「Quik」の使い方!注意点もくわしく解説!
本記事では、Quikの特徴として無料で使用できることを紹介します。Quikの注意点では、Go Proアプリは3種類あることを解説します。また、Quikの使い方における画像/動画の編集として、画像のサイズを変更することや、フィルターをかけることを紹介します。

目次
- 1Quikとは
- ・Go Proと連携した画像/動画編集アプリ
- 2Quikの特徴
- ・撮影した動画/画像を自動編集可能
- ・無料で使用可能
- 3Quikの注意点
- ・手作業での細かな編集は苦手
- ・Go Proアプリは3種類が存在する
- ・アップデートによりGo Proアプリと統合
- 4Quikの使い方~インストール~
- ・Android版のインストール
- ・iOS版のインストール
- 5Quikの使い方~基本的な操作~
- ・素材を選択する
- ・テンプレートを選択する
- ・音楽を選択する
- 6Quikの使い方~画像/動画の編集~
- ・画像のサイズを変更する
- ・フィルターをかける
- ・画像を回転させる
- ・焦点を変更する
- ・再生時間を変更する
- 7Quikの使い方~音/文字の編集~
- ・テキストを追加する
- ・フォントを変更する
- ・音楽の開始点を変更する
- 8Quikの使い方~保存と共有~
- ・データを保存する
- ・動画をシェアする
- ・まとめ
- ・合わせて読みたい!動画に関する記事一覧
Quikとは
Quikとは何か知っていますか。まずは以下でQuikとは何か解説していきます。本記事では、Quikの特徴として無料で使用できることを紹介しています。Quikの注意点では、Go Proアプリは3種類あることをお伝えしています。
また、Quikの使い方における画像/動画の編集として、画像のサイズを変更することや、フィルターをかけることを紹介しています。
記事の最後には、Quikの使い方における保存と共有として、動画をシェアすることにも触れていますので、ぜひ参考にしてみてください。
Go Proと連携した画像/動画編集アプリ
Quikとは、Go Proと連携した画像・動画編集アプリのことを指します。Quikとはスマートフォンに保存してある動画を簡単に編集してくれるアプリのことです。GoProで撮った動画だけでなく、スマートフォンで撮った動画も編集ができます。
ただ、細かい設定はできませんが、使用したい動画を選ぶだけでアプリが勝手に編集してくれるGo Proから出ているアプリの中では一番簡単なアプリですね。
 iOS向け「LINE 9.15.0」アップデート!スタンプが写真/動画編集で利用可!
iOS向け「LINE 9.15.0」アップデート!スタンプが写真/動画編集で利用可!Quikの特徴
続いてはQuikの特徴を紹介していきます。本記事では、Quikの特徴として無料で使用できることを紹介しています。Quikの注意点では、Go Proアプリは3種類あることをお伝えしています。
そして、Quikの使い方における画像/動画の編集として、画像のサイズを変更することや、フィルターをかけることを紹介しています。
なお、記事の最後には、Quikの使い方における保存と共有として、動画をシェアすることにも触れていますので、ぜひ参考にしてみましょう。
撮影した動画/画像を自動編集可能
1つ目に紹介するQuikの特徴は、撮影した動画や画像を自動編集できることです。Quikアプリの操作はとても簡単なので、編集をしたことがない人でも簡単に使うことが可能。世界旅行やマリンスポーツとは無縁でも、日常のシーンを簡単にまとめやすいですね。
無料で使用可能
2つ目に紹介するQuikの特徴は、無料で使用できることです。
 GoPro AppとQuikが統合!操作/動画編集が1つのアプリで可能に!
GoPro AppとQuikが統合!操作/動画編集が1つのアプリで可能に!Quikの注意点
次はQuikの注意点を紹介します。以下の3つです。
- 手作業での細かな編集は苦手
- Go Proアプリは3種類が存在する
- アップデートによりGo Proアプリと統合
なお本記事では、Quikの特徴として無料で使用できることを紹介しています。Quikの注意点では、Go Proアプリは3種類あることをお伝えしています。
それから、Quikの使い方における画像/動画の編集として、画像のサイズを変更することや、フィルターをかけることを紹介しています。
Quikの使い方における保存と共有として、動画をシェアすることにも触れていますので、ぜひ参考にしてみてください。
手作業での細かな編集は苦手
1つ目に紹介するQuikの注意点は、手作業での細かな編集には向いていないことでしょう。
Go Proアプリは3種類が存在する
2つ目に紹介するQuikの注意点は、Go Proアプリは3種類が存在することです。以下の3つになります。
- GoPro
- Quik
- Splice
GoProアプリとは
GoProアプリとは、2019年7月30日にアップデートされ、動画編集アプリのQuikと統合されています。今までのデータ管理やGoProのコントロール機能に加え、動画編集機能まで統合されたオールインワンアプリなのです。
なお、GoPro使う場合にはこのGoProアプリさえあれば十分でしょう。以下ではGoProアプリの「Splice」について解説していきます。
GoProアプリの「Splice」
GoProアプリの「Splice」における概要を以下で紹介します。
- パワフルな編集ツールをシンプルにする
- 音楽のビートに合わせて自動的にビデオを同期
- フィルタの適用、背景カラーや向きの調整する
- タイトルスライド、テキストオーバーレイ、カスタムアウトロを追加
- ファーストモーションやスローモーションに合わせて再生スピードを調整
- 写真とビデオクリップをトリミング、切り取り
- トランジションスタイルを選択して、トランジション間のスピードをコントロール
- パンしてズームのエフェクトで写真に息吹を吹き込む
- サウンドトラックをパーフェクトにカスタマイズ
- 幅広いチョイスのミュージックとサウンドトラックを無料で選択できる
- 自分のiTunesコレクションから曲を使用することもできる
- iTunesの利用規約の対象
- 内蔵ボイスレコーダーを使ってナレーションまたはカスタムサウンドエフェクトを追加
- 複数のオーディオトラックを正確にトリミングしてミックス
- 簡単に共有 + ビデオを保存
- YouTube、Instagram、Facebook、メール、メッセージなどに直接共有でカメラロールにビデオを保存
- サブスクリプション情報:サブスクリプションなら、上記の特典をすべて利用できる
- サブスクリプション期間:週間、月間、年間
- 購入を確定すると、料金はiTunesのアカウントに請求される
- サブスクリプションや自動更新の設定は、購入後にアカウント設定のページで変更することができる
- 利用中の期間が終了する24時間前までに自動更新をオフにしていなければ、サブスクリプションは自動的に更新される
- 更新にかかる料金は、利用中の期間が終了する24時間前にアカウントに請求される
- サブスクリプションをキャンセルする際は、利用中の期間が終了するまで無効にならない
- 自動更新は停止されますが、利用中のサブスクリプション料金は返金されない
- フリートライアル期間のうち利用されなかった分は、サブスクリプション購入の際に無効となる
アップデートによりGo Proアプリと統合
3つ目に紹介するQuikの注意点は、アップデートによりGo Proアプリと統合していることでしょう。
 【iPad Proだけ!】動画編集を完結してコストダウンする方法!
【iPad Proだけ!】動画編集を完結してコストダウンする方法!Quikの使い方~インストール~
続いてはQuikの使い方としてインストールに関してみていきます。本記事では、Quikの特徴として無料で使用できることを紹介しています。Quikの注意点では、Go Proアプリは3種類あることをお伝えしています。
また、Quikの使い方における画像/動画の編集として、画像のサイズを変更することや、フィルターをかけることを紹介しています。
記事の最後には、Quikの使い方における保存と共有として、動画をシェアすることにも触れています。
Android版のインストール
Android版のQuikアプリにおける概要は以下のとおりです。
- 数回タップするだけで素晴らしい動画を作成できる
- お気に入りの写真と動画クリップを選択すれば、Quikが魔法のように動画を作成できるほんの数秒で最高のモーメントを見つけ出し、美しいトランジションや効果を追加して、音楽のビートに同期させる
- テキスト、音楽、グラフィックなどを使って、あなたのストーリーをカスタマイズできる
- 動画編集が、素早く、楽しくでき、写真と動画を追加できる
- ギャラリー、アルバム、Google フォト、Dropbox、GoPro Plus、またはGoPro Quik Keyから最大75件の写真と動画クリップを追加可能
- ライブフォトにも対応している
- QuikがGoProの撮影映像(笑顔、顔、声、応援、スピード、ジャンプ、水、パノラマ映像、安定した映像)からデータを取り込み、動画を分析して最高のモーメントを選択する
- モーメントを手動で選択することも可能
- Quikが顔と色を認識して、各写真を完璧にフレーミング
- 手動でレイアウトや注目ポイントの調節も可能
- 自分のモーメントを選択したい場合は、HiLightを使って最高のシーンを強調できます
- 動画スタイルを選択し、トランジションとグラフィックが緻密にデザインされた、23種類の動画スタイルから選択できる
- すべての動画スタイルで、フォント、フィルター、グラフィックの調整が可能
- 動画をカスタマイズし、写真、動画クリップを簡単に並び替え、トリミング、回転できる
- テキストオーバーレイとタイトルスライドを使ってあなただけのストーリをパーソナライズ
- 絵文字も追加可能
- スマートカットでQuikが魔法のようにカットしてくれます
- 動画クリップはフルでも使用可能
- 動画のスピードアップや、スローモーションでの再生が可能
- GPSステッカーを追加して、移動の速度示
- 声を感知したら、Quikが自動で音声をオンにできる
- 動画形式はシネマ、正方形、縦長から選択
- InstagramやSnapchatへ簡単にシェアできる
- 動画とタイトルに再生時間を設定できる
- Quikがカットやトランジションを自動的に調整する
iOS版のインストール
iOS版のQuikアプリにおける特徴は以下のとおりです。
- 完璧なサウンドトラックを選択
- 100種類以上の無料の曲から選択、またはお使いのライブラリの曲を使用
- QuikはMP3、M4A、MP4、MOV、AAC、ALAC、AIFF、WAVに対応している
- 音楽の好きなところを選択してサウンドトラックを開始可能
- Quikが音楽のビートに合わせてトランジションを自動で同期
- 動画を保存してシェア
- 動画を豪華なHD 1080pまたは720pで保存—スムーズな60fpsにも保存できる
- Instagram、Facebookなどにシェア
- 自分専用のQuikリンクをテキストメッセージやメールでも送信できる
- GoPro Plusでは、シェアした動画はPlusアカウントで共有済みリンクとして保存される
- ゆっくり編集したい場合も、プロジェクトをドラフトとして保存可能
- Quikが7日間保管する
- あなたのために動画を作成する
- あなたの一日をFlashbacks 24Hで再発見—旅行、友達、冒険など、過去24時間のフッテージから作成された動画を視聴できる
- QuikはGoProアプリと共同でQuickStoriesをお届けします—72時間以内に撮影されたメディアを使い、自動的に素敵な動画を作成する
- カメラの対応機種
- Fusion(QuikはオーバーキャプチャモードでエクスポートしたFusionクリップのみに対応し、フル360度動画には対応していません)
- HERO7、HERO6、HERO5、HERO (2018)、HERO4、HERO Session、HERO3+、HERO3(カメラのソフトウェア・アップデートが必要です。参考:gopro.com/update)
- スマートフォンその他のデバイスでキャプチャした写真と動画にも対応している
- 対応機種:HERO7 Black.
- 対応機種:HERO6 Black.
- 対応機種:HERO5 Black.
- 対応機種:HERO5 Black/HERO6 Black/HERO7 Black.
- GoPro Plusは、一部のエリアで提供されるサブスクリプションサービス
- いつでもキャンセルできる
- クラウドのアクセスは、ストレージの上限があります。別途データ利用量がかかる
- 対応機種:HERO5以降。GoProとQuikモバイルアプリが必要
 iPadのおすすめ動画編集アプリ9選!【有料/無料】
iPadのおすすめ動画編集アプリ9選!【有料/無料】Quikの使い方~基本的な操作~
ここではQuikの使い方として、基本的な操作について見ていきましょう。本記事では、Quikの特徴として無料で使用できることを紹介しています。Quikの注意点では、Go Proアプリは3種類あることをお伝えしています。
そして、Quikの使い方における画像/動画の編集として、画像のサイズを変更することや、フィルターをかけることを紹介しています。
それから、記事の最後には、Quikの使い方における保存と共有として、動画をシェアすることにも触れていますので、ぜひ参考にしてみてください。
素材を選択する
素材を選択するにはまず、アプリを立ち上げます。そして、画面下の「+」のボタンをタップし、スマホに保存されている素材を表示させます。その際に、使用したい動画・写真を選択し、右上の「追加」ボタンをタップしましょう。
テンプレートを選択する
テンプレートを選択する場合には、音楽+エフェクトのテンプレート一覧ページに移動してください。なお、現在は全部で26種類あります。
音楽を選択する
通常の編集ソフトの場合には、長時間と技術を要するエフェクトや、クオリティの高い音楽が揃っていますのでおすすめですね。
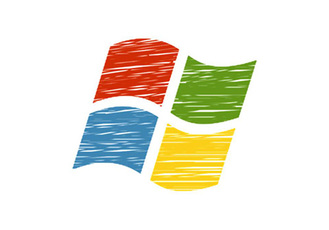 【Window10】 ムービーメーカーの代わりになる動画編集ソフト6選!
【Window10】 ムービーメーカーの代わりになる動画編集ソフト6選!Quikの使い方~画像/動画の編集~
続いてはQuikの使い方として画像/動画の編集に関して紹介していきます。本記事では、Quikの特徴として無料で使用できることを紹介しています。Quikの注意点では、Go Proアプリは3種類あることをお伝えしています。
さらに、Quikの使い方における画像/動画の編集として、画像のサイズを変更することや、フィルターをかけることを紹介しています。
なお、Quikの使い方における保存と共有として、動画をシェアすることにも触れていますので、ぜひ参考にしてみましょう。
画像のサイズを変更する
画像のサイズを変更するには、該当の素材を選択してから、フィットのボタンを選択します。そうすると、縦幅が少し狭まります。そして、OKボタンを押し、プレビュー動画を確認しましょう。
フィルターをかける
該当の動画や画像を選択し、削除ボタンを押すことで、該当の素材が削除されます。また、選択されている素材は、水色の枠で囲まれていますので、別の素材を選択したい場合は、横スライドで画像を選択してみましょう。
画像を回転させる
画像の角度を変更する場合には、横スライドでこまかく画像の角度を変更できる機能のほかに以下のことができます。なお、万が一間違えた時のために、リセットボタンもあります。
- 回転:45度ずつ画像が回転する
- 反転:画像を縦横反転させることができる
焦点を変更する
焦点を変更するとは、テレビなどで映像を見た時に、場面によってクローズアップされる画像が変わることと同じで、ひとつの画の中に複数の人物や対象物があります。クローズアップさせたい場合は、この機能がおすすめでしょう。
再生時間を変更する
再生時間に関していうと、該当の動画・写真の再生時間を自動的に調整してくれる機能のことを指します。通常・長い・短いの3種類あります。
また、一般的な編集ソフトの場合は、各動画の長さを適宜自分で確認しながらカットしていく作業が必要なので、手間も技術も必要になります。
しかしながら、Quikの場合は雰囲気設定(通常・長い・短い)をするだけで、適宜よき箇所で長さを調節してくれるので、編集時間を短縮してくれますのでおすすめです。
 【動画編集ソフト】Adobe Premiere Pro CCの使い方を解説!
【動画編集ソフト】Adobe Premiere Pro CCの使い方を解説!Quikの使い方~音/文字の編集~
ここではQuikの使い方として音/文字の編集に関してみていきましょう。本記事では、Quikの特徴として無料で使用できることを紹介しています。Quikの注意点では、Go Proアプリは3種類あることをお伝えしています。
また、Quikの使い方における画像/動画の編集として、画像のサイズを変更することや、フィルターをかけることを紹介しています。
記事の最後には、Quikの使い方における保存と共有として、動画をシェアすることにも触れていますので、ぜひ参考にしてみてください。
テキストを追加する
テキストについては、以下のパターンに分かれています。左なお、側の「T」を選択するとタイトルスライドに、右側はテキストオーバーレイが選択されます。
- タイトルスライドを追加:該当画像の前にテキストが入る
- テキストオーバーレイを追加:画像の上にテキストが入る
フォントを変更する
上記のとおり、左側の「T」を選択することでタイトルスライドになります。そして、右側はテキストオーバーレイが選択されます。
音楽の開始点を変更する
テンプレートを選択することで、自動的に音楽が選択されます。その際に音楽の開始点を変更することも可能です。
 iMovieの動画編集と使い方を解説【iPhone/Mac】
iMovieの動画編集と使い方を解説【iPhone/Mac】Quikの使い方~保存と共有~
最後にはQuikの使い方として保存と共有について紹介します。本記事では、Quikの使い方における画像/動画の編集として、画像のサイズを変更することや、フィルターをかけることを紹介しています。
データを保存する
データを保存するには、まず画面右下の保存ボタンをタップしましょう。
動画をシェアする
そうすると、上の画像のようなSNSへのシェアボタンのページに移動します。動画をシェアをしない場合は、右上のスキップするを選択しましょう。シェアされず、スマホに保存されます。
まとめ
今回の記事では、「Quik」の使い方!注意点もくわしく解説!というテーマで執筆しました。Quikの特徴として、撮影した動画/画像を自動編集可能であることを紹介しました。Quikの注意点では、Go Proアプリは3種類が存在することをお伝えしています。
また、Quikの使い方としてンストール・基本的な操作・画像/動画の編集・音/文字の編集・保存と共有などを紹介しているので、ぜひ参考にしてみてください。本記事では、Quikの特徴として無料で使用できることを紹介しています。
Quikの注意点では、Go Proアプリは3種類あることをお伝えしています。また、Quikの使い方における画像/動画の編集として、画像のサイズを変更することや、フィルターをかけることを紹介しています。
合わせて読みたい!動画に関する記事一覧
 Amazonプライムフォトで動画だけを削除する方法を解説!
Amazonプライムフォトで動画だけを削除する方法を解説! 【GYAO!ストア】動画の購入/支払い方法を解説!
【GYAO!ストア】動画の購入/支払い方法を解説! iOS向け「LINE 9.15.0」アップデート!スタンプが写真/動画編集で利用可!
iOS向け「LINE 9.15.0」アップデート!スタンプが写真/動画編集で利用可! ニコニコ動画のプレイヤーアプリのおすすめは?Android/iPhone別に紹介!
ニコニコ動画のプレイヤーアプリのおすすめは?Android/iPhone別に紹介!































