【iPad】「ピクチャ・イン・ピクチャ」の使い方を解説!
iPadで使えるマルチタスキング機能「ピクチャ・イン・ピクチャ」の使い方について解説しています。「ピクチャ・イン・ピクチャ」はネット検索しながら動画再生やビデオ通話ができるなど、大変便利です。iPadを最大限活用するために、ぜひ使いこなしてください。
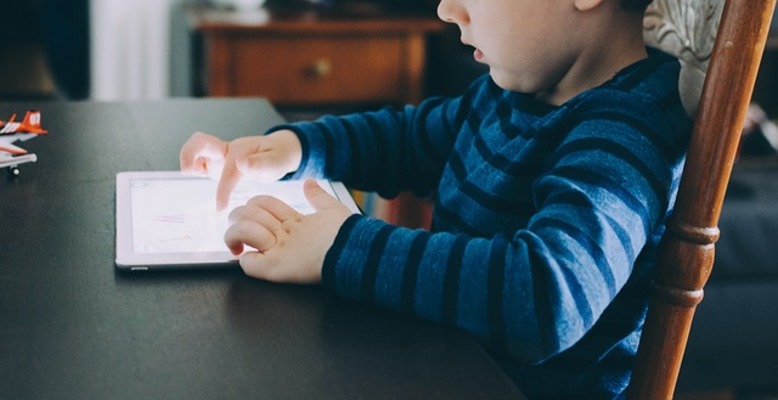
目次
【iPad】「ピクチャ・イン・ピクチャ」とは
「ピクチャ・イン・ピクチャ」とはiPadで使える機能で、ビデオ通話や動画再生をしながら、他のアプリを操作できる機能です。ただしアプリによっては対応していないものもあるので、ご注意ください。
マルチタスキング機能の1つ
iPadではiOS11以降でマルチタスク機能が搭載され、画面上で2つのアプリを同時に操作できるようになりました。「ピクチャ・イン・ピクチャ」はそれより前のiOS9で搭載されたマルチタスキング機能の1つです。
ビデオ画面やビデオ通話画面などを縮小表示しながら他のアプリを使用できる
ビデオ画面やビデオ通話画面などを縮小表示することによって、画面上の一部のスペースで「ピクチャ・イン・ピクチャ」を使用しながら、問題なく背景で他のアプリを使用する事ができます。以下に使い方について説明します。
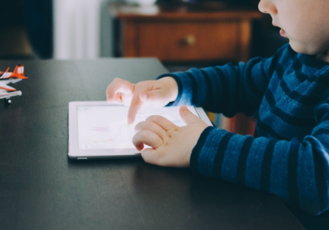 iPad(2018/無印)の大きさ・画面サイズ・重さのまとめ!
iPad(2018/無印)の大きさ・画面サイズ・重さのまとめ!【iPad】「ピクチャ・イン・ピクチャ」の使い方~表示/操作~
「ピクチャ・イン・ピクチャ」の使い方について、まずは表示の仕方と操作方法について説明します。
ビデオ再生/通話の状態で他のアプリを表示/操作する手順
iPadで「ピクチャ・イン・ピクチャ」を使うには、動画配信アプリでビデオ再生中や通話アプリでビデオ通話中に、「ホームボタン」を押すか「アプリ画面の縮小アイコン」タップします。
「ピクチャ・イン・ピクチャ」表示する時の注意点
説明した方法で「ピクチャ・イン・ピクチャ」表示できない場合は、以下の事柄を確認して下さい。
- 「ピクチャ・イン・ピクチャ」対応アプリかどうか
- 動画再生中にホームボタンを押しているか(一時停止中ではできない場合があります。)
 【マルチタスク】iPadの画面を分割して2つのアプリを同時に利用する方法!
【マルチタスク】iPadの画面を分割して2つのアプリを同時に利用する方法!【iPad】「ピクチャ・イン・ピクチャ」の使い方~移動/サイズ変更~
「ピクチャ・イン・ピクチャ」の使い方について、「ピクチャ・イン・ピクチャ」縮小画面の移動方法とサイズ変更の方法について説明します。
縮小されたビデオ通話や動画の再生画面を移動/サイズ変更する手順
「ピクチャ・イン・ピクチャ」により縮小表示された画面は、全体の画面に対する表示位置を変更したり、縮小画面のサイズを変更することができます。
「ピクチャ・イン・ピクチャ」の縮小画面を移動する方法
「ピクチャ・イン・ピクチャ」により縮小画面を表示させた状態で、縮小画面を指でスワイプすることにより、画面の四隅のいずれかに移動することができます。また、画面の左右端に縮小画面を一時的に隠すことも可能です。
「ピクチャ・イン・ピクチャ」の縮小画面をサイズ変更する方法
「ピクチャ・イン・ピクチャ」により縮小画面を表示させた状態で、縮小画面を2本の指でピンチすることにより、縮小画面を拡大・縮小することができます。
 【iPadOS】ホーム画面にウィジェット表示を固定が可能に!
【iPadOS】ホーム画面にウィジェット表示を固定が可能に!【iPad】「ピクチャ・イン・ピクチャ」の使い方~元に戻す~
「ピクチャ・イン・ピクチャ」の使い方について、マルチタスキング機能を終了し元に戻る方法について説明します。
ビデオ再生/通話画面に戻る/閉じる
「ピクチャ・イン・ピクチャ」の縮小画面の通話画面や再生画面は、上記画像の縮小画面に表示されたコントロール画面により操作できます。画面拡大のアイコンは、縮小画面を元の全画面に戻ることを意味しています。
コントローラ(拡大/再生/一時停止/閉じる)を表示
コントローラ画面の表示は縮小画面を1度タップすることにより表示することができます。表示させた後、アイコンをもう一度タップすることにより、それぞれの操作を行うことができます。
「閉じる」ボタンを押してもアプリはバックグラウンドで開いたままなので、すぐに戻ることは可能ですが、通話や動画再生は終了するので注意してください。
【iPad】「ピクチャ・イン・ピクチャ」ができない場合の対処法
上記の方法で「ピクチャ・イン・ピクチャ」できない場合は、以下の対処法を試してみて下さい。
OSのアップデート
iOSが最新のものになっているか確認して下さい。iOSのバージョンが古いと「ピクチャ・イン・ピクチャ」の機能に対応していない場合があります。「ピクチャ・イン・ピクチャ」iOS9以降である必要があります。
Apple側のバグの場合は時間をおく
それでも「ピクチャ・イン・ピクチャ」ができない場合は、Apple側のバグの可能性があります。一度アプリを閉じて時間をおくか、iPad本体を再起動してみてください。その後、再度「ピクチャ・イン・ピクチャ」を試してみてください。
合わせて読みたい!iPadに関する記事一覧
 【iPad】2画面表示ができない時の設定方法をくわしく解説!
【iPad】2画面表示ができない時の設定方法をくわしく解説! 【2019年】iPadユーザーにおすすめのUSB充電器/充電ケーブル13選!
【2019年】iPadユーザーにおすすめのUSB充電器/充電ケーブル13選! 【iPad】「Apple Pencil」の使い方をくわしく解説!
【iPad】「Apple Pencil」の使い方をくわしく解説! 【iPad/iPad mini】iPhone経由で電話をかける/着信を受ける方法!
【iPad/iPad mini】iPhone経由で電話をかける/着信を受ける方法!












