2020年01月01日更新
【iPad】「Apple Pencil」の使い方をくわしく解説!
iPadのApple Pencil(アップルペンシル)について説明します。Pencilの種類の違いや使用可能なiPadの端末、ペアリングの方法や第二世代Apple Pencilで可能な簡単なペンシル以外のツールへの切替機能などについて説明していきます。

目次
- 1【iPad】Apple Pencilでできること
- ・手書きでメモ・スケッチができる
- ・Eメール・スクリーンショットに注釈を加える
- ・手書き対応アプリの使用
- 2【iPad】Apple Pencilの種類
- ・Apple Pencilは世代により対応機種が異なる
- ・第二世代Apple Pencilで追加された機能
- 3【iPad】Apple Pencilの使い方
- ・iPadとペアリングする方法
- 4【iPad】Apple Pencilでメモを起動する方法
- ・ロック画面をタップで起動
- 5【iPad】Apple Pencilの充電方法
- ・バッテリー残量を確認する
- ・第一世代Apple Pencilの充電方法
- ・第二世代Apple Pencilの充電方法
- ・Apple Pencilは満充電からどのくらいバッテリーが持つのか
- ・合わせて読みたい!ipadに関する記事一覧
【iPad】Apple Pencilでできること
ここでは、iPadのApple Pencil(アップルペンシル)で、できることについて説明します。iPadのApple Pencilでできることは、文字を書く、絵・イラストを描く、iPadを操作するといった基本的な使い方ができます。
手書きでメモ・スケッチができる
iPadのApple Pencilを使っての一番多い用途でしょう。iPadのApple Pencilがあれば、手軽にメモ・スケッチをすることができます。突然メモを取らないといけない場合は、とても便利な機能です。
Eメール・スクリーンショットに注釈を加える
Eメール・スクリーンショットに注釈を入れたい場合もiPadのApple Pencilは便利です。ペンシル機能を使って手書きでメモやマーカーを使うことができるのでどんどん増えてしまいがちな紙の書類をiPadの中にまとめることができます。
手書き対応アプリの使用
iPadのApple Pencilでペイントやメモなどの手書き対応のアプリを使うことができます。元々iPadに搭載されているメモアプリなどでも十分に使えますが、他にも絵やメモなど色々な種類の手書き対応アプリがApp Storeにあるので一度試してみるといいでしょう。
 【iPad】Notabilityの使い方と特徴!Apple Pencilと相性いい?
【iPad】Notabilityの使い方と特徴!Apple Pencilと相性いい?【iPad】Apple Pencilの種類
iPadのApple Pencilには、二種類あります。Apple Pencilの種類は、「Apple Pencil(第一世代)」と「Apple Pencil(第二世代)」です。
それぞれの特徴は、第一世代Apple Pencilには、Lightning端子を備えており、丸みを帯びた形のペンになっています。第二世代Apple Pencilは、Lightning端子を持たずにiPadにマグネットで固定することができ、やや角ばった形をしたペンになっています。
Apple Pencilは世代により対応機種が異なる
この第一世代Apple Pencilと第二世代Apple Pencilの二種類の違いは、iPadの対応機種が異なることです。この二種類を使用する際には、それぞれどのiPadが対応機種なのか確認しましょう。
第一世代の対応機種
第一世代Apple Pencilの対応機種は、以下のiPadモデルで使用することができます。今のところ第一世代Apple PencilのほうがiPadの対応機種の種類が多いです。
- iPad Air(第三世代)
- iPad mini(第五世代)
- iPad Pro 12.9インチ(第一または第二世代)
- iPad Pro 10.5インチ
- iPad Pro 9.7インチ
- iPad(第六世代)
第二世代の対応機種
第二世代Apple Pencilの対応機種は、以下のiPadモデルで使用することができます。
- iPad Pro 12.9インチ(第三世代)
- iPad Pro 11インチ
第二世代Apple Pencilで追加された機能
また、第一世代Apple Pencilと違って、第二世代Apple Pencilには、追加された機能があります。第二世代Apple Pencilに追加された機能について説明していきます。
ダブルタップでツールを切り替える
第二世代Apple Pencilには、「ダブルタップ」という機能が付いています。アプリ内でApple Pencilで使えるツールをペンシルから消しゴムに切り替えたり、パレットを表示したりすることができます。
ツールの切り替えに画面のペンシルや消しゴムのアイコンをタップせずに行うことができるのでとても便利です。
 「iPad Pro」と「iPad(第6世代)」の違いを比較!どちらがいい?
「iPad Pro」と「iPad(第6世代)」の違いを比較!どちらがいい? 「iPad mini (第5世代)」と「iPad Pro」を比較!
「iPad mini (第5世代)」と「iPad Pro」を比較!【iPad】Apple Pencilの使い方
iPadのApple Pencilの使い方について説明していきます。
iPadとペアリングする方法
まず、iPadとApple Pencilをペアリングする方法について説明します。ペアリングをすることで、有線で接続していなくても二つの機器の間で相互認証を行うことが可能です。
第一世代Apple Pencilのペアリング
iPadの第一世代Apple Pencilのペアリングの方法について説明します。第一世代Apple Pencilのペアリングは、iPadと直接接続することで行います。第一世代Apple Pencilのペン先とは逆の部分のキャップを取り外して、iPadのLightingコネクタに接続します。
Apple Pencilをペアリングした後は、iPadを再起動するか、機内モードをオンにするか、別のiPadとペアリングをするまでは、ペアレリングは解除されません。
第二世代Apple Pencilのペアリング
iPadの第二世代Apple Pencilのペアリングの方法について説明します。第二世代Apple Pencilのペアリングは、iPad Proの側面にある磁気コネクタにApple Pencilを取り付けることで行います。
【iPad】Apple Pencilでメモを起動する方法
iPadのApple Pencilでメモを起動する方法について説明します。ここでは、ロック画面からでもメモを起動するための設定方法や使い方について説明します。
表示するメモの変更方法
iPadのApple Pencilでメモを起動するためにはメモの設定を変更する必要があります。まずホーム画面にある「設定」を開きます。
「メモ」→「ロック画面からメモにアクセス」を選択します。
オフ以外に「常に新規メモを作成」「ロック画面で最後に作成したメモを再開」「”メモ”Appで最後に表示したメモを再開」から選んで選択するとロック画面からメモを起動することができます。
ロック画面をタップで起動
iPadのApple Pencilでメモを起動するための準備ができたところで、ロック画面からiPadのApple Pencilを使ってメモを起動する方法について説明します。使い方は、とても簡単でロック画面をiPadのApple Pencilでタップするとメモが開きます。
【iPad】Apple Pencilの充電方法
iPadのApple Pencilの充電方法について、それぞれApple Pencilの世代ごとに説明していきます。また、バッテリーの残量の確認方法についても説明していきます。
バッテリー残量を確認する
Apple Pencilにはランプなどはついていないので、バッテリー残量を示す機能はありません。iPadのホーム画面でも確認はできません。
では、どのようにしてバッテリー残量を確認するのでしょうか。ここでは、Apple Pencilのバッテリーの残量を確認する方法について説明していきます。
ロック画面で確認できる
Apple Pencilのバッテリー残量は、ウィジェット画面で見ることができます。ロック画面でも確認することができ、ロック画面から右にスワイプするとウィジェット画面が表示されるので、ここで確認します。
ホーム画面からでも、通知センターを開いてウィジェット画面で確認画面を表示すれば、バッテリー残量を確認することができます。
ロック画面に表示されない場合の設定方法
上記の方法でロック画面にバッテリー残量が表示されない場合は、設定を確認します。ウィジェットの画面にある「編集」をタップします。ウィジェットの追加から「バッテリー」の項目にある「+」ボタンをタップして追加します。その後、完了をタップします。
また、右の三本線を長押しするとウィジェットの位置を入れ替えることができます。
設定が終わったら、ウィジェット画面を表示して、バッテリー残量が表示されているか確認しましょう。これが、ロック画面からバッテリー残量の表示ができない場合の設定方法になります。
第一世代Apple Pencilの充電方法
ここでは、第一世代Apple Pencilの充電方法についてどのように行うのか説明します。第一世代Apple Pencilの充電方法は二つあるのでそれぞれ説明していきます。
iPadと接続
第一世代Apple Pencilを充電する方法の一つが、iPadとLightningコネクタに接続することです。Lightningコネクタを差し込むことで直接iPadと接続し、充電することができます。
付属の専用アダプタを使用
第一世代Apple Pencilを充電するもう一つの方法が、第一世代Apple Pencilに付属している専用のアダプタを使用した充電方法です。
第一世代Apple Pencilの充電アダプタを使用して、iPadの充電器であるUSB電源アダプタと接続することが可能になります。このアダプタを利用することで、Apple Pencilを充電することがでいます。
第二世代Apple Pencilの充電方法
ここでは、第二世代Apple Pencilの充電方法について、どのように行うのか説明します。
iPad Proと接続
第二世代Apple Pencilを充電する方法は、iPad Proと接続します。接続といっても第一世代Apple Pencilのように差し込んだりするのではなくiPad Proの右側側面の中央にある磁気コネクタにペンをくっつける形で取り付けることで充電することができます。
Apple Pencilは満充電からどのくらいバッテリーが持つのか
iPadのApple Pencilは、充電を満タンにするとAppleによると12時間バッテリーが持つといわれています。使い方によっては、そこまで長い時間は使えませんが、意外と長い時間使用することができます。
また、15秒の充電で30分は使用できるようになっているので、Apple Pencilの充電にはあまり神経質にならなくても大丈夫です。
合わせて読みたい!ipadに関する記事一覧
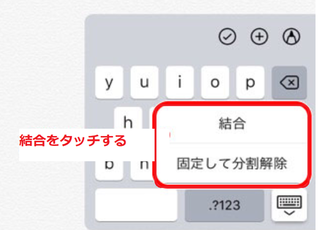 【iPad】キーボード設定をフリック入力に切り替える方法を解説!
【iPad】キーボード設定をフリック入力に切り替える方法を解説! 「iPad/iPhone」対応スピーカーのおすすめ6選!
「iPad/iPhone」対応スピーカーのおすすめ6選! 【iPad】Windowsへのリモートデスクトップ接続方法!
【iPad】Windowsへのリモートデスクトップ接続方法! 【iPad Pro】「 9.7インチ」と「10.5インチ」を本気で比較!
【iPad Pro】「 9.7インチ」と「10.5インチ」を本気で比較!





























