2019年07月01日更新
【iPad】Notabilityの使い方と特徴!Apple Pencilと相性いい?
iPad/iPhoneのノート(メモ)アプリとして定番の「Notability」。今回は、Notabilityの使い方についてを記事で紹介していきます。Notabilityの使い方を覚えて、学業や仕事で役立てていきましょう。

目次
- 1iPadのNotabilityアプリの特徴
- ・Apple Pencilでノートがとりやすい
- ・レイアウトが自由自在
- ・音声録音ができる
- ・PDFに書き込みができる
- ・手書き文字をテキスト変換できる
- 2iPadのNotabilityアプリとApple Pencilの相性
- ・追従性が良く書きやすい
- 3iPadのNotabilityアプリの使い方〜ノートの作成〜
- ・ノートの作成方法
- ・録音方法
- ・PDFに書き込みする方法
- 4iPadのNotabilityアプリの使い方〜ノートの管理〜
- ・ノートのカスタマイズ方法
- ・ノートの検索方法
- ・クラウドサービスと同期する方法
- 5iPadのNotabilityアプリの良い点
- ・ページが縦に続く
- ・手書き文字をテキストに変換できる
- ・文字入力から独立して図の編集ができる
- ・画像や図を自由に配置できる
- ・ノート間を移動しやすい
- 6iPadのNotabilityアプリの気になる点
- ・デザインの好みが分かれる
- ・横向きでのPDFの閲覧に向いていない
- ・画像編集機能が物足りない
- ・合わせて読みたい!iPadに関する記事一覧
iPadのNotabilityアプリの特徴
最近では、学業でのノートをiPad等でとっている方も少なくはありません。消しカスが出ないことや、シャープペンとマーカーを別々に持つ必要がないことが評価されています。一部の学校ではiPadを取り入れてノートを取らせているほど。
iPadでノートを取ったり、資料作りをおこなったりするのに便利なアプリが存在します。「Notability」というアプリを皆さんはご存知でしょうか?
今回の記事では、Notabilityの使い方を詳しく解説していきます。Apple Pencilとの相性もいいとの噂のNotabilityの詳細を確認していきましょう。インストールする際は、下記リンクからApp Storeにアクセスしてください。
Apple Pencilでノートがとりやすい
まずは、Notabilityの特徴についてを確認していきましょう。Notabilityの特徴・良い点としてまず挙げるのは、「Apple Pencil」との相性が良いところです。
Apple Pencilは、iPad等で字を書いたり、絵を描くことができるApple社から発売されたペン。iPadを使って手書きメモ等を取りたいのであれば、Apple Pencilの購入は検討すべきでしょう。
アプリによっては、Apple Pencilとの相性が悪いものも存在します。NotabilityはApple Pencilとの相性がよく、手書きメモ等を取りやすいと評判です。ノートアプリを選ぶポイントとして押さえておきましょう。
レイアウトが自由自在
Notabilityは、手書きの文字や入力したテキスト、その他画像などの配置を自由に変更できます。レイアウトの自由度が高いのが特徴であり、良い点とされています。
まずはノートを取って、後からレイアウトの事は考えるといった使い方も可能です。資料作り等に、このレイアウトの自由度は役立つのではないでしょうか。
Notabilityを使う際は、レイアウトの自由度をぜひ体感してください。
音声録音ができる
音声録音の機能があることも、Notabilityの特徴的な機能です。録音しながらメモを取ることができるので、後々聞き逃した点などを録音機能で聞き返すことができるでしょう。
また、録音した機能は後々その時メモした内容と共に再生することが可能です。その点は後程、機能面で詳しく説明していきます。
PDFに書き込みができる
Notabilityの特徴・良い点として、「PDFファイルへの書き込みができる」のも紹介したいポイントです。授業や仕事での資料で、PDFファイルを扱う方も居るでしょう。
NotabilityではPDFファイルを読み込み、そこに直接手書きで書き込みをおこなうことが出来るのです。付箋機能等を使えば、分かりやすくメモを付け加えることができるでしょう。
また、PDFファイルをテンプレートとして扱うことも可能です。Notabilityアプリを使う際は覚えておくと良いでしょう。
手書き文字をテキスト変換できる
また、Notabilityの特徴・良い点として、「手書き文字をテキストに変換できる」という点も挙げることができます。手書き文字での書き込みが容易いNotabilityですが、文字が汚いからきれいなテキストに置き換えたい…という時に使えます。
手書き文字を選択して変換するだけで、簡単にテキストに変えることができるのでおすすめの機能です。文字の認識精度も高く、多少崩れた文字でもきちんと認識して変換してくれます。
Notabilityを使う際は、手書き文字のテキスト変換も便利機能として覚えておきましょう。
 【Notability】iPadとMacを自動同期する方法!
【Notability】iPadとMacを自動同期する方法!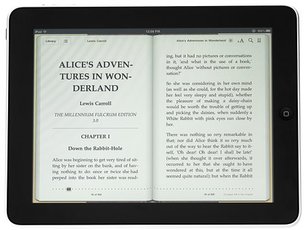 iBooksの使い方!PDFファイルの閲覧方法も解説!
iBooksの使い方!PDFファイルの閲覧方法も解説!iPadのNotabilityアプリとApple Pencilの相性
上記では、Notabilityの特徴をそれぞれ紹介しました。特徴となる機能は、Notabilityの便利・良い点としても評判です。特徴を見て気になった方は、ぜひNotabilityを使用してみてください。
続いては、NotabilityとApple Pencilの相性についてを確認していきたいと思います。Apple Pencilとの相性が良いとはいっても、具体的にどう相性が良いのかが分からないかと思います。
この項目では、NotabilityとApple Pencilの相性についてをもう少し具体的に説明していきます。ぜひご確認ください。
追従性が良く書きやすい
NotabilityとApple Pencilが相性が良いと言われている理由は、「追従性」です。追従性が良いため、急いで書いてもApple Pencilのペンの遅れを感じません。
相性・追従性が悪いと、急いで書いた時に、まともに字として書けていないという場合もあります。この追従性の良さが、Apple Pencilと相性が良いと言われている理由です。
Apple Pencilを使ってNotabilityを扱う方は、ストレスなく手書き文字でのメモをとることができるでしょう。Notabilityを使う方はぜひ、Apple Pencilの購入も検討してみてください。
 【Google】タブレット開発の終了を発表!ノートPC注力へ!
【Google】タブレット開発の終了を発表!ノートPC注力へ!iPadのNotabilityアプリの使い方〜ノートの作成〜
Notabilityの特徴や、Apple Pencilとの相性についてはそれぞれ確認できたでしょうか。特徴を見て気になるという方は、ぜひNotabilityアプリをインストールしてみてください。
Notabilityをインストールしたら、この項目でNotabilityアプリの使い方を覚えていきましょう。ノートの作成方法や、各ツールの使い方をそれぞれ紹介していきます。
ノートの作成方法や、各ツールの詳細は以下のとおりです。ご確認ください。
ノートの作成方法
まずは、Notabilityでノートを作成する方法です。アプリを起動すれば、Notabilityのノート管理画面が表示されるかと思います。一番左が大カテゴリ、次に中カテゴリ。
中カテゴリの中にノートを複数管理できるという構成になっています。大まかなフォルダ分けを大カテゴリでおこない、サブのフォルダ分けとして中カテゴリを利用しましょう。
新規作成のアイコンをタップすれば、ノートの新規作成が可能です。ノートを作成したら、さっそく文字を書いてみましょう。
文字を書く
Notabilityで文字を書いていきましょう。文字を書く際は、Notabilityのツールメニューから「えんぴつ」アイコンをタップしましょう。えんぴつアイコンをタップすれば、線が引けるようになります。
Apple Pencilをお使いの方は、その追従性をまずは試してみてください。
基本的に機能に関しては、このツールメニューから選択して、それぞれ操作をおこなうことになります。使い方として覚えておきましょう。
マーカーを引く
重要なメモ等をマークアップしたい時は、えんぴつツールの横にある「マーカーツール」を利用しましょう。このアイコンをタップで選択し、文字の上をなぞればマーカー線を引くことができます。
学業等では特にマーカーの使用率が高いと思いますが、iPadのNotabilityを使えばシャープペンとマーカーをそれぞれ別に持つ必要もありません。
こういった点が、Notabilityの便利なポイントとしては高いのでしょう。
消しゴム
書いた文字やマーカーを消したい時は、マーカーツールの隣にある「消しゴムツール」を使用して消しましょう。消したいところをなぞれば、削除することができます。
iPadのNotabilityであれば、文字を消す際に消しカスが出ることもありません。
選択ツール
また、部分的に文字の色を変えたい、文字の大きさを大きくしたい、移動させたい…などの操作をおこないたい時は、消しゴムツールの横にあるはさみアイコンを利用しましょう。
これは「選択ツール」のアイコンで、範囲選択をおこなって特定の部分を移動させたりする時に使用することができます。
このツールを利用することで、レイアウトが自由自在に変更できるのです。文字の大きさや文字の太さ、色までもを変更することができるので、ぜひ利用してみてください。
移動
はさみアイコンの横にある手のアイコンは、「移動ツール」です。移動ツールを利用して、画像や図形、範囲選択したテキスト等を動かしましょう。
画像の挿入方法
Notabilityで画像を挿入する際は、ツールメニューの端の方にあるマークから選択します。「+」マークをタップで選択すると、画像の選択項目が表示されます。
あとはiPad内にある画像を選んで挿入しましょう。挿入した画像は、Notabilityのノート内で自由に移動させることができます。
図形の作成方法
続いては図形の作成です。図形の作成方法は、上記の画像挿入と同じく「+」マークから行います。図形の選択項目があるかと思いますので、そちらでお好きな形の図形を作成してください。
録音方法
上記の特徴項目でも述べたとおり、Notabilityは音声を録音することも可能です。録音は、マイクアイコンの箇所からおこなうことも可能です。(上記画像参照)
また、音声録音機能に関する詳しい使い方は下記動画でご確認ください。分かりやすく解説しています。
実際に録音した音声、またプレビューについては動画で確認できたでしょうか。
録音時のメモをライブプレビュー
上記動画で確認した用に、手書き文字と連携しており、再生する時にライブプレビューとして流すことができるのです。音声録音をおこなう方は、ライブプレビュー機能も上手く活用してみてください。
PDFに書き込みする方法
上記での述べたように、NotabilityではPDFを読み込み、そこに直接手書き文字を書いたりすることが可能です。PDFに書き込みをおこなう場合、まずはNotabilityにPDFデータを取り込まなければなりません。
PDFの読み込み方法は簡単で、まずはPDF表示アプリ等で使いたいPDFを開きましょう。そうしたら、「共有アイコン」の箇所をタップで選択してください。
共有アプリの中に「Notabilityアプリ」が表示されているかと思います。こちらをタップで選択しましょう。
あとは読み込むページを選択して、「読み込む」をタップしましょう。これで、NotabilityにPDFデータが読み込まれているかと思います。PDFをテンプレートにしたい場合などにも、同じ手段でPDFをNotabilityに取り込んでください。
読み込んだら上記でも紹介したえんぴつツール等で、自由に書き込み・編集をおこないましょう。
 【Notability】PDFをテンプレートとして使う方法を解説!
【Notability】PDFをテンプレートとして使う方法を解説!iPadのNotabilityアプリの使い方〜ノートの管理〜
上記でNotabilityのツール・機能についてを確認したら、次はノートの管理方法についてを確認していきましょう。上記も簡単にノートの分類についてなどを紹介しましたが、これらはカスタマイズすることができます。
下記でノートのカスタマイズ方法、また分類についてを確認してください。
ノートのカスタマイズ方法
ノートは簡単に並べ替えたり、カスタマイズすることができます。「編集」をタップすることで、ノートを並べ替えることが可能です。
また、大カテゴリ・中カテゴリにそれぞれドラッグ&ドロップで移動させることができます。
ノートの分類
ノートの分類ですが、上記でも述べた通り「大カテゴリ」「中カテゴリ」「ノート」の3つに分かれます。Notabilityには仕切りがあり、仕切りは件名(カテゴリ)を分類するのです。
大カテゴリ・中カテゴリにそれぞれノートを移動させることができ、ある程度整理することができます。ノートを管理する際は、上記の方法で分類分けをおこなってみてください。
テンプレートの変更
Notabilityにはテンプレートが存在します。テンプレートは、ノートの罫線や方眼紙など好きなものに変更することができます。
テンプレートを変更したい時は、画像挿入などをおこなう+マークの横にある、「スパナマーク」をタップしましょう。罫線や方眼紙、模様付きの用紙など好きなものに変更することができます。
付箋の挿入
Notabilityには付箋機能も存在します。付箋機能は、画像挿入や図形挿入と同じ箇所に存在します。「+マーク」をタップし、付箋を選択して付箋機能を使いましょう。
ノートの検索方法
Notabilityでは、ノートの検索をおこなうことができます。手書き文字の検索、あるいはノートの一括検索が可能です。下記項目でそれぞれ確認しましょう。
手書き文字検索
Notabilityは、書かれている文字の内容の検索をかけることが可能です。手書き文字の検索もできるため、テキストで入力していないという場合でも安心です。
手書き文字の検索精度も高く、しっかりと指定したワードを検索してくれることでしょう。
ノートの一括検索
また、ノートの管理画面でノートの一括検索も可能です。内容を入力すれば、そのワードが含まれているノートが表示されるでしょう。
ノートの数が増えても、この検索機能を利用することである程度絞ることが可能です。カテゴリによる分類、検索機能を利用しながら管理をおこなってください。
クラウドサービスと同期する方法
Notabilityは、外部のクラウドサービスと連携させることが可能です。DropboxやGoogle ドライブなどを利用している方は、これらと連携をさせましょう。
Notabilityの設定画面を開き、「アカウントを管理」という項目をタップで開いてください。すると、外部サービスが表示されます。それぞれログインをして、Notabilityと連携させましょう。
 【iPad】メモアプリでPDFを作成する方法を解説!
【iPad】メモアプリでPDFを作成する方法を解説!iPadのNotabilityアプリの良い点
上記では、Notabilityの使い方やノートの管理方法についてを紹介しました。外部サービスとの連携方法などは確認できましたでしょうか。
続いては、Notabilityアプリの評価されている部分、「良い点」をご紹介いたします。Notabilityアプリは機能が豊富ですが、特にどこが「良い点」として評価されているのでしょう。
Notabilityアプリの良い点は以下のとおりです。確認しましょう。
ページが縦に続く
まず紹介するNotabilityアプリの良い点は、「ページが縦に続く」ことです。縦に続くため、アナログのノートのようにページをめくったりする必要がありません。
少し下にずらせば書き込める、という点がNotabilityの良い点として挙げられます。
手書き文字をテキストに変換できる
特徴の項目も紹介しましたが、Notabilityは手書き文字を「テキスト」に変換することができます。こちらも良い点として多くのユーザーにあげられているポイントです。
選択範囲のツールで部分的にテキストに変換することができるので、変換方法も簡単。Notabilityアプリを使用するのであれば、ぜひ使ってほしい機能です。
変換の精度も高いので、よっぽど読めない字でない限りは問題なく使えるでしょう。
文字入力から独立して図の編集ができる
Notabilityアプリの良い点として、文字入力から独立して図の編集ができるという点も多くのユーザーに挙げられています。図の編集がしやすいのはありがたいポイントです。
画像や図を自由に配置できる
こちらも、Notabilityの特徴項目で紹介したポイントです。画像や図を自由に配置できるという自由度の高さが良い点と評判です。
簡単に配置を変更させることができるので、Word等のアプリよりもレイアウトに関しては評価は高め。資料作り等にぜひ活用してください。
ノート間を移動しやすい
また、Notabilityのノート間を移動しやすいというのも良い点のひとつ。ノート管理・移動の方法に慣れれば、すぐにノートの移動はおこなうことができるでしょう。
 【iPad】メモアプリで書類をスキャンする方法!
【iPad】メモアプリで書類をスキャンする方法!iPadのNotabilityアプリの気になる点
Notabilityアプリは評価が高く、使いやすいと多くのユーザーに支持されています。しかし、中には「気になる点がある」というポイントも存在するようです。
最後の項目では、Notabilityアプリの気になる点についてを紹介していきます。紹介する気になる点が特別デメリットにならなさそうであれば、ぜひ使用を検討してみてください。
Notabilityアプリの気になる点は下記のとおりです。ご確認ください。
デザインの好みが分かれる
Notabilityアプリの気になる点として挙げられているひとつは、「デザイン」です。至ってシンプルなデザインではありますが、中にはこのデザインが好みでないという方も居るようです。
横向きでのPDFの閲覧に向いていない
また、Notabilityアプリの気になる点として多く挙げられているのは、「横向き」でPDFを閲覧するのに向いていないという点です。
PDFを読み込む際は注意する必要がありそうです。気になる点のひとつとして覚えておきましょう。
画像編集機能が物足りない
「画像の編集機能の物足りなさ」を気になる点として挙げているユーザーもいます。画像編集機能に関しては、他のアプリの方が使いやすい場合も。
最低限の編集機能はあるものの、より幅の広い編集をきかせたい時は使えないかもしれません。
今回の記事では、Notabilityアプリの使い方や良い点・気になる点などを紹介しました。いかがでしたでしょうか?気になる点を確認して問題がなさそうであれば、ぜひインストールしてみてください。
気になる点は多少あるものの、機能面については使いやすくノートアプリとしては優秀かと思います。ノートアプリに迷っている方は一度試してみましょう。
そして、この記事を参考に使い方を覚えてください。
 「iPadに書いたメモを空中にぺたり」VRで貼り付けるアプリ映像を公開
「iPadに書いたメモを空中にぺたり」VRで貼り付けるアプリ映像を公開 【iPhone】メモアプリGoogle Keepの使い方!Evernoteとの比較も解説
【iPhone】メモアプリGoogle Keepの使い方!Evernoteとの比較も解説 iPhoneメモアプリの基本の使い方【iPhone/iPad/iPod】
iPhoneメモアプリの基本の使い方【iPhone/iPad/iPod】合わせて読みたい!iPadに関する記事一覧
 iPadOSにUSBマウスのサポートを確認!アクセシビリティ機能として可能!
iPadOSにUSBマウスのサポートを確認!アクセシビリティ機能として可能! 【iPad/2019年最新版】子供向けの塗り絵アプリ集!
【iPad/2019年最新版】子供向けの塗り絵アプリ集! 「iPad mini」と「iPad mini2」を比較!違いは?
「iPad mini」と「iPad mini2」を比較!違いは? 【iPad】キーボードの位置がおかしいときに位置を変える方法!
【iPad】キーボードの位置がおかしいときに位置を変える方法!









































