【iPad】メモアプリでPDFを作成する方法を解説!
iOS11以降のiPadに入っている純正のメモアプリでは、メモを取ったり書類をスキャンするだけでなく、メモ自体をPDFにすることが出来る機能があって便利です。この記事ではiPadのメモアプリでPDFを作成する方法を解説しています。

目次
【iPad】メモアプリでPDFを作成する方法
iPadのメモアプリを使って、PDFが作成できるのをご存知ですか?簡単な書類やチラシならメモアプリだけで作れてしまいます。またPDFにすることて、メールで送信して共有しやすくなる利点があります。
早速iPadのメモアプリでPDFを作成する方法を解説していきます。
手順
まずiPadのメモアプリでPDFにする基本の手順です。
iPadでメモアプリを起動したら、PDFにしたいメモを選択、表示します。それからメモアプリ画面上部にある「共有」アイコンから「PDFを作成」をタップするだけで、選んだメモのPDFファイルが作成されます。
作成したメモのPDFはiPad内の「ブック」アプリか、または「iCloud Drive」アプリ、もしくは任意のオンラインストレージに保存が出来ます。
それではスクリーンショットを交えてiPadのメモアプリでPDFにする基本の手順を解説しましょう。
メモアプリからPDFにしたいメモを選択/表示
iPadで「メモ」アプリを起動したら、PDFにしたいメモを選択、表示します。
PDFにしたいメモの「共有」アイコンをタップ
iPadのメモアプリで開いた、PDFにしたいメモ画面の右上にある「共有」アイコンをタップします。
「PDFを作成」をタップ
共有アイコンをタップして開いたメニューの下段から「PDFを作成」アイコンをタップします。
選択したメモのPDFが作成される
すると一瞬でPDFファイルが作成されます。
ちなみに、右上にあるマークアップのアイコンをタップすると、iPadのメモアプリで作成したPDFファイルに書き込みすることが出来ます。
実際に書き加えてみました。図を挿入したりすることも出来て便利です。
 iPhoneのPDFファイルを直接印刷する方法!手順を解説!
iPhoneのPDFファイルを直接印刷する方法!手順を解説!【iPad】メモアプリで作成したPDFを保存する方法
今iPadのメモアプリで作成したPDFは、iPadに入っている「ブック」アプリか、または「iCloud Drive」アプリに保存が出来ます。両方の保存方法をスクリーンショットを交えて解説します。
ブックアプリに保存する手順
iPadで作成したPDFを「ブック」アプリに保存するには、「共有」アイコンから「ブックにコピー」をタップするだけです。それだけで、iPadの「ブック」アプリにPDFを保存することが可能になります。
保存したPDFはiPadのブックアプリで閲覧が可能です。
画面右上の「共有」アイコンをタップ
iPadでPDFを作成し終わった画面のまま、右上にある「共有」アイコンをタップします。
「ブックにコピー」をタップ
メニューが表示されるので、中断にあるオレンジ色の「ブックにコピー」アイコンをタップします。
「ブック」アプリにPDFが保存されます。保存したPDFはiPadのブックアプリで開けるようになります。
ファイル(iCloud Drive)アプリに保存する手順
作成したPDFを「ファイル(iCloud Drive)」アプリに保存するには、ブックアプリに保存するのと同様に画面右上の「共有」アイコンから「ファイルに保存」をタップします。
それから、保存先をiPadのiCloud Driveに設定することで、PDFをiCloud Driveに保存することができます。
iPadのiCloud設定で「iCloud Drive」をオンにしておく
iPadのメモアプリで作成したPDFをiCloud Driveに保存したい場合は、事前にiPadの設定アプリからiCloud設定を開き、「iCloud Drive」をオンにしている必要があります。
画面右上の「共有」アイコンをタップ
こちらも、iPadでPDFを作成し終わった画面のまま、画面右上の「共有」アイコンをタップして開きます。
「ファイルに保存」をタップ
表示されたメニューから「ファイルに保存」をタップすると、保存画面が開きます。
保存先を指定して「追加」をタップ
あとは保存先にiCloudDriveを指定して「追加」をタップしたら完了です。
 iPhoneのPDFファイルをコンビニで印刷する方法!手順も解説!
iPhoneのPDFファイルをコンビニで印刷する方法!手順も解説!【iPad】メモアプリで作成したPDFをオンラインストレージに保存する方法
iPadのメモアプリで作成したPDFは任意のオンラインストレージに保存することも可能です。DropBoxやGoogleDriveなど、普段使っているストレージに保存することでPDFの使い勝手が良くなります。スクリーンショットを交えて解説していきます。
手順
iPadのメモアプリで作成したPDFをのオンラインストレージに保存するには、まず画面右上の「共有」アイコンをタップします。
それから開いたメニューの中から保存したいオンラインストレージを選択し、保存先を指定するだけ。これでiPadのメモアプリで作成したPDFを保存することができます。
保存したいオンラインストレージのアプリでサインイン
ただし、保存したいオンラインストレージのアプリでサインインしていないと保存が出来ません。事前じゃなくても大丈夫ですので、オンラインストレージにサインインして進めましょう。
「共有」アイコンから保存先のオンラインストレージをタップ
iPadでPDFを作成した画面で、「共有」アイコンをタップして開き、保存したいオンラインストレージをタップします。今回はGoogleDriveに保存します。
保存先を指定して作成したPDFを保存
保存先を指定し、作成したPDFを保存して完了です。
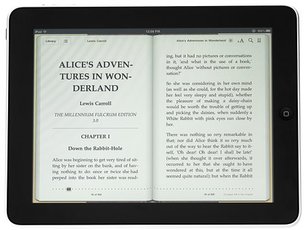 iBooksの使い方!PDFファイルの閲覧方法も解説!
iBooksの使い方!PDFファイルの閲覧方法も解説!【iPad】メモアプリで作成したPDFをメールで送信する方法
iPadのメモアプリで作成したPDFは、メモアプリからメールで送信することも可能です。わざわざメールアプリを開いて添付しなくてもいいのでとても便利です。スクリーンショットを交えて解説します。
手順
iPadのメモアプリで作成したPDFを、メモアプリからメールで送信するには、まずiPad画面右上の「共有」アイコンをタップします。
それから「メール」を選択すると、PDFが添付された新規メールが自動で作成されます。作成されたメールに宛先や文章を添えて送信したら完了です。
「共有」アイコンから「メール」をタップ
iPadのメモアプリでPDFが作成された画面で、右上の「共有」アイコンをタップしてメニューを開き、中段にある「メール」アイコンをタップします。
PDFが添付された新規メールが作成できる
PDFが添付された新規メールが作成されるので、宛先や文章を追加して送信して完了です。
まとめ
iPadのメモアプリを使う際には、ApplePencilがあるとより便利に図や注釈を書き加えることが出来ます。もしお持ちであれば、一度試してみてはいかがでしょうか。この記事が参考になれば幸いです。
 iPhoneでメールで受信したPDFを保存する方法!表示方法も解説!
iPhoneでメールで受信したPDFを保存する方法!表示方法も解説!合わせて読みたい!iPadに関する記事一覧
 【iPhone/iPad】Officeアプリの使い方!設定方法も解説!
【iPhone/iPad】Officeアプリの使い方!設定方法も解説! 【iPad】Numbersの使い方!基本画面をくわしく解説!
【iPad】Numbersの使い方!基本画面をくわしく解説! iPhone/iPadの写真を印刷する方法のまとめ!
iPhone/iPadの写真を印刷する方法のまとめ! iPhoneメモアプリの基本の使い方【iPhone/iPad/iPod】
iPhoneメモアプリの基本の使い方【iPhone/iPad/iPod】

























