2020年07月19日更新
【Notability】iPadとMacを自動同期する方法!
みなさんはiPadとMacを自動同期することができるNotabilityを知っていますか。Notabilityを利用すると遠い場所にあるiPadとMacを自動同期することができます。ここではNotabilityを利用した自動同期方法や注意点について紹介します。

目次
Notabilityとは?
みなさんはNotabilityというツールを知っていますか。NotabilityとはiPadとMacを自動同期することができるツールです。
書きメモはもちろん、テキストメモや図形の混在ができたり、PDFを読み込んでその上に注釈を書き加えたり、といった使い方ができます。
何と言ってもNotabilityの最強ポイントは「録音とシンクロして自分がメモを取っている様子が再生できる」という唯一無二の特徴です。
iPadとMacでデータの自動同期をしてくれるアプリ
またNotability(iOS版)を起動すると、Mac版で作成したメモをiCloud同期することができ、Mac版とほぼ同じ機能を使用することが可能です。
なのでNotabilityを利用するとiPadとMacでデータの自動同期を行い、遠い場所にあるMac端末のデータを違う場所から確認することもできます。
それとは別にDropboxやGoogleドライブ等でのバックアップも自動で取ってくれるます。ただ使っている台数のうちバックアップ対象は1台だけなのでメインで使っているマシンの方でバックアップを取るようにしなければいけません。
Notabilityの特徴
Notabilityの基本的な機能についてはわかっていただけましたでしょうか。Notabilityは、iPadとMacでデータの自動同期をしてくれるアプリであることを覚えておくととても便利です。
それでは次にそんなNotabilityの特徴についてもう少し説明していきます。「Notability」は、手書き、タイプ、音声記録、写真を組み合わせてメモを作成できて、iCloudを介して自動的に同期するアプリケーションです。
iPhone,iPad版で人気になりMac版がリリースされ、Mac/iOS間でシームレスに同期することが出来るメモアプリケーションです。
自動同期ができる
まずNotabilityの特徴としては、Macを自動同期ができるというポイントがあります。なので友達や家族どうしてNotabilityのメモを共有して、Macを同期させることもできます。
Notabilityで自動同期するには、MacのiCloudの設定も必要になります。またインターネット経由で自動同期をするため、インターネット環境によって正常に同期されないこともあるので注意してください。
メモのページ長が無限
またNotabilityの特徴として、メモのページ長が無限である点です。Notabilityのいちばんの特徴は、縦方向への無限スクロールでページを意識せずトイレットペーパーに書くようにメモできます。
このアプリにはページの概念が無く、セクションごとにノートが無限に作成できます。なのでどんだけ多くの情報をメモする必要があってもサイズや長さを気にする必要はありません。
ただメモのページ長が無限であってもその分データサイズが大きくなるので、iPadとMacを自動同期に時間が掛かってしまうこともあり、注意してください。
メモの動作が自然
そして何よりNotabilityの特徴として、メモの動作が自然である点です。iPadなどはその画面の広さを活かした手書きノートアプリの人気が高いですが、その中でも評判の高い「Notability」です。
今まで複数の手書きメモアプリを使用してきましたが、こちらのアプリの書き心地は抜群です。是非一度活用してみてください。
Notabilityを利用する際の注意点
iPadとMacを自動同期が行えるNotabilityの特徴についてはわかっていただけましたでしょうか。このようにNotabilityにはメモツールとしてとても便利機能がたくさんあります。
それでは次にNotability利用する際の注意点について紹介します。先ほどからiPadとMacを自動同期が行えるNotabilityですが、注意点もあります。
データの同期が遅い/不安定な場合がある
まずiPadとMacを自動同期が行えるNotabilityですが、データの同期が遅い/不安定な場合があるので注意してください。これはMacのインターネット環境や設定によってはデータの同期が遅い/不安定な場合があります。
なのでその場合はWiFiスポットを利用したりする必要があります。またデータの同期が遅い/不安定な場合は、一旦アプリケーションを再起動するのもいいかもしれません。
このようにiPadとMacを自動同期が行えるNotabilityですが、注意する点もあるので覚えておきましょう。
 【Notability】PDFをテンプレートとして使う方法を解説!
【Notability】PDFをテンプレートとして使う方法を解説!Notabilityの動作環境
それでは次にNotabilityの動作環境について紹介していきます。Notabilityの動作環境は全ての端末で動作するわけではありません。
なのでまずはNotabilityの動作環境も確認して、自分の端末で動作するか確認しましょう。
iPad
まずiPadのNotabilityの動作環境としては、iOS 10.0以降。iPhone、iPad、およびiPod touchに対応してあることです。
もし自分のiPadやiPhoneがiOSが低い場合は、iOS 10.0以上のバージョンアップを行いましょう。このバージョンより低いとNotabilityはインストールできません。
Mac
また次にMacのパソコンでのNotabilityの動作環境は、MacOS 10.12 以降、64ビットプロセッサであることです。iPad同様に自分の端末のバージョンを確認しましょう。
またMacのパソコンの場合は必ずインターネット環境への設定も実施しておく必要があるので、注意してください。
iCloud Driveがオンになっている
そしてiPadとMacを自動同期が行えるNotabilityでは、iCloud Driveがオンになっている必要があります。Cloud Driveとは、ファイルをiCloudに安全に保存し、iCloud.comおよびお使いのすべてのコンピュータやiOSデバイスからアクセスできます。
iCloud Drive を使えば、iPhone、iPad、iPod touch、Mac、Windows パソコンからすべての書類に安全にアクセスできるようになります。
なのでiPadとMacを自動同期設定をする前にiCloud Driveがオンになっているかを確認しましょう。
 iPhoneメモアプリの基本の使い方【iPhone/iPad/iPod】
iPhoneメモアプリの基本の使い方【iPhone/iPad/iPod】Notabilityの使い方
それでは次にNotabilityの使い方やダウンロード方法について紹介していきます。ダウンロード方法を行う前にインターネットに正常にアクセスできるかを確認しましょう。
またMacのパソコンとiPadでダウンロードサイトが異なるので注意してください。
ダウンロード方法
それではまずNotabilityの使い方として、ダウンロード方法を紹介します。MacのパソコンやiPadでアプリケーションをインストールしたことがある人にとっては簡単なので是非インストールしてみてください。
Mac
まずはMacのパソコンでのNotabilityのダウンロード方法です。以下サイトにアクセスして、ダウンロードをクリックしてください。
するとNotabilityのインストールファイルがダウンロードされるので、Macのパソコンでインストールファイルを実行するとNotabilityのインストールが開始されます。
Macにインストールが完了したら、システム環境設定アイコンをクリックしてシステム環境設定画面を起動しましょう。Macのシステム環境設定でインストールされているアプリケーションのアイコンを確認できます。
iPad
次にiPadでのNotabilityのダウンロード方法です。以下URLにアクセスして、入手/ダウンロードをタップしましょう。するとダウンロードとインストールが開始されます。
iPadもインストールが完了するとホーム画面にアプリケーションのアイコンが表示されます。Notabilityのアイコンが表示されていることを確認しましょう。
iPad版の自動同期の設定
それでは次にNotabilityの自動同期の設定方法についてです。まずはiPadでの自動同期の設定方法について紹介していきます。
この自動同期の設定を行っていないとiPadとMacを自動同期が開始されないので、iPadとMacを自動同期をした場合必ず行ってください。
歯車アイコンをタップ
まずiPadのホーム画面で歯車アイコンをタップしましょう。歯車アイコンは、設定アプリです。他にも色んなアイコンがあるので間違わないように注意してください。
iCloudをオンにする
歯車アイコンをタップすると設定画面が表示されます。設定画面内のiCloudをタップしましょう。するとiCloudの設定画面が表示されます。
そのiCloudの設定画面でiCloudをオンにして、iCloudを有効にします。これでiPad側のNotabilityの自動同期の設定は完了です。
Mac版の自動同期の設定
iPadのNotabilityの自動同期の設定が完了したら、次にMac版の自動同期の設定を行います。片方だけでは、Mac版の自動同期ができないので忘れずに行いましょう。
システム環境設定を開く
まずMacのパソコンでリンゴマークからシステム環境設定をクリックしてください。システム環境設定は、Macのパソコンでの設定が行える画面です。
システム環境設定画面が表示されたら、iCloudのアイコンを探してください。iCloudのアイコンをクリックすると、iCloudの設定画面が表示されます。
iCloudをオンにする
そしてiCloudの設定画面で、iCloudをオンにして、iCloudを有効にします。これでMac側のNotabilityの自動同期の設定は完了です。
以上のiPadとMacでNotabilityの自動同期の設定をしたら、本当にNotabilityの自動同期ができているか確認しましょう。
最後に
iPadとMacでNotabilityの自動同期の設定方法や注意点についてはわかっていただけましたでしょうか。このようにタブレットで作成したメモをパソコンで確認するのにNotabilityはとても便利です。
是非メモツールを利用する際は、Notabilityの活用を検討してインストールしてみてください。
 iPhoneのメモアプリをGmailと同期する方法!
iPhoneのメモアプリをGmailと同期する方法!合わせて読みたい!メモに関する記事一覧
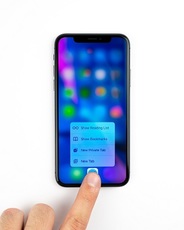 【iPhone】メモをロックできないときの解決方法を解説!
【iPhone】メモをロックできないときの解決方法を解説! 「iPadに書いたメモを空中にぺたり」VRで貼り付けるアプリ映像を公開
「iPadに書いたメモを空中にぺたり」VRで貼り付けるアプリ映像を公開 【iPhone/iOS9.3】メモのパスワードを忘れたときの強制リセット方法!
【iPhone/iOS9.3】メモのパスワードを忘れたときの強制リセット方法! 【iPhone/iOS9.3】メモのパスワードの変更方法!
【iPhone/iOS9.3】メモのパスワードの変更方法!
























