【iPhone/iOS9.3】メモのパスワードの変更方法!
iOS9.3以降のモデルでは、iPhoneのメモにロックをかけることができます。しかし、パスワードを忘れてロックが解除できないと困りものです。パスワードを変更することはできるのか。iPhoneのメモのパスワードロックの変更方法を見ていきましょう。

目次
【iPhone/iOS9.3】メモのパスワードロックが可能に!
iPhoneのメモのパスワードロックができるようになり、他人に見られたくない大事な情報を隠すことができるようになりました。
iPhoneの標準アプリは、外部のメモアプリと比べても非常に使いやすいため、iPhoneユーザーにとっては欠かせないツールの1つです。
メモのパスワードロックはiOS9.3以降の機能
メモのパスワードロックができるのは、iOS9.3以降のモデルにのみと限定されています。iPhoneユーザーでiOS9.3以降のモデルであれば、作成したメモにパスワードを設定して簡単にロックをかけることができます。
 iPhoneのパスコードを忘れた時の解除方法と裏ワザ【2019】
iPhoneのパスコードを忘れた時の解除方法と裏ワザ【2019】【iPhone/iOS9.3】メモのパスワードの変更方法
iPhoneのメモにパスワードロックをかけたけど、覚えやすいパスワードに変更したいという場合、設定アプリからパスワードを変更することが可能です。
パスワードを変更する場合、古いパスワードも必要になるため忘れないように注意してください。もし古いパスワードを忘れた場合、パスワードのリセットが必要になります。
変更手順
iPhoneの設定アプリから簡単にパスワードを変更することができます。
「設定アプリを開く」→「メモをタップ」→「パスワードをタップ」→「パスワードを変更をタップ」→「古いパスワードを入力」→「新しいパスワードを入力」→「確認を入力」→「ヒントを入力し完了をタップ」
をすることでパスワードを変更することができます。iPhoneの画面を見ながら実際に手順を追っていきましょう。
iPhoneの設定アプリ
設定アプリは、iPhoneの標準アプリなのでiPhone購入初日からインストールされているはずです。この設定アプリから、パスワード設定を行います。
設定アプリを開く
まずは、iPhoneに元々インストールされている設定アプリを開きます。
メモをタップ
設定アプリを開いたら、「メモ」をタップしてください。カレンダーとリマインダーの間にあるのが分かります。
パスワードをタップ
すると、メモの項目が開きます。いくつか機能がありますが、ここでは「パスワード」をタップしてください。
パスワードを変更をタップ
パスワードの項目が開いたら、次に青字で書かれている「パスワードを変更」をタップします。パスワードをリセットを押さないように注意しましょう。
「古いパスワード」を入力
古いパスワードを入力します。もし、古いパスワードを忘れた場合、前の画面に戻り、パスワードをリセットをタップしてください。
「新しいパスワード」を入力
古いパスワードを入力したら、新しいパスワードを入力してください。このパスワードが変更後のパスワードになるため、忘れないように注意しましょう。
「確認」を入力
新しいパスワードを確認のためにもう一度入力します。入力ミスのまま設定されてしまうと、もう一度変更することができなくなってしまうため、パスワードの確認の入力は慎重に行ってください。
「ヒント」を入力し完了をタップ
万が一、新しいパスワードを忘れてしまっても大丈夫なように、自分が分かりやすいヒントを入力するようにしましょう。パスワードに関連する質問や、連想させるような情報を入力しておくと良いでしょう。
すべての項目を入力することができたら、最後に「完了」をタップしてください。これで、メモのパスワードの変更は完了しました。
 iPhoneの写真の位置情報を確認・削除方法を解説!
iPhoneの写真の位置情報を確認・削除方法を解説!【iPhone/iOS9.3】メモのパスワードを忘れた時
せっかくiPhoneのメモにパスワードロックをかけても、パスワードを忘れてしまったらメモを確認することができません。パスワードを忘れてしまったらどうすれば良いかを説明します。
パスワードをリセットし変更
パスワードを忘れてしまった場合、メモのパスワードをリセットし新しいパスワードに変更することで、メモのロックをすることができます。
リセット手順
パスワードをリセットする場合も、パスワードを変更する方法と同様に、設定アプリからリセットします。
「設定アプリを開く」→「メモをタップ」→「パスワードをタップ」→「パスワードをリセットをタップ」→「Apple IDパスワードを入力」→「パスワードをリセットをタップ」→「新しいパスワードやヒントを設定する」で完了です。
上記の手順を実行することでパスワードを変更することができます。実際に手順を追って見ていきましょう。
設定アプリを開く
まずは、設定アプリをタップして開きます。
メモをタップ
設定アプリを開いたら、「メモ」をタップします。カレンダーとリマインダーの間にあるので、画面を下にスクロールして探しましょう。
パスワードをタップ
メモの項目が開いたら「パスワード」をタップしてください。パスワードの項目では、パスワードの変更とパスワードのリセットができます。
パスワードをリセットをタップ
「パスワードをリセット」をタップします。パスワードをリセットしても、すでにパスワードが設定されているメモに関しては、古いパスワード古いパスワードが必要になるので注意してください。
Apple IDパスワードを入力
Apple IDのパスワードを入力します。iPhoneの初期設定時に設定したパスワードのことです。iPhoneメモのパスワードではないので間違えないように注意してください。
パスワードをリセットをタップ
「パスワードをリセット」をタップします。今後メモに使用するパスワードが変更されます。
新しいパスワードやヒントを設定する
画面が変わったら、新しいパスワードを入力し、確認のため「新しいパスワードの確認」を入力してください。万が一、パスワードを忘れても思い出せるように、ヒントも入力するようにしましょう(ヒントは分かりやすいものが良いです)。
Touch IDを使うか選べるボタンがあるので、使いたい場合はボタンをタップし、緑色にさせましょう。Touch IDとは、iPhoneの指紋認証でパスワードロックを解除する機能のことです。
パスワードを忘れても、Touch IDをオンにしておけばパスワードロックを解除することができるので、オンにしておくと良いでしょう。
 iPhoneのホーム画面のおしゃれな整理術!女子必見!
iPhoneのホーム画面のおしゃれな整理術!女子必見!【iPhone/iOS9.3】メモのパスワード変更の注意点
iPhoneユーザーにとって、メモをパスワードロックできるのは便利なものです。しかし、注意点もいくつかあります。メモのパスワードを変更したときの注意点やデメリットを見ていきましょう。
パスワードを忘れるとロック解除や変更ができない
iPhoneの場合、パスワードを忘れてしまうとロックを解除することができません。また、パスワードを変更したい場合も古いパスワードが必要になるので、変更することができません。
このような事態を避ける為に、iPhoneのTouch IDをオンにしておくとよいでしょう。パスワードを忘れても指紋認証によってロックを解除することができます。
ロック解除はもちろんパスワードを変更することもできます。
iPhoneのTouch IDの具体的な方法については上で説明しているのでご覧ください。
パスワードをリセットすると変更は可能
パスワードをリセットすれば変更することはできます。iPhoneの設定アプリから簡単に変更することができるので、ぜひ試してみてください。
「設定アプリを開く」→「メモをタップ」→「パスワードをタップ」→「パスワードをリセットをタップ」→「Apple IDパスワードを入力」→「パスワードをリセットをタップ」→「新しいパスワードやヒントを設定する」が変更方法です。
iPhoneのTouch IDを使えばパスワードを忘れてもロック解除ができる
iPhoneのパスワードを設定する際に、Touch IDの機能をオンにしておけばパスワードを忘れてもパスワードロックの解除ができます。
Touch IDはパスワードを入力する必要なく、iPhoneの指紋認証によってロック解除ができるので安全性も高く、何より便利な機能です。
iPhoneユーザーであっても普段からTouch IDを使っていないという方は、この機会に設定しておくとよいでしょう。iPhoneの設定アプリから設定することができます。
パスワードをリセットするデメリット
パスワードをリセットし、新しいパスワードに変更する機能は便利ですが、デメリットもあります。デメリットを理解したうえで、パスワードをリセットするかしないかを判断するようにしましょう。
リセット後は変更前のパスワードでロックしているメモは解除できない
すでにロックがかかっているメモに関しては、新しいパスワードに変更した場合であっても古いパスワードが必要になります。これは、iPhoneのパスワードロックが他人によってリセットされた場合であっても、簡単にメモを閲覧できないようにするためです。
新しいパスワードに変更しても、すべてのパスワードロックに影響するわけではないので注意しましょう。いかがでしたか。iPhoneは標準アプリだけでも性能が高く、様々な機能があります。
iPhonユーザーにとってはメリットが大きい分、デメリットを理解しておくことでより便利にiPhoneを使用することができるでしょう。
合わせて読みたい!iPhoneに関する記事一覧
 SMSが送れないとき/届かないときの対処法!【iPhone/Android】
SMSが送れないとき/届かないときの対処法!【iPhone/Android】 iPhoneのTouch IDが反応しないときの対処法!感度を高めるには?
iPhoneのTouch IDが反応しないときの対処法!感度を高めるには?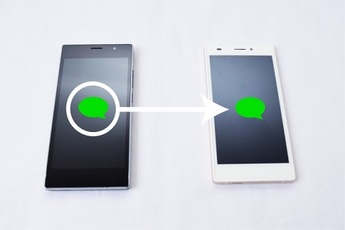 iPhoneの遠隔操作方法!悪用対策も解説!
iPhoneの遠隔操作方法!悪用対策も解説! 【iPhone】「動画モザイク」の使い方!ぼかしも自由にできる!
【iPhone】「動画モザイク」の使い方!ぼかしも自由にできる!

























