【iPhone/iPad】「Luma Fusion」の使い方!
本記事では、iPhoneにおけるLuma Fusionの使い方を中心に紹介しています。まずはLuma Fusionとは何か解説し、有料アプリで高度な動画編集が可能であることを紹介しています。また、Luma Fusionの使い方や機能を紹介しています。

目次
【iPhone/iPad】「Luma Fusion」とは
【iPhone/iPad】「Luma Fusion」とは何か知っていますか。本記事では、iPhoneにおけるLuma Fusionの使い方を中心に紹介しています。まずはLuma Fusionとは何か解説し、有料アプリで高度な動画編集が可能であることを紹介しています。
また、Luma Fusionの使い方や機能として、タイムラインに動画を挿入やタイムラインに音楽を追加、メニューバーでは外部のメディアからインポートが可能であることをお伝えしています。
さらに、右下の+アイコンからクリップの追加できることなどを紹介しているので、ぜひ参考にしてみてください。
iOSの動画編集アプリ
【iPhone/iPad】「Luma Fusion」とは、iOSの動画編集アプリのことを指します。
有料アプリで高度な動画編集が可能
Luma Fusionでは、有料アプリで高度な動画編集が可能です。
Luma Fusionアプリの概要
Luma Fusionアプリの概要は以下のとおりです。
- 様々なアスペクト比でプロジェクトを作成 (横長、縦長、正方形、フィルムなど)
- フレームレート (29.97と59.94を含む18~60fps)
- プロジェクトの複製、メモの追加、色分けしてタグ付け、検索、並び替えで効率よく作業ができる
- 「写真」、GNARBOX、WD Wireless Pro/SSD ドライブから直接メディアを閲覧可能 – タイムライン上で使用するクリップのみインポートする
- クラウドストレージ、SanDisk iXpand フラッシュドライブ、SMB ネットワークドライブなど、どこからでもドラッグアンドドロップまたはインポート可能
- 無料で使用 - 数十種類のロイヤリティフリーの音楽、ループ、サウンドFX、ビデオ、背景に対応
- LumaFusion 専用 Storyblocksのサブスクリプション登録でライブラリと数千種類のクリップにフルアクセスできるメディアについての詳細情報を見ることができる
- ライブラリ内のクリップの名前の変更、メモの追加、色分けしてタグ付けができる
- ライブラリの並び替えと検索で、必要なものが素早く見つかる
- 写真、ビデオ、タイトル、グラフィック用に6つのビデオ/オーディオトラック
- ナレーション、音楽、サウンドエフェクト用に6つの追加オーディオトラック
- クリップの挿入/上書き、リンク/リンク解除などの拡張機能が付いたマグネティックタイムライン
- 新しいトラックヘッダーですべてのトラックをロック、非表示、ミュート
- 数十種類のトランジション
- 外部モニターにプレビューを表示
- タイムラインにメモ付きのマーカーを追加
- クロマキー、ぼかし、ゆがみ、スタイル、色などをお好きな順番で重ねて、無限の種類のエフェクトを作成できる
- 強力な色調補正ツール
- FiLMiC deLogなどのLUT(表示色)から選択できる他、独自に.cubeや.3dlをインポートすることも可能
- Aキーフレームを無制限に追加して、あらゆるエフェクトや色をアニメーション化できる
- エフェクトプリセットを保存
- スローモーション/ファストモーションの倍速再生や逆再生を作成できる
- 120と240fpsファイルでスムーズなスローモーションを作成
- タイムラプスビデオファイル編集
 iOS向け「LINE 9.15.0」アップデート!スタンプが写真/動画編集で利用可!
iOS向け「LINE 9.15.0」アップデート!スタンプが写真/動画編集で利用可!【iPhone/iPad】「Luma Fusion」のダウンロード方法
ここでは【iPhone/iPad】「Luma Fusion」のダウンロード方法を紹介していきます。本記事では、iPhoneにおけるLuma Fusionの使い方を中心に紹介しています。
まずはLuma Fusionとは何か解説し、有料アプリで高度な動画編集が可能であることを紹介しています。
なお、Luma Fusionの使い方や機能として、タイムラインに動画を挿入やタイムラインに音楽を追加、メニューバーでは外部のメディアからインポートが可能であることをお伝えしています。
それから、右下の+アイコンからクリップの追加できることなどを紹介しているので、ぜひ参考にしてみましょう。
ダウンロード手順
Luma Fusionをダウンロードするには、まず以下のリンクからApp Storeにアクセスしてください。そして「インストール」をタップしましょう。
価格
Luma Fusionの価格は、3,600円です。
 GoPro AppとQuikが統合!操作/動画編集が1つのアプリで可能に!
GoPro AppとQuikが統合!操作/動画編集が1つのアプリで可能に!【iPhone/iPad】「Luma Fusion」の機能/特徴
以下では【iPhone/iPad】「Luma Fusion」の機能や特徴を紹介していきます。本記事では、iPhoneにおけるLuma Fusionの使い方を中心に紹介します。Luma Fusionとは何か解説し、有料アプリで高度な動画編集が可能であることを紹介します。
そして、Luma Fusionの使い方や機能として、タイムラインに動画を挿入やタイムラインに音楽を追加、メニューバーでは外部のメディアからインポートが可能であることをお伝えしています。
加えて、右下の+アイコンからクリップの追加できることなどを紹介しているので、ぜひ参考にしてみてください。
「Luma Fusion」でできること
「Luma Fusion」でできることをいくつか見ていきましょう。Luma Fusionでできることは以下のとおりです。
- 4K動画の編集が可能
- 素材の配置の自由度が高い
- 動画のカラーグレーディングが可能
- Dropboxとの連携が可能
4K動画の編集が可能
1つ目に紹介する「Luma Fusion」の機能は、4K動画の編集が可能であることです。
素材の配置の自由度が高い
2つ目に紹介する「Luma Fusion」の機能は、素材の配置の自由度が高いことです。
動画のカラーグレーディングが可能
3つ目に紹介する「Luma Fusion」の機能は、動画のカラーグレーディングが可能であることです。
Dropboxとの連携が可能
4つ目に紹介する「Luma Fusion」の機能は、Dropboxとの連携が可能であることです。
 【iPad Proだけ!】動画編集を完結してコストダウンする方法!
【iPad Proだけ!】動画編集を完結してコストダウンする方法!【iPhone/iPad】「Luma Fusion」の使い方
続いては【iPhone/iPad】「Luma Fusion」の使い方を紹介していきます。本記事では、iPhoneにおけるLuma Fusionの使い方を中心に紹介します。まずはLuma Fusionとは何か解説し、有料アプリで高度な動画編集が可能であることを紹介します。
さらに、Luma Fusionの使い方や機能として、タイムラインに動画を挿入やタイムラインに音楽を追加、メニューバーでは外部のメディアからインポートが可能であることをお伝えしています。
続いて、右下の+アイコンからクリップの追加できることなどを紹介しているので、ぜひ参考にしてみましょう。
タイムラインに動画を挿入
1つ目に紹介する「Luma Fusion」の使い方は、タイムラインに動画を挿入することです。
タイムラインに音楽を追加
2つ目に紹介する「Luma Fusion」の使い方は、タイムラインに音楽を追加することです。
メニューバーでは外部のメディアからインポートが可能
3つ目に紹介する「Luma Fusion」の使い方は、メニューバーでは外部のメディアからインポートが可能であることです。
様々な設定を行う
メニューバーでは外部のメディアからインポートでは、様々な設定を行えます。
右下の+アイコンからクリップの追加
4つ目に紹介する「Luma Fusion」の使い方は、右下の+アイコンからクリップの追加です。
ナレーションやテロップの追加が可能
右下の+アイコンからクリップの追加で、ナレーションやテロップの追加が可能になります。
トランジションの挿入が可能
また、右下の+アイコンからクリップの追加で、トランジションの挿入が可能になります。
ハサミアイコンでクリップの分割が可能
5つ目に紹介する「Luma Fusion」の使い方は、ハサミアイコンでクリップの分割が可能であることです。
動画の書き出し
6つ目に紹介する「Luma Fusion」の使い方は、動画の書き出しです。
まとめ
今回の記事では【iPhone/iPad】「Luma Fusion」の使い方!というテーマで執筆しました。本記事では、iPhoneにおけるLuma Fusionの使い方を中心に紹介しています。
はじめにLuma Fusionとは何か解説し、有料アプリで高度な動画編集が可能であることを紹介しています。
なお、Luma Fusionの使い方や機能として、タイムラインに動画を挿入やタイムラインに音楽を追加、メニューバーでは外部のメディアからインポートが可能であることをお伝えしています。
そして、右下の+アイコンからクリップの追加できることなどを紹介しているので、ぜひ参考にしてみてください。
合わせて読みたい!動画編集に関する記事一覧
 iOS向け「LINE 9.15.0」アップデート!スタンプが写真/動画編集で利用可!
iOS向け「LINE 9.15.0」アップデート!スタンプが写真/動画編集で利用可! GoPro AppとQuikが統合!操作/動画編集が1つのアプリで可能に!
GoPro AppとQuikが統合!操作/動画編集が1つのアプリで可能に! 【iPad Proだけ!】動画編集を完結してコストダウンする方法!
【iPad Proだけ!】動画編集を完結してコストダウンする方法!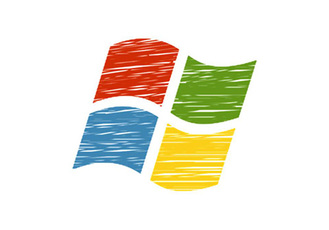 【Window10】 ムービーメーカーの代わりになる動画編集ソフト6選!
【Window10】 ムービーメーカーの代わりになる動画編集ソフト6選!
















