「VNC Viewer」を使ってMacを操作する方法【iPhone/iPad】
Real VNC社のVNC Viewerというアプリを使うとMacを遠隔操作することができます。初心者にはハードルが高いと感じるかもしれませんが、準備をきちんと行えばできます。ここではVNC Viewerで、iPhoneからMacを操作する方法を紹介します。

目次
- 1VNC Viewerを使用してできること
- ・iPhone/iPadからMacを操作できる
- ・外出先からMacを操作できる
- 2VNC Viewerを使用するためのMacの設定
- ・画面共有設定
- ・VNCパスワードを設定
- ・MacのIPアドレスを確認
- 3VNC Viewerを使用するためのiPhone/iPadの設定
- ・RealVNC社のVNC Viewerをダウンロード
- ・IPアドレスと名前の入力
- ・VNCパスワードの入力
- ・Macに接続
- 4外出先からVNC ViewerでMacに接続する方法
- ・グローバルIPアドレスとポートの確認
- ・VNC ViewerにグローバルIPアドレスとポートを入力
- 5外出先からVNC ViewerでMacに接続する際の注意点
- ・グローバルIPアドレスが変更される場合がある
- ・接続できない場合はルーターを再起動する
- 6VNC Viewerの操作方法
- ・ジェスチャー操作
- ・キーボードの入力
- ・接続を終了する方法
- ・合わせて読みたい!遠隔操作に関する記事一覧
VNC Viewerを使用してできること
VNC ViewerはReal VNC社が提供しているiPhoneやiPadにダウンロードできるアプリです。VNC Viewerを使うと外出先から、MacをiPhoneで遠隔操作できます。
仕事場に行かないと操作できないMacを自宅や外出先から操作することで、すぐに確認したい事項をその場で確認できたり、職場のMacへ来る予定になっている連絡を休日にチェックできたりします。
仕事を効率化することができるので、VNC ViewerをiPhoneやiPadにインストールしている人は多いです。
iPhone/iPadからMacを操作できる
Real VNC社のVNC ViewerをiPhoneやiPadにダウンロードすることで、Macに入っている仕事用のファイルを自宅からiPhoneやiPadで確認できたり、会社のMacにメールが来ていないか遠隔操作して外出先から確認できたりします。
職場のMacや自宅のパソコン、スマホなど日常的にデバイスを複数使っている人は多いですが、それらが接続できることで作業効率があがり、連絡を待っているときのストレスや、気になることを確認するまでのタイムロスを少なくできるのです。
VNC Viewerは初期設定さえすれば後は簡単に使うことができるので、初心者でも利用しやすい接続アプリです。
外出先からMacを操作できる
Macを遠隔操作することで外出先や自宅から職場のMacのファイルを閲覧したり、メールチェックをしたりすることができます。
営業先についてから忘れていた連絡や確認事項を思い出したときも、待ち時間にiPhoneからサッと返信したり、確認したりすることができます。外出先からMacを操作できることでいちいち職場に戻る必要がないため、時間の節約になります。
この場にMacがなくてもMacの操作ができるので、自宅や外出先などで思い立った時に仕事をすることができます。iPhoneからMacを操作しますが、VNCパスワードを設定するのである程度のセキュリティー性はあります。
 【VNC Viewer】MacをiPhone/iPadから遠隔操作する方法
【VNC Viewer】MacをiPhone/iPadから遠隔操作する方法VNC Viewerを使用するためのMacの設定
iMacをWindowsから使おうと思ってVNC Viewerを入れたんだけど、コードがまともに書けない→Macに直接つながるキーボードを追加、XcodeでCTRL+Dragが使えない→Macに直接つながるマウスを追加でようやく安定。 pic.twitter.com/uA7GED4Qlf
— ミクミンP/Kazuhiro Sasao (@ksasao) November 24, 2017
Real VNC社が提供しているVNC Viewerを使用するためには、Macで事前に設定をしておく必要があります。iPhoneやiPadにVNC Viewerをダウンロードする前にMacで設定を行いましょう。
画面共有設定
MacでAppleメニューを開き、「システム環境」で設定します。システム環境の一覧から「共有」を選択して、切り替わった画面で「画面共有」を選びましょう。
「コンピュータ設定」を起動し、「ほかのユーザーが画面操作の権限を要求することを許可」と「VNC使用者が画面を操作することを許可」という項目のチェックアイコンをオンにします。
VNC Viewerをインストールしてから、いつでも設定を変更することができます。この設定はMacのセキュリティを下げることになるので、もしVNC Viewerを使わなくなったときはオフにするのを忘れないようにしましょう。
VNCパスワードを設定
「VNC使用者が画面を操作することを許可」という項目の右にVNCパスワードを入力できるので、任意のVNCパスワードを設定します。
このVNCパスワードを他のサービスやサイトなどで使っているものと同じにしてしまうと、個人情報を盗まれた際に第三者にパソコンを遠隔操作されてしまう可能性があります。他のサービスなどで使っているパスワードと違うものを選びましょう。
いつもと違うパスワードだと覚えられないという場合は、いつものパスワードにVNC Viewerの頭文字を追加してVNCパスワードを登録するのがおすすめです。
MacのIPアドレスを確認
次にReal VNC社のVNC ViewerをiPhoneやiPadにダウンロードする前に、MacのIPアドレスを事前に確認しておきます。
「システム環境」の画面でMacを有線接続で使用している場合は「Ethernet」を、無線接続で使用している場合は「AirMac」をクリックしてください。
「IPアドレス」という項目が表示されるのでVNC Viewerをダウンロードし終わるまで
、そのままの画面にしておくか、メモをしておきましょう。
VNC Viewerを使用するためのiPhone/iPadの設定
Macで画面共有の設定をし終えたら、いよいよiPhoneやiPadにReal VNC社のVNC Viewerをダウンロードしていきます。VNC Viewerをダウンロードする際のiPhoneやiPadでの設定方法を説明していきます。
RealVNC社のVNC Viewerをダウンロード
iPhoneのAppStoreからReal VNC社のVNC Viewerを検索して、無料でインストールします。インストールする際は、Apple IDのメールアドレスやパスワードを入力することを要求される場合もあります。
Apple IDの入力を要求される場合も、要求されない場合も、インストールするアプリのバージョンは同じですし、料金もかかりません。
iPhoneへのダウンロードは1分前後で終了するので、ダウンロードできたら「開く」をタップしてVNC Viewerを起動します。VNC Viewerはデータ容量が少ないので、起動には時間がかかりません。
IPアドレスと名前の入力
VNC ViewerをiPhoneへダウンロードできたら、自動でチュートリアルが表示されるので画面をスワイプしましょう。VNC Viewerのチュートリアルは全部で4つです。どれも英語表記ですが、イラストが表示されます。
VNC Viewerのチュートリアルを見終えたらAddress Bookというメイン画面が表示されるので、左上にある3本線アイコンをタップしましょう。
3本線アイコンをタップすると画面左からメニューが表示されるので、上から2番目の「Bonjour」を選択します。
VNCパスワードの入力
メニューが左にしまわれてiPhoneが接続しているWiFiと同じWiFiに接続されているMacの項目が表示されるので、あなたが使用しているMacの項目をタップしましょう。
MacとiPhoneを共有する場合は通信が暗号化されないので、安全性に欠けることが警告として表示されますが、「Continue」をタップします。次の画面で、先ほどMacで登録したVNCパスワードやアカウント情報を入力します。
VNCパスワードは任意なので、好きなものに変更できます。使っているうちにもっとセキュリティー性の高いVNCパスワードにしたい場合は変更しましょう。
Macに接続
Real VNC社のVNC Viewerでアカウント情報を入力し終えたら、iPhoneのキーボード右下にあるGoボタンをタップして、Macと接続します。自宅や職場でWiFi環境がある場合にVNC ViewerとMacを接続する方法は、以上で終了です。
外出先からVNC ViewerでMacに接続する方法
外出先からiPhoneやiPadでMacを遠隔操作するためには、Real VNC社のVNC ViewerをMacに接続する必要があります。
グローバルIPアドレスとポートの確認
Real VNC社のVNC ViewerをMacと接続するためには、グローバルIPアドレスとポートを確認する必要があります。グローバルIPアドレスは、iPhoneの設定アプリから確認できます。
iPhoneの設定アプリを起動して「WiFi」の項目に、あなたが接続している自宅のWiFiが表示されているのを確認してからタップしましょう。
VNC ViewerにグローバルIPアドレスとポートを入力
WiFi画面の「IPアドレス」をタップしてグローバルIPアドレスを確認し、メモするか、スクリーンショットしましょう。ポート番号はWiFiルーターの公式サイトからログインして、確認できます。
ポート番号はインターネットに接続するために、プロバイダから割り当てられる番号のことです。プロバイダの公式サイトの会員ページや、WiFiの会員ページなどで確認することができます。
WiFiのグローバルIPアドレスとポートを確認したら、Real VNC社のVNC Viewerを起動します。Address Book画面の右上にある+アイコンをタップして、グローバルIPアドレスとポート、任意の名前を登録します。
名前は英語での入力になりますが、あとから見たときに何に接続してあるか分かりやすいものにしましょう。「Mac」や「PC」などの名前がおすすめです。VNCパスワードを入力する必要はありません。
 MacOS Xを再インストール(クリーンインストール)する方法
MacOS Xを再インストール(クリーンインストール)する方法外出先からVNC ViewerでMacに接続する際の注意点
たまたま無料になってたVNC ViewerでMac miniにあっさり繋がった。アドレスもBonjourで自動取得。すてき! pic.twitter.com/ubdo9WFNRg
— やまだもん! (@Kssy) January 23, 2014
外出先からVNC ViewerでMacに接続する際は、注意点がいくつかあります。ここからはReal VNC社のVNC ViewerでMacに接続する注意点を紹介します。
グローバルIPアドレスが変更される場合がある
外出先からiPhoneやiPadでMacに接続する場合、VNC Viewerに登録しているグローバルIPアドレスが変更になる可能性があります。
グローバルIPアドレスはインターネットのプロバイダに割り当てられるのでこちらで登録したり、変更したりすることができません。このグローバルIPアドレスは告知なしで変更になることがあります。
グローバルIPアドレスはインターネットに接続するために必要なものなので、定期的にiPhoneの設定とWiFiルーターの公式サイトで確認をとっておきましょう。
接続できない場合はルーターを再起動する
もしグローバルIPアドレスが変更されていないのに外出先でVNC ViewerからMacへ接続できない場合は、帰宅してからWiFiルーターを再起動してみましょう。
WiFiに関するトラブルはルーターを再起動することで、解決することが多いです。外出先からはルーターの再起動はできないので、一度WiFiをオフにして、もう一度オンにしてみてください。
それでもVNC ViewerからMacへ接続できない場合は、iPhoneやiPadを再起動してみてください。
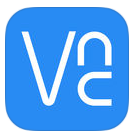 「VNC Viewer」を使ってWindowsを操作する方法【iPhone/iPad】
「VNC Viewer」を使ってWindowsを操作する方法【iPhone/iPad】VNC Viewerの操作方法
VNC ViewerからMacへすることでさまざまな機能が使えるようになります。ここからはReal VNC社のVNC Viewer操作方法について紹介していきます。
ジェスチャー操作
Macを使うとき、マウスの右クリックやダブルクリックなどでファイルを開いたり、メニューを展開したりします。
iPhoneからVNC ViewerでMacを操作する場合は、3本指でタッチすると右クリックになるというように指のジェスチャーで操作できます。
Macで行う操作やiPhoneやiPadにインストールしたVNC Viewerを使ってもできるので、表示されないメニューがあってファイルを開けなくなったり、使えない機能があって仕事が効率化しなかったりということが起こりません。
キーボードの入力
VNC ViewerではMacのようにキーボード入力することもできます。しかしVNC Viewerは日本語に対応していないので、キーボードで日本語入力する方法は、Mac側とiPhone側、両方で設定が必要になります。
まずMac側の管理プロパティで代替キーボードをオンにしてから、iPhone側でオプションから「Japanese ketboard」をオンにしましょう。これでVNC Viewerで日本語入力できます。
VNC Viewerを使ってiPhoneからMacに接続している状態で作成したメールやファイルは、Macから送ったことになります。いつもと違う送信元から来たメールが、相手のパソコンで迷惑メールに振り分けられてしまうという心配がありません。
接続を終了する方法
VNC Viewerは通信を暗号化しないでMacと接続するので、接続している時間は短い方が安全です。用事が済んだらすぐに接続状態をオフにしましょう。
VNC ViewerのMacへの接続状態をオフにする方法は、まずディスクトップの何もアイコンがないところで右クリックをして、メニューを表示させます。次に表示させているメニューの中から「終了…」という項目を選び、「ログアウト」を選択してください。
VNC ViewerからMacへ接続するためにはアプリ内から操作しますが、接続をオフするときはアプリ以外から操作します。接続終了の際に、VNCパスワードを入力する必要はありません。
最後に
VNC Viewerはインストールも簡単ですし、事前の設定も初心者でもできます。iPhoneやiPadからVNC Viewerを使ってMacへアクセスした際は、操作のレスポンスも早いので快適に使えます。仕事の効率化のためにインストールしてみましょう!
合わせて読みたい!遠隔操作に関する記事一覧
 Chromeのリモートデスクトップの使い方!PCを遠隔操作しよう
Chromeのリモートデスクトップの使い方!PCを遠隔操作しよう MacでWindowsにリモートデスクトップ接続する「Remote Desktop8.0」の使い方
MacでWindowsにリモートデスクトップ接続する「Remote Desktop8.0」の使い方 リモートデスクトップサービスのインストールと構築方法【Windows】
リモートデスクトップサービスのインストールと構築方法【Windows】 Windowsリモートデスクトップ認証エラーの対処法「要求された関数はサポートされていません」
Windowsリモートデスクトップ認証エラーの対処法「要求された関数はサポートされていません」



























