「VNC Viewer」を使ってWindowsを操作する方法【iPhone/iPad】
今回の記事では、VNC Viewerを使ってiPhoneやiPadでWindowsを操作する方法について紹介します。VNC Viewerの導入方法からWindowsの操作方法まで詳しく説明していますので、この機会にぜひトライしてみてはいかがでしょうか。

目次
- 1VNC Viewerとは
- ・Windowsを操作できるiOSアプリ
- 2VNC Viewerを使う前のWindowsでの準備
- ・アカウントを作成
- ・Real VNCをWindowsにダウンロード
- ・Real VNCをWindowsにインストール
- ・iPhoneやiPadのiOS端末にVNC Viewerをインストール
- 3VNC Viewerの使い方
- ・PC側でIPアドレスを確認しておく
- ・+アイコンで接続先を指定
- ・VNCのアカウントから接続する方法
- 4VNC Viewerの操作方法
- ・キーボード使用は「キーボード」アイコンで操作
- ・マウスは「マウス」アイコンを押してから操作できる
- ・共有を終了する場合は「☓」アイコン
- 5VNC Viewer導入のメリット
- ・iOS端末でWindowsが操作できる
- ・PCを持ち歩く必要が無い
- 6VNC Viewer使用の際の注意点
- ・Windows側のReal VNCが起動していなければならない
- ・Windowsに関する最新記事一覧
VNC Viewerとは
皆さんは「VNC Viewer」というiPhone,iPadアプリを使われていますか?本記事では、「VNC Viewer」の導入方法から、Windows PCを操作する方法についてご紹介します。
本章ではそんな「VNC Viewer」を用いたWindowsの操作方法についてご紹介する前に、まずこの「VNC Viewer」がどのようなアプリなのかをご紹介していきたいと思います。
Windowsを操作できるiOSアプリ
「VNC Viewer」はPCのリモート操作を行うためのアプリです。「VNC Viewer」を使うことで、遠方のPCをまるで手元で操作することができます。
Windows PCのリモート操作を行うことの出来るソフトはいくつもありますが、今回ご紹介する「VNC Viewer」は設定および操作が非常に簡単なのでPC初心者の方に特におすすめです。
 【VNC Viewer】MacをiPhone/iPadから遠隔操作する方法
【VNC Viewer】MacをiPhone/iPadから遠隔操作する方法 リモートデスクトップサービスのインストールと構築方法【Windows】
リモートデスクトップサービスのインストールと構築方法【Windows】 Chromeのリモートデスクトップの使い方!PCを遠隔操作しよう
Chromeのリモートデスクトップの使い方!PCを遠隔操作しようVNC Viewerを使う前のWindowsでの準備
本章では「VNC Viewer」を使う前に必要な、Windows PC側での準備についてご紹介します。
アカウントを作成
「VNC Viewer」を利用するためには、RealVNCアカウントを作成する必要があります。アカウント作成のため、下記リンクから「VNC Viewer」のサイトへアクセスします。
「Sign in」をクリックします。
「Sign up or sign in」が表示されましたら、「Email address」に登録するメールアドレスを記入し、「私はロボットではありません」にチェックを入れ、「Next」をクリックします。
「Password」、「First name」、「Last name」をそれぞれ記入し、商用利用の場合は「business use」、個人で使用する場合は「personal use」にチェックを入れます。
続いて、「Company name」を記入し、「Country or region」を選択して、該当するチェックボックスにチェックを入れます。記入内容を確認して、「Sign up」をクリックします。
「Welcome to your RealVNC account」と書かれたページが表示されましたら、アカウント作成完了です。
Real VNCをWindowsにダウンロード
iPhone,iPadからリモート操作したいWindows PCに、「Real VNC」の「VNC Server」をダウンロード、インストールする必要がありますので、その手順をご紹介します。
Real VNCとは
「RealVNC」はサーバ・クライアントタイプのソフトウェアです。リモート操作したい環境(今回はWindows PC)でサーバー「VNC Server」を動かし,実際に操作する環境(今回はiPhoneやiPad)でWindowsを操作することができます。
Real VNCのダウンロード方法
Windows PCで、下記リンクから「Real VNC」のダウンロードサイトへアクセスします。
「EXE x86/x64」を選択し、「Download VNC Server」をクリックします。
「VNC Server」がダウンロードされますので、Windows PCの任意の場所に保存してください。
Real VNCをWindowsにインストール
本章では、Real VNCをWindowsにインストールする方法についてご紹介します。
ダウンロードした「VNC Server」のインストーラーをダブルクリックで起動します。
インストーラーの言語を選択し、「OK」をクリックします。
「Next」をクリックします。
「I accept the terms in the License Agreement」をチェックし、「Next」をクリックします。
インストール場所を指定し、「Next」をクリックします。
「Add an exeption to the firewall for VNC Server」をクリックし、「Next」をクリックします。
「Install」をクリックします。
「Finish」をクリックします。
前章でアカウントを作成された方は、「Sign in to your RealVNC account」をチェックし、「Next」をクリックします。
アカウントのメールアドレスとパスワードを記入し、「Sign in」をクリックします。
「Options」で該当する項目にチェックし、「Next」をクリックします。
他の端末からアクセスする際に必要な「VNCパスワード」を設定し、「Next」をクリックします。(VNCパスワードにReal VNCアカウントと同一のパスワードは使用できません)
「Done」をクリックし、インストールが完了します。
インストール完了後、「VNC Server」の画面が表示されます。
iPhoneやiPadのiOS端末にVNC Viewerをインストール
本章では、iPhoneやiPadのiOS端末にVNC Viewerをインストールする方法についてご紹介します。
iPhoneやiPadの「App Store」で「VNC Viewer」を検索し、「入手」でダウンロードします。
「VNC Viewer」を起動し、上の画面が表示されましたら、「Get Started」をタップします。
「Sign in」をタップします。
前章で作成したRealVNCアカウントで登録したメールアドレスとパスワードを入力し、「Continue」をタップします。
「RealVNC」からアカウント確認のメールが送信されます。メールが受信できなかった場合など、再送信を希望される場合は「Re-send message」をタップします。
「RealVNC」からのメールを開き、「CONTINUE SIGNING IN」をタップします。
「Confirm sign-in」の画面が表示されましたら、「Authorize sign-in」をタップします。
「Sign-in authorized」の画面が表示されましたら、インストールおよびサインインの完了です。
VNC Viewerの使い方
iPhoneやiPadにインストールした「VNC Viewer」でWindows PCに接続する方法を2つご紹介します。1つ目はWindows PCのIPアドレスとVNCパスワードを入力する方法。2つ目はVNCアカウントから接続する方法です。
PC側でIPアドレスを確認しておく
Windows PCのIPアドレスを確認する方法についてご紹介いたします。
IPアドレスの確認方法
Windows PCでコマンド プロンプトを起動し、「ipconfig」と入力して、Enterキーを押します
Windows PCに割り当てられたIPアドレスの情報が表示されます。こちらをメモしておきましょう。
+アイコンで接続先を指定
1つ目のWindows PCのIPアドレスとVNCパスワードを入力して接続する方法について説明します。
「+」をタップします。
IPアドレス
IPアドレスとWindows PC名を入力し、「Save」をタップします。
「Connect」をタップします。
VNCパスワード
Windows PCの「VNC Server」で設定した「VNCパスワード」を入力します。
Windows PCの画面が表示されましたら接続完了です。ただし、ここで説明した接続方法はあくまでiPhone、iPadがWindows PCと同じWi-Fi環境にいる場合の設定方法です。外出先などグローバルを経由する場合は、ルーターのポート解放やIPアドレス固定の設定が必要となります。
VNCのアカウントから接続する方法
前項で説明したIPアドレスで接続先を指定する方法のほかに、VNCのアカウントからリモート接続する方法について説明します。こちらはIPアドレスがわからなくても、VNCアカウントにログインするだけでWindows PCに接続することができます。先ほど説明した方法で接続できない場合はこちらを試してみましょう。
「VNC Viewer」アプリを起動します。登録したユーザー名、メールアドレスが表示されていることを確認し、画面の右側から左にスワイプします。
表示されているWindows PCの接続先をタップします。
Windows PCの「VNC Server」で設定した「VNCパスワード」を入力し、「Done」をタップします。
Windows PCの画面が表示されましたら接続完了です。
VNC Viewerの操作方法
ここでは、「VNC Viewer」を使う上で最低限覚えていただきたい操作方法について説明します。どんどん操作して使い慣れていきましょう。
キーボード使用は「キーボード」アイコンで操作
接続先のWindows PCでキーボード入力をする方法について説明します。
画面下の左から2番目のアイコンをタップします。
キーボードが表示されます。このキーボードを使ってテキストの入力や、ショートカットコマンドの送信、iPhoneやiPadに保存されているパスワードを入力することができます。
マウスは「マウス」アイコンを押してから操作できる
接続先のWindows PCのマウスを操作する方法について説明します。
画面下の左から3番目のアイコンをタップします。
明るく表示されている領域を指でなぞることで、マウスを操作することができます。また、右端のスクロールバーを上下に操作することで、上下にスクロールすることができます。
共有を終了する場合は「☓」アイコン
Windows PCとの共有を終了する方法について説明します。
画面右端のアイコンをタップします。
「Disconnect?」と表示されますので、「OK」をタップしますとWindows PCとの共有を終了します。
VNC Viewer導入のメリット
ここまで「VNC Viewer」と「VNC Server」の導入方法及び操作方法についてご紹介してきましたが、改めて「VNC Viewer」を導入するメリットについて説明します。
iOS端末でWindowsが操作できる
iPhoneやiPadで使うことができないWindowsソフトを操作したい場合、「VNC Viewer」でWindows PCに接続して使用することができます。
PCを持ち歩く必要が無い
iPhoneやiPadでWindows PCの環境を使いことができるので、大きく場所をとるPCを持ち運ぶ必要がなくなります。カフェやワーキングスペースといった好きな空間でWindows PCでしかできない作業を行うことができます。
VNC Viewer使用の際の注意点
最後に、「VNC Viewer」を使用する際に気を付けていただきたい点についてご説明します。
Windows側のReal VNCが起動していなければならない
「Real VNC」を使ったリモート接続では、常にWindows PC側で「VNC Server」を起動している必要がありますので注意してください。
Windows PCへ接続する前に、タスクバーに「VNC Server」が表示されていることを確認してください。
以上、「VNC Viewer」を使ってWindowsを操作する方法をご紹介しました。無料かつ簡単に利用できるので皆さんもぜひ活用してみてください。
 MacでWindowsにリモートデスクトップ接続する「Remote Desktop8.0」の使い方
MacでWindowsにリモートデスクトップ接続する「Remote Desktop8.0」の使い方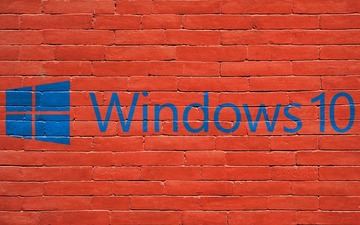 windows10リモートデスクトップの接続(クライアント)設定方法!
windows10リモートデスクトップの接続(クライアント)設定方法!  【Windows7】リモートデスクトップ接続で別のPCに接続する方法
【Windows7】リモートデスクトップ接続で別のPCに接続する方法Windowsに関する最新記事一覧
 【Windows10 Update】0x800705b4でエラーでアップデートできない時の原因・対処法
【Windows10 Update】0x800705b4でエラーでアップデートできない時の原因・対処法 Boot CampでMacにWindows10をインストールする方法
Boot CampでMacにWindows10をインストールする方法 【NTFS for Mac】WindowsフォーマットHDDの読み込み/書き込み方法!
【NTFS for Mac】WindowsフォーマットHDDの読み込み/書き込み方法! リモートデスクトップサービスのインストールと構築方法【Windows】
リモートデスクトップサービスのインストールと構築方法【Windows】



































































