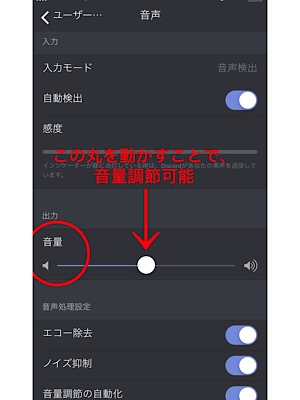2019年09月18日更新
【スマホ版アプリ】「Discord」で通話できないときは?
ゲーマーに人気のスマホ版アプリ「ディスコード」について紹介しています。さらにスマホ版アプリ「ディスコード」の音声が聞こえない、自分の声を送れない、ゲームの音は聞こえない、などといった際の対処法なども、スクショ付きで説明しています。
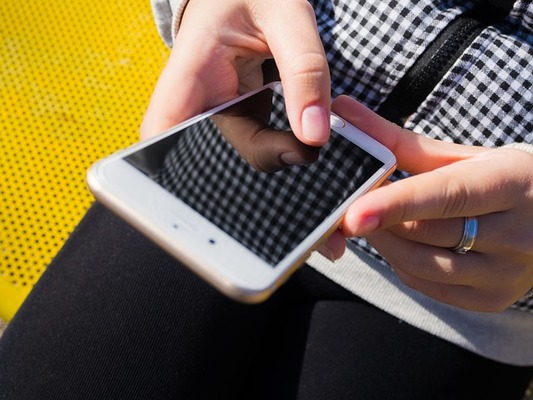
目次
【スマホ版アプリ】Discord/ディスコードとは?
LINEやSkypeなど、現在様々なスマホ通話アプリが配信されています。その中でも、今回はディスコードについてのご紹介、ならびに音声トラブルの対処法についてご説明します。
ゲーマー向けのテキスト/ボイスチャットアプリ
まず最初に、スマホ版アプリ「ディスコード」についてご紹介します。ディスコードは多くのゲーマーの間で使われている、スマホのボイスチャットアプリです。
登録してある友人のログイン状況を確認することができたり、同時会話や数名で通話をしながらゲームを開いても簡単には落ちない軽さを理由に、人気を集めています。
アプリのダウンロード
ディスコードは、それぞれお使いのスマホ端末に合わせて、App Strore及びGoogle Playにてダウンロードすることができます。
実際に使っている人の評価・感想
では実際にディスコードを使ってる人は、どう評価しているのかを見ていきます。
良いよー(o^-^o)
— もっちー (@mocthimocth) September 16, 2019
discordっていう通話アプリインストしとくと良いよ😃
LINE通話だと多分落ちる事あるし
スマホの通話アプリの中でも軽いといわれるのが、スマホ版「ディスコード」です。ゲームをしながら通話をすると、アプリが落ちてしまうことが多々あります。こういったことは、マルチゲームをするゲーマーにとってはかなり致命的です。
しかし、ディスコードは軽いため早々落ちることはありません。Twitterなどを見ると、多くのゲーマーたちがディスコードに仲間を招待しているのが見受けられました。
PS4のボイチャよりDiscordの方が音質も良いしイヤホンしなくてもいいから楽や
— がこちゃん@Alkali_3_Te (@_gako_) September 16, 2019
ディスコードは、スマホ通話アプリの中でも音質が良いと言われています。音質が悪くてスピーカーだと聞き取れず、イヤフォンをして通話していた方も、ディスコードはイヤフォンなしでも聞き取れると評価しています。
ディスコードの良い所は、クリスタで書いてる絵をコピーしてチャット欄に貼り付けたら、そのまま 送れるって言う所
— しょうぐん (@sidochan_suki) September 7, 2019
絵描きにもゲーマーにも優しい仕様…
ディスコードでは簡単に画像などを送ることができるようです。スクリーンショットやイラストなど、攻略やコミュニケーションの方法の一つとして、画像を簡単に送れるというのは便利です。
discordの利点
— るむるむ@ベリア鯖の放浪民 (@lulu_thina) September 14, 2019
1.通話中ユーザー一人一人のボリュームを個別に設定ができる。
2.(PC同士限定だが)画面共有可能
3.ノイズキャンセリング搭載。
4.音質設定可能
5.外部ツールやBOTなどを設定出来るので、例えばNEXON公式Twitterのつぶやきとかをトークルームに自動的に呟いた時に表示可能。
ディスコードを使っている人で、利点をまとめている方がいらっしゃいました。ここで目立つ利点としては、外部ツールやBOTを設定できる点です。
Twitterのつぶやきなどもトークルームに表示できるとのことで、攻略中のゲーム公式Twitterなどを入れておくと、いち早く情報をゲットし、仲間内で漏らすことなく共有できるかもしれません。
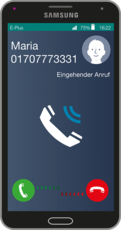 Discord(ディスコード)の使い方を基本から徹底解説
Discord(ディスコード)の使い方を基本から徹底解説【スマホ版アプリ】「Discord」で通話できない時の原因/対処法
スマホ版アプリ「ディスコード」を使っているうちに、通話ができない事態が発生することがあります。ここからは、そのような状況に遭遇した時どうすればよいか、ここからは通話できない原因と対処法について、ご説明します。
原因
スマホ版「ディスコード」で通話できない原因として挙げられる不具合は、「アプリ」「端末」「インターネット環境」の大きく三つにわけることができます。
アプリの不具合
アプリ側の不具合だと、アプリのバージョンが最新のものになっていない、アプリ内の音声設定に問題があるなどが上げられます。
端末の不具合
スマホの端末側の問題となると、OSバージョンが最新のものになっていない、他のアプリの影響等があげられます。
特にOSバージョンが最新のものになっていないと、スマホ版「ディスコード」のみならず、他アプリの動作不良を招く可能性があるため、できるかぎりOSバージョンは最新のものにアップデートすることをお勧めします。
インターネット環境に問題がある
スマホ版「ディスコード」の通話できない不具合の原因の一つとして、インターネット環境に問題がある場合がありあます。電波や、使用している人はWi-Fiの接続状況に問題があるといったところです。
対処法
先ほどは不具合の原因についてご説明しました。続いて、スマホ版「ディスコード」の通話できないときの対処法を順に紹介していきます。
アプリ/端末を再起動する
最初に、アプリとスマホ端末を再起動させます。たったこれだけかと思う人もいるかもしれませんが、スマホ端末再起動はディスコードのみならず、様々なスマホアプリのエラーや不具合に対して効果があるとされます。
多くの場合、スマホ端末を再起動させることでエラー・不具合が改善されることが多いです。そのため、エラーなどに見舞われた際は、最初にアプリ・スマホ端末を再起動させることから始めると良いと思います。
Discordアプリとシステムをアップデート
アプリ・スマホ端末を再起動させても改善されない場合は、スマホ版アプリ「ディスコード」のシステムアップデートを確認します。ディスコードのバージョンが最新のものになっていないと、動作不良を起こしたりする場合があります。
システムアップデートは、他アプリ、OSにも言えることです。新しいバージョンが出たら、エラーや不具合が起きぬよう、アップデートをすることをお勧めします。
ディスコードと同時に、スマホのOSバージョンもついでに確認してみましょう。もしも最新のものでなければ、この時点でアップデートすると良いです。
インターネット環境を確認する
あるいは、インターネット環境に原因がある場合もあります。一度、Wi-Fiをオフに切り替え、再びオンに戻してみます。
それでもなお、通話できない場合はWi-Fiの接続状況に問題があると思われます。その場合、ルータの再起動なども試みてみると良いかもしれません。
干渉しているアプリを確認する
上記全てを行っても改善されない場合、もしかすると他のアプリが干渉している可能性があります。特に可能性があるのが、通話ができなくなる前に入れたアプリ、またはアップデートしたアプリです。
そういったアプリに心覚えがある人は、一度検索にかけて調べてみると良いです。もしかしたら同じ事例で困っている人がいるかもしれません。何かしら問題があれば、そのアプリを削除することをおすすめします。
【スマホ版アプリ】「Discord」で音声が聞こえない時の対処法
続いて、スマホ版アプリ「ディスコード」で通話をした際に、自相手の音声が聞こえない・相手に音声を送れないときの対処法についてご説明します。
相手の声が聞こえない場合
最初に、相手の音声が聞こえない場合です。まずは通話ができない時の対処法を試してみましょう。それでもなお聞こえない場合は、以下の方法を試してみると良いかもしれません。
相手の声のミュート設定を確認
ボイスチャンネル内で通話している場合、特定の人物の音声がミュートになっている場合があります。その場合はボイスチャンネルの相手のアイコンから、ミュート設定を確認してみます。
通話設定を確認
または通話設定を確認してみるのも一つの手です。通話設定をするには左上の三本線をタップします。
するとこのように画面が開きます。
一番下の右、「歯車」のアイコンをタップします。
すると、ユーザー設定の画面になります。
ユーザー設定の画面下、アプリの設定より「音声」をタップします。
この「音声」設定画面の出力、音量のバーを上げることで相手から音声を大きくすることができます。
自分の声を送れない場合
では逆に、自分の声を送れない場合について説明していきます。
ミュートになっていないか確認する
自分の声が送れない場合、ミュートになっている可能性があります。ボイスチャンネルの場合、左下のマイクに注目してみます。
もしも、ミュートになっていた場合、マイクのマークに赤い線が入っています。この状態だと、自分の声を相手に送れないので注意です。
タップすることでミュートを解除できます。また、一対一の個人での通話の場合は、通話画面にマイクマークがあります。使い方はボイスチャンネルと同じです。
マイク機能を許可する
ディスコードを入れたばかりだと、もしかしたらスマホ側の設定に問題があるかもしれません。マイク機能を許可していない場合声を相手に送れないのでしっかりと設定をします。設定の仕方はまず、iPhoneの場合、設定をタップします。
設定画面に入ったら下へスクロールし、ディスコードを探します。
ディスコードを見つけたら、タップします。
すると、マイクと表示された右のチェックを緑にします。これでマイクの使用を許可したことになります。マイクを許可したことで、自分の声を相手に送ることができるようになるはずです。
【スマホ版アプリ】「Discord」でゲーム音が聞こえない時の対処法
最後に、ゲームの音が聞こえない場合の対処法をご説明します。
通話開始後にゲームを再起動する
通話開始前にゲームを起動した人は、通話開始後に改めてゲームを再起動してみると良いです。
音量調節の自動化をオフにする
それでもゲームの音が聞こえない場合は、先ほど紹介した音声設定画面の「音量調整の自動化」をオフにしてみます。音量調整が自動化されていることで、ゲームの音が制限されている可能性があります。
アプリケーションウィンドウのサウンドをオンにする
PCで画面共有している場合、アプリケーションウィンドウの「SOUND」をオンにすることで、ゲームの音が聞こえるようになるかもしれません。
 Discord(ディスコード)のダウンロード導入方法と初期設定
Discord(ディスコード)のダウンロード導入方法と初期設定 【Discord(ディスコード)】テキストチャンネルの活用方法!
【Discord(ディスコード)】テキストチャンネルの活用方法!合わせて読みたい!Discordに関する記事一覧
 Discord(ディスコード)でPS4とVC連携する方法を解説!
Discord(ディスコード)でPS4とVC連携する方法を解説!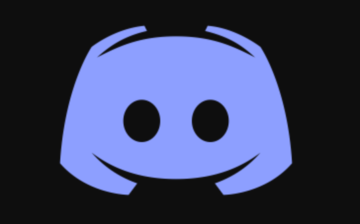 【Discord】音声通話ができるまでの設定方法をくわしく解説!
【Discord】音声通話ができるまでの設定方法をくわしく解説! 超簡単!Discord音楽bot(Musicbot)のRythmを導入する方法
超簡単!Discord音楽bot(Musicbot)のRythmを導入する方法 【Discord】サーバーの作成(立て方)と設定方法を解説
【Discord】サーバーの作成(立て方)と設定方法を解説