【iPhone】Apple PayのSuicaのオートチャージ設定方法!
駅の改札口やコンビニでiPhoneのSuicaを使うとき、残高を気にかけることなくApple PayからSuicaにオートチャージできると便利です。ここでは、iPhoneのApple PayでSuicaにオートチャージされる方法の設定について説明します。

目次
- 1【iPhone】Apple PayでSuicaのオートチャージをするために必要なもの
- ・ビューカードの用意
- ・Suicaアプリのインストール
- ・モバイルSuicaの会員登録
- 2【iPhone】Apple PayでSuicaのオートチャージをするための事前設定
- ・iPhoneとSuicaを連携する方法
- ・Suicaアプリにビューカードを登録する手順
- 3【iPhone】Apple PayでSuicaのオートチャージを設定する方法
- ・オートチャージのを設定する手順
- 4【iPhone】Apple PayでSuicaのオートチャージを利用するときの注意点
- ・オートチャージがされないケース
- ・合わせて読みたい!Apple Payに関する記事一覧
【iPhone】Apple PayでSuicaのオートチャージをするために必要なもの
iPhoneアプリでApple Payを使って、Suicaのオートチャージをするには、JR東日本グループのクレジットカードであるビューカードをiPhone内のSuicaに登録する必要があります。
ビューカードの用意
iPhone(iPhone7以降)かApple Watch(Apple Watch Series 2以降)にSuicaをインストールし、登録すれば、Suicaのカードを持ち歩いていなくても、iPhone、Apple WatchでApple Payを使って簡単に決済することができます。
Suicaのオートチャージ対応のクレジットカードは、ビューカードのみですので、他のクレジットカードではオートチャージすることができません。下記にSuicaで使えるビューカードの種類を記載しているので確認してください。
注意点
注意したいのは、 iPhoneのApple Payに登録できる交通系電子マネーカードはSuicaだけということです。関東で使われているPASMOやJR西日本のICOCAなどはApple Payに登録できません。
Androidスマートフォンなどのおサイフケータイで使える「楽天Edy」、「WAON」、「nanaco」といった電子マネーもiPhoneのApple Payでは使えません。
Suicaで使えるビューカードの種類
ビックカメラSuicaカードが一番オススメです。1回使えばビックカメラのクレジットカード年会費が無料になります。ルミネカード、JRE CARDは定期券を購入する方にオススメします。
その他は、価格.comのリンクを貼っておきますので、確認してみてください。
Suicaアプリのインストール
それでは、ビューカードの用意ができたら、iPhoneでApple PayのSuicaオートチャージを設定していくために、まずは、下記からiPhoneのSuicaアプリをインストールします。
iPhoneのApp StoreからSuicaを検索し、アプリをiPhoneにインストールします。ちなみに、カード型SuicaはiPhoneにインストールすると元のカードに戻すことはできないので注意してください。
モバイルSuicaの会員登録
iPhoneでApple Payのオートチャージ設定を行っていくうえで、モバイルSuicaへの会員登録が必要になります。なお、会員登録は無料です。会員登録はiPhoneのSuicaアプリから行うことができます。
モバイルSuicaの会員登録は、iPhoneのSuicaアプリで会員登録の画面をタップし、必要な情報を入力していきます。
 【iPhone7】Suicaを使う方法!設定方法もくわしく解説!
【iPhone7】Suicaを使う方法!設定方法もくわしく解説!【iPhone】Apple PayでSuicaのオートチャージをするための事前設定
ここからは、iPhoneからApple PayでSuicaのオートチャージをするための事前設定について、説明します。iPhoneからApple PayでSuicaのオートチャージができると、たびたび入金しなくてはならない手間を省くことができます。
iPhoneとSuicaを連携する方法
iPhoneでApple Payを使えるようにするため、iPhoneとSuicaを連携する方法を説明していきます。2つのパターンがあり、Suicaを現在持っているかいないかでその方法は変わりますので、自分にあった方法を確認してください。
SuicaアプリでSuicaを新規発行
インストールしたiPhoneのSuicaアプリで、Suicaを新規発行する方法を説明していきます。まず、iPhoneでSuicaのアプリを開くと、上のような管理画面が現れると思います。Suicaの発行をタップします。
My Suica(記名式)、Suica定期券、Suica(無記名)と3つのパターンが出るかと思います。ここでは、Suica(無記名)を選択します。
『定期券、グリーン券、新幹線のきっぷなどの購入、払戻しには、会員登録が必要です。新規発行の際は入金(チャージ)が必要です。入金(チャージ)は、Apple Payでのお支払いが可能です。』と注意事項が現れますので、次をタップします。
同意するをタップします。
チャージ金額の金額を選ぶをタップします。
¥1,000から¥10,000まで選択できます。ここでは、¥1,000を選びます。
支払い方法にApple Payが表示されますのでApple Payをタップし、Apple Payで支払います。ここからは残高を確認し、カードを追加すれば完了です。
これで、新規発行できます。
Walletアプリで手持ちのSuicaカードを取り込む
iPhoneの中にあるSuicaのアプリを開きます。
右上のプラスマークをタップします。その後、SuicaをiPhoneへ登録していきます。カード裏面にある右下の数字4桁が必要になります。
入力が終わったら、利用規約などの確認を行い、iPhoneへSuicaを重ねて置きます。カードの転送が終わると、iPhoneにおけるWalletアプリで手持ちのSuicaカードのインストールが完了します。
Suicaアプリにビューカードを登録する手順
iPhoneのApple Payからオートチャージできるクレジットカードは、ビューカードのみです。ここからはiPhoneの中にあるSuicaのアプリを開きます。チケット購入・Suica管理画面を開き、画面下に表示される登録クレジットカード情報変更をタップします。
その後は、ビューカードの情報を入力すると、Suicaアプリにビューカードを登録したことになります。この手順を説明します。
Suicaアプリを起動して設定したいSuicaを選択
今回登録した、無記名でのSuicaを開きます。
「チケット購入・Suica管理」をタップ
開いたホーム画面から、右下のチケット購入・Suica管理をタップします。
管理画面から「登録クレジットカード情報変更」を選択
Suicaのチケット購入・Suica管理画面を開いたら、画面下にある登録クレジットカード情報変更をタップします。
カード情報の入力
ここで、Suicaアプリにビューカードのカード情報を入力します。
セキュリティコードの入力
次の管理画面に進むので、カード裏のセキュリティコードを入力します。
内容を確認して登録
最後に入力した内容を確認し、登録するをタップし、完了です。
 Apple PayのSuica定期券の利用方法!メリット/デメリットも解説!
Apple PayのSuica定期券の利用方法!メリット/デメリットも解説!【iPhone】Apple PayでSuicaのオートチャージを設定する方法
続けてiPhoneのApple PayでSuicaのオートチャージを設定する方法を説明します。最初にも書きましたが、オートチャージ対応のクレジットカードはビューカードのみですので、他のクレジットカードではApple Payでオートチャージすることはできません。
オートチャージのを設定する手順
まずは、iPhoneでオートチャージを設定するためにSuicaを開きます。
管理画面から「オートチャージ設定」を選択
Suicaのホーム画面から、右下のチケット購入・Suica管理をタップします
「オートチャージ申込/変更」をタップ
Suicaのチケット購入・Suica管理画面を開いたら、画面下にあるオートチャージ設定をタップします。
規約を確認して「同意する」をタップ
オートチャージ申込/変更をタップします。その後、オートチャージ規約が表示されますので、同意を選択します。
オートチャージしたい金額を選択
オートチャージ金額を設定の上、「次へ」をタップします。
内容を確認して「申込/変更する」をタップ
オートチャージの内容を確認し、申込/変更するをタップします。
 【楽天ペイ】「Suica」のチャージはいつから?始め方/使い方も解説!
【楽天ペイ】「Suica」のチャージはいつから?始め方/使い方も解説!【iPhone】Apple PayでSuicaのオートチャージを利用するときの注意点
iPhoneのApple PayでSuicaのオートチャージを利用するときの注意点として、Apple Payに登録する際のSuica残高は19,500円以下にする必要があります。
また、一度iPhoneを使ってApple Payに登録すると、Suicaカードに戻すことができませんのでカードを使いたい人は注意してください。なお、Apple Payに登録してもオートチャージ設定は引き継がれず、Suicaの固有番号が変わります。
当然ですが、iPhoneのバッテリーが切れると、Apple PayのSuicaは使えなくなってしまいますので注意が必要です。次にオートチャージがされないケースを説明していきます。
オートチャージがされないケース
オートチャージされないケースを紹介します。思わぬことになる可能性もあるので、注意しましょう。
コンビニで買い物したとき
改札での利用でオートチャージしてくれるので、コンビニでSuicaを利用する際、勝手にオートチャージしてくれると思いがちですが、コンビニ利用では、Suicaオートチャージはできません。
コンビニでSuicaチャージしたいのであれば、現金でのチャージかクレジットでのチャージを行うようにします。
バスを利用したとき
電車では、iPhoneのApple PayでSuicaを使ってオートチャージすることができます。そのため、バスでもiPhoneのApple PayでSuicaのオートチャージができるのではないかと思うかもしれませんが、Apple PayでSuicaのオートチャージはできません。
事前にチャージしてください。
Suica/PASMOエリア外
iPhoneのApple PayでのSuicaのオートチャージは、設定をすれば、全国どこでも使えるのかというと、そうではありません。Suica/PASMOエリア外では使用することができませんので注意してください。
また、首都圏の私鉄・地下鉄のPASMOエリアでもオートチャージが利用できますが、仙台市地下鉄のicscaエリアではオートチャージが利用できないので、注意が必要です。
一部の簡易改札機
関西圏でも電車やバスの乗り継ぎにSuicaを利用することができますが、関西・名古屋・福岡・札幌などの簡易改札機ではオートチャージをすることができませんし、関西圏ではSuicaのオートチャージが使えません。
合わせて読みたい!Apple Payに関する記事一覧
 みずほ「Smart Debit」がApple Payに対応!iPhoneで利用可能に!
みずほ「Smart Debit」がApple Payに対応!iPhoneで利用可能に! JCB設定「Apple Pay」「Google Pay」利用で20%還元キャンペーン開始!
JCB設定「Apple Pay」「Google Pay」利用で20%還元キャンペーン開始!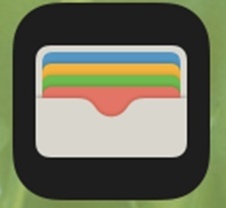 Apple Pay(アップルペイ)の使い方をくわしく解説!
Apple Pay(アップルペイ)の使い方をくわしく解説! 【au WALLET】Apple Payでの使い方!使えないときの対処法も解説!
【au WALLET】Apple Payでの使い方!使えないときの対処法も解説!

































