Apple Pay(アップルペイ)の使い方をくわしく解説!
Apple Pay(アップルペイ)にクレジットカードや交通系カードを登録すれば、実店舗、Webでの支払いに使えます。使い方は簡単です。Apple Pay(アップルペイ)のクレジットカードの登録方法と使い方、紛失・盗難時の対応方法などを紹介します。
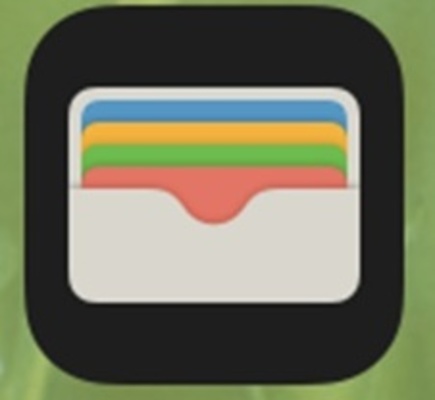
目次
- 1Apple Pay(アップルペイ)とは
- ・Appleのモバイル端末で利用できる決済サービス
- 2Apple Pay(アップルペイ)の使い方〜登録方法〜
- ・登録可能なカード枚数
- ・登録手順
- ・メインカードとは
- 3Apple Pay(アップルペイ)の使い方〜実店舗〜
- ・iPhoneのモデルによってApple Payが使えないこともある
- ・主なApple Pay対応店舗
- ・支払い手順
- ・デバイスによる認証方法の違い
- 4Apple Pay(アップルペイ)の使い方〜Web〜
- ・利用できるショップ/サービスの調べ方
- ・支払い手順
- 5Apple Pay(アップルペイ)の使い方〜交通〜
- ・SuicaカードをApple Payに取り込む手順
- ・Suicaアプリで新規発行する手順
- ・利用手順
- ・エクスプレス設定とは
- 6Apple Pay(アップルペイ)の使い方〜対応クレジットカード/プリペイドカード〜
- ・主なブランド一覧
- ・おすすめのカードとは
- 7Apple Pay(アップルペイ)の使い方〜カード情報の削除方法〜
- ・登録したカード情報の削除手順
- 8Apple Pay(アップルペイ)の使い方〜紛失/盗難時の対処法〜
- ・「iPhone を探す」機能をオンにしておく
- ・通信事業者や警察に届ける
- ・合わせて読みたい!Apple Payに関する記事一覧
Apple Pay(アップルペイ)とは
最近ではさまざまなスマホ決済サービスが登場しています。Apple Pay(アップルペイ)は、2016年に日本に上陸しました。 クレジットカードやSuicaなど使い方を知っておけば便利に使えるものです。
実店舗だけでなく、Webサイトでのショッピングの決済などをクレジットカードを登録しておくと、お得な使い方もできます。クレジットカード情報をWeb上で入力することもないため安全性にも優れています。
また交通系カードのSuicaを登録しておくことで改札などでSuicaも使うことができます。切符を買うこともなく、そのまま改札でかざすという使い方なので、忙しい朝にも活躍します。
Apple Pay(アップルペイ)であれば、iPhoneが1つあればクレジットカードやプリペイドカード、交通系カードを一まとめにすることができるので、スマートな使い方ができると言えます。
またiPhoneの紛失・盗難の際にも遠隔操作でクレジットカード情報や交通系カードの情報を削除できるので、不正利用されることはありません。紛失・盗難時にもすぐに対処すれば安心です。
Appleのモバイル端末で利用できる決済サービス
さまざまなスマホ決済サービスがある中、 Apple Pay(アップルペイ)は、Appleの モバイル端末で利用できるスマホ決済サービスです。使い方も簡単で、実店舗で持っているスマートフォンをかざすだけで、代金の支払いができるというサービスです。
使用環境/対応機種
Apple Pay(アップルペイ)の使用環境/対応機種をご説明します。Apple Pay(アップルペイ)は、iPhoneやApple Watch、iPadで利用することができます。
| Apple Payの登録に必要なもの | 内容 |
| デバイス | iPhone X、iPhone XS、iPhoneXR,iPhone 8、iPhone 8 Plus、日本国内で販売されたiPhone 7、iPhone 7 Plus Touch ID または Face ID 搭載モデルの iPad Pro、iPad Air、iPad、iPad mini Apple Watch Series 1 および 2 以降、Apple Watch (第 1 世代) |
| Apple ID | Apple IDを取得、iCloudにサインインする |
| カード | 対応するクレジットカード、プリペイドカード、交通系カード |
Apple Pay(アップルペイ)の使い方〜登録方法〜
次にApple Pay(アップルペイ)の登録方法について解説していきます。Apple Pay(アップルペイ)の登録自体には時間はかかりません。しかし、iPhoneのモデルによって操作方法は異なります。
それぞれ解説するので自分の使っているiPhoneでの登録方法を確認してください。使い方については後に説明します。
登録可能なカード枚数
Apple Pay(アップルペイ)には、複数のカードを登録しておき、支払う場面に応じてApple Payの登録したカードを選択することができます。ただし、Apple Pay(アップルペイ)に登録できるカードの枚数には限度があります。
iPhone8以降のモデル
Apple Pay(アップルペイ)に登録できるカードの限度枚数は、iPhone8以降のモデルの場合、最大12枚までです。
- iPhone X
- iPhone XS
- iPhone 8
- iPhone 8 Plus
上記のiPhoneのモデルを使っている人は最大12枚ということです。
iPhone7以前のモデル
Apple Pay(アップルペイ)に登録できるカードの限度枚数は、iPhone7以前のモデルの場合、最大8枚までです。iPhone7以前のモデルでも、8枚ものカードを一括で管理できてしまうので、お財布で管理するよりもかさばらずに済みます。
Apple Pay(アップルペイ)では登録できるカードの枚数は違えど、使い方はiPhone7以上であれば同じです。
登録手順
実際に使い方を知る前にApple Pay(アップルペイ)に使うカードを登録しておく必要があります。Apple Pay(アップルペイ)を実際にiPhoneに登録する方法を解説します。
1.ウォレットアプリを起動します
2.画面右上の「+」マークをタップします
3.「続ける」をタップします
4.カードの種類は「クレジット/プリペイドカード」をタップします
5.カメラが起動したらカードを枠内に入れます
6.カードの情報を入力し画面右上の「次へ」をタップします
7.右下の「同意する」をタップします
8.画面右上の「完了」をタップします
ここで紹介したクレジットカードやプリペイドカードの登録画面は、他のカードでは異なる場合があります。カード情報がうまく読み取れない場合には「カード情報を手動で入力」で登録することもできます。
Apple Pay(アップルペイ)に登録するカードの名前やカード番号を手動で入力すれば、カメラで認識できなくてもウォレットアプリに登録することができます。
メインカードとは
Apple Pay(アップルペイ)で一番最初に読み込み・登録をしたカードは「メインカード」として登録されます。このメインカードは、その名の通りメインの支払い方法としてApple Pay(アップルペイ)に登録されます。
メインカードは後からウォレットアプリでも変更できます。
1.設定アプリを起動します
2.「WalletとApple Pay」をタップします
3.「メインカード」をタップしてカードを選択します
メインカードは設定からいつでも変更できます。使い方を考えて、いつも使うカードをメインカードにしておくとスムーズな決済ができます。
Apple Pay(アップルペイ)の使い方〜実店舗〜
今度は実際にApple Pay(アップルペイ)を使い、実店舗で利用する際の使い方を解説していきます。実店舗だと後ろに並ぶお客さんもいますし、店員さんもApple Pay(アップルペイ)の使い方までサポートしてくれることはありません。
Apple Pay(アップルペイ)を実店舗で使う前にあらかじめ使い方をマスターしておきましょう。
iPhoneのモデルによってApple Payが使えないこともある
Apple Pay(アップルペイ)を実店舗で利用する場合には、自分が使っているiPhoneのモデルを確認しておきましょう。
ICチップが搭載されていないiPhone6以前のモデルでは実店舗で読み取れないため、Apple Pay(アップルペイ)を実店舗での使い方はありません。
つまり、iPhone7以降のデバイスならば、実店舗でApple Pay(アップルペイ)で支払うという使い方ができます。また、Apple Watch の場合は、Series 2以降のモデルのみが実店舗での利用が可能です。
主なApple Pay対応店舗
Apple Pay(アップルペイ)に対応している実店舗とそうでない実店舗があります。店員に確認することもできますが、主に対応しているApple Pay(アップルペイ)対応実店舗をご紹介しておきます。
全国のコンビニなどスマホ決済ができる実店舗であれば、ほとんどの店舗でApple Pay(アップルペイ)には対応しています。以下のマークがついている場合にはApple Pay(アップルペイ)に対応しています。
どうしてもApple Pay(アップルペイ)に対応しているのかどうかわからない場合は、その店舗の公式サイトで確認する方法もあります。また店員に確認してみてもいいでしょう。主な店舗は以下です。
- Apple Store
- セブンイレブン
- ローソン
- ファミリーマート
- マツモトキヨシ
- ビックカメラ
- ソフマップ
- ヨドバシカメラ
- ジョーシン
- エネオス
- エッソモービルゼネラル
- ココカラファイン
- 札幌ドーム
- JR TOWER
- イオン
- マクドナルド
- すかいらーく
- すき家
- ユニクロ
- 日本交通
- 蔦屋書店
ここに挙げた店舗は一例です。使い方はほぼ同じなので迷うことはないと思います。Apple Pay(アップルペイ)に対応できる店舗は今後更新されることもありますので、Apple Pay(アップルペイ)対応店舗かどうかを事前に確認しましょう。
支払い手順
次に実店舗でのApple Pay(アップルペイ)の使い方について解説します。Apple Pay(アップルペイ)の使い方は非常に簡単ではありますが、店員とのやり取りも必要になります。
使用する電子マネーの種類を店員に伝える
まずはどの支払いにするのか、店舗で店員に伝えます。ただし「Apple Pay(アップルペイ)で」と伝えてもわからない場合もあります。
以下のマークがある店舗はApple Pay(アップルペイ)=○○カードなので、「○○カードでの支払い」と伝えればOKです。
また店員側としてはiPhoneの使い方を知らない場合もあります。デバイスの使い方については自分の持ち物ですから、しっかりとApple Pay(アップルペイ)の使い方を確認して決済しましょう。
リーダーにかざす
店舗によって読み取りの機械の場所は異なります。ほとんどの店舗がレジの周りに読み取り用の機械を設置していますので、わからない場合には店員に聞きます。
かざす場所は店舗では把握しているはずですが、Apple Pay(アップルペイ)自体の使い方は店舗ではわからないので注意しましょう。
カードによって音の種類は違いますが、音が鳴って、レシートが出たならスマホ決済が完了します。残高などが足りない場合はエラー音が鳴るようになっています。
デバイスによる認証方法の違い
Apple Pay(アップルペイ)の使い方は簡単ですが、決済に使う前に認証方法を把握しておきましょう。iPhoneのモデルによってApple Pay(アップルペイ)の認証方法が異なります。
| iPhoneのモデル | iPhone X以外 | iPhone Xシリーズ |
| 認証方法 | 指紋認証(Touch ID) | 顔認証(Face ID) |
| 認証手順 | ホームボタンに指紋を読み取る | サイドボタンをダブルクリック 顔を認識する |
Apple Pay(アップルペイ)の使い方〜Web〜
実店舗以外でもWebサイトでのショッピングでもApple Pay(アップルペイ)を使えます。Web上でのApple Pay(アップルペイ)の使い方を解説していきます。
利用できるショップ/サービスの調べ方
実店舗と同様に、Web上でも利用できるショップ/サービスとそうでないところがあります。Web上のショップ/サービスを利用する際にApple Pay(アップルペイ)が利用できるのか調べておきます。
基本的にはクレジットカード・プリペイドカード決済ができるWebショップ/サービスであれば、Apple Pay(アップルペイ)を使うことは可能です。
支払い手順
Web上でのApple Pay(アップルペイ)の使い方は実店舗と同様に非常に簡単です。Webサイトの支払いの画面でApple Payのボタンをタップします。画面に沿って進み支払いを完了させます。
Web上でApple Pay(アップルペイ)の支払いを利用すると、商品が割引になることもあるようです。せっかくApple Pay(アップルペイ)の登録したのなら、Web上でも賢い使い方をしたいものです。
Apple Pay(アップルペイ)の使い方〜交通〜
Apple Pay(アップルペイ)では、交通系カードであるSuicaを登録しておくことで、駅の改札でもスムーズに通ることができるという非常に便利が使い方もできます。
日本では、Suicaのみが交通系カードとしてApple Pay(アップルペイ)に登録することができます。海外の交通系カードも登録できます。交通系カードであるSuicaに対応している場合には、実店舗などでもSuicaを使ったスマホ決済をすることも可能です。
SuicaカードをApple Payに取り込む手順
クレジットカードやプリペイドカードを登録する方法とほぼ同じです。
1.ウォレットアプリを起動する
2.画面右上の「+」マークをタップします
3.「続ける」をタップします
4.「Suica」をタップします
5.Suicaの情報を入力します
Apple Pay(アップルペイ)では、交通系Suica定期券も登録可能です。記名したカードを登録するときは、5の画面で生年月日も入力して進みます。
注意点
Apple Pay(アップルペイ)ではSuicaは定期券、通常のSuicaなど複数の交通系カードを登録することができます。
Suicaを何枚も登録するときは、使い方にも注意が必要です。エクスプレスカードとしてあらかじめメインで支払うSuicaを設定しておけば、スムーズなスマホ決済ができます。
Suicaアプリで新規発行する手順
Suicaアプリ内でApple Pay(アップルペイ)として登録するSuicaを新規発行することができます。Suicaアプリ内で定期券としてApple Pay(アップルペイ)に登録するSuicaを発行するという使い方もあります。
利用手順
Apple Pay(アップルペイ)登録したSuicaの使い方の解説です。1枚だけSuicaを登録している場合には、そのカードがエクスプレスカードとして登録されているので、そのままデバイスをリーダーにかざせばスマホ決済が完了です。
エクスプレス設定とは
Apple Pay(アップルペイ)に登録されたSuicaを利用する場合には、そのカードをウォレットアプリから起動してどのSuicaから決済するのかを指定する必要があります。
しかしメインに使いたいSuicaをエクスプレスカードとして登録しておけば、ウォレットアプリを毎回開く必要がなくなります。ICチップがあるiPhoneの上部をリーダーにかざすだけでSuicaでのスマホ決済をすることができます。
注意点としてはエクスプレスカードは通常のウォレットアプリに登録したカードとは違い、ICチップが入っている部分をかざすことで認証なく利用できてしまうという点です。
あまりにも簡易的な使い方なので、エクスプレスカードの存在を忘れがちですが、十分に注意するようにしましょう。
万が一紛失・盗難に遭った際には、不正利用されてしまう可能性もあります。Suicaにチャージする金額は2万円が上限です。使い方だけでなく、紛失・盗難時の対象方法もしっかりと確認しておきましょう。
Apple Pay(アップルペイ)の使い方〜対応クレジットカード/プリペイドカード〜
最初に少し紹介しましたが、Apple Pay(アップルペイ)に対応しているクレジットカード/プリペイドカードがあります。Apple Pay(アップルペイ)に対応していないクレジットカード/プリペイドカードは登録することができません。
主なブランド一覧
現在ではほとんどのクレジットカードやプリペイドカードがApple Pay(アップルペイ)に対応しています。クレジットカード対応店舗であれば、Apple Pay(アップルペイ)に対応していることが多いでしょう。
ただし、VISAブランドのクレジットカードやプリペイドカードでは、Suicaへのチャージ・アプリ内・Web上で利用することはできません。VISAブランドのクレジットカードは、店舗での支払いに使用することは可能です。
| 利用できるクレジットカード |
| イオンフィナンシャル(イオンカード) |
| KDDI(au Wallet クレジットカード) |
| オリコ |
| クレディセゾン(セゾン・UCカード) |
| JCB |
| 楽天カード |
| JFRカード(大丸松坂屋カード) |
| American Express |
| JACCS |
| セディナ |
| ポケットカード |
| ソフトバンク |
| トヨタファイナンス(TS CUBIC) |
| NTTドコモ(dカード) |
| ビューカード |
| 三井住友カード |
| セブンカードサービス(JCBのみ) |
| 三菱UFJニコス(MUFGカード) |
| エポスカード |
| アプラス |
| ライフカード |
| UCS |
Apple Pay(アップルペイ)に対応するカードは更新されています。Apple公式サイトに対応しているカードも掲載されていますので、どうしても登録できない場合には確認してください。
おすすめのカードとは
Apple Pay(アップルペイ)に対応しているクレジットカードの中でもおすすめしたいものを挙げていきます。Apple Pay(アップルペイ)でスマホ決済でき、使い方も簡単でポイント還元や割引になるカードもあります。
自分の生活でよく利用するカードをApple Pay(アップルペイ)に登録しておくことで、ポイントを効率よく溜めたり、Apple Pay(アップルペイ)決済限定の割引を利用するという使い方もあります。賢くお得にApple Pay(アップルペイ)を使いましょう。
オリコカード THE POINT
オリコカード THE POINTはクレジットカードの中でもポイントが溜まりやすいのでおすすめです。年会費無料&入会金無料のクレジットカードなので、継続して利用するにも安心です。
Apple Pay(アップルペイ)のみに利用するためにこのカードを作る人もいるようです。MasterCardブランド提携のクレジットカードで、実店舗、オンライン決済と幅広く用できる面も大きなっメリットです。
楽天カード
楽天カードはクレジットカードの中でもオンライン決済で利用する人が多いカードです。MasterCardやJCB提携の楽天カードを作成することで、Apple Pay(アップルペイ)としても利用できるのでおすすめです。
また、年会費無料のクレジットカードで、さらに入会ポイントが5,000円分以上もらえるのもうれしいです。
ビックカメラSuicaカード
Apple Pay(アップルペイ)の登録も可能でですが、Suicaとしてオートチャージもできるクレジットカードとしても使えます。ビックカメラを利用しない人でも作ることができます。
Apple Pay(アップルペイ)に登録して、オートチャージ機能を併用すれば、交通系カードとしてはかなりのメリットになるでしょう。
ANA VISA Suicaカード
VISAカードでも一部Apple Pay(アップルペイ)に対応しています。ANA VISA Suicaカードは、Apple Pay(アップルペイ)に対応するVISAカードの1つです。
「10マイルコース」というものを選択すると100円の利用あたり1マイル貯まるクレジットカードです。マイルを溜めて、旅行に行くのもいいでしょう。
このようにApple Pay(アップルペイ)は、複数のお得なカードを登録しておき、その場に合うカードで支払うことでさまざまなお得な使い方もできます。
Apple Pay(アップルペイ)の使い方〜カード情報の削除方法〜
非常に便利な使い方ができるApple Pay(アップルペイ)ですが、クレジットカードやプリペイドカードの有効期限が切れたり、カードを解約したりした場合には、登録されたカード情報を削除する必要があります。
有効期限が更新されたカードがある場合には、一旦Apple Pay(アップルペイ)からそのカードを削除して再度新しいカード情報を登録します。
登録したカード情報の削除手順
Apple Pay(アップルペイ)に登録されたクレジットカードやプリペイドカードを削除する方法を解説します。
1.ウォレットアプリを起動します
2.削除したいクレジットカードやプリペイドカードをタップします
3.画面右上の「…」をタップします
4.画面一番下の「このカードを削除」をタップします
削除したカードは、iPhone上のウォレットアプリから削除されます。機種変更や有効期限が更新された場合は、再度カードを登録します。
Apple Pay(アップルペイ)の使い方〜紛失/盗難時の対処法〜
Apple Pay(アップルペイ)の使い方はだんだんわかってきたと思いますが、万が一の場合に備えておくことも重要です。
Apple Pay(アップルペイ)にクレジットカードやプリペイドカード、Suicaを登録した状態でiPhoneの紛失・盗難の場合には、別のデバイスやパソコンでカード情報を削除することができます。
「iPhone を探す」機能をオンにしておく
まずはApple Pay(アップルペイ)に登録した直後に「iPhoneを探す」機能をオンにしておきます。この作業は必ずApple Pay(アップルペイ)にカードを登録する作業とセットで行っておきましょう。
iPhoneの紛失・盗難後に「iPhoneを探す」をオンにすることはできないので注意してください。
1.設定アプリを起動します
2.ユーザー名をタップします
3.「iCloud」をタップします
4.「iPhoneを探す」をタップします
5.一番上の「iPhoneを探す」機能をオンにします
通常Apple IDでデバイスがiCloudにサインインされている場合はオンになっています。iPhoneを探すアプリはApple Pay(アップルペイ)を削除する使い方だけではなく、iPhoneの位置情報の確認やデータ消去などさまざまな使い方ができるアプリです。
遠隔操作が可能
Apple Pay(アップルペイ)に登録されたクレジットカードを使うには、Touch IDやFace IDで認証する必要があるため、誰かが拾ってそのままカードを使うことはできません。そのため、万が一紛失・盗難に遭っても、慌てずに対処しましょう。
ただ、クレジットカードがずっとそのiPhoneに登録されたままの状態では、不安になるでしょう。遠隔操作でApplPay(アップルペイ)の利用を停止すれば、不正利用もできないので安心です。
1.iCloudページにアクセスします
2.iPhoneで利用していたApple IDとパスワードでサインインします
3.「設定」をクリックします
4.カード情報を削除するデバイスを選択します
5.「すべてを削除」をクリックします
このようにパソコンで、iCloudにアクセスして、クレジットカード情報を削除することが可能です。特にエクスプレスカードに登録しているSuicaは、使い方が簡単な反面、ICチップに情報が登録されているため、実店舗などで使われてしまいます。
iPhoneの紛失・盗難時にはいち早くカード情報を削除しましょう。さらに、iPhoneから情報を抜かれてしまう可能性もあるため、iPhoneのデータをすべて削除する使い方も解説します。
1.iCloudページにアクセスします
2.削除するiPhoneで利用していたApple IDとパスワードでサインインします
3.「iPhoneを探す」をクリックします
4.画面上部の「すべてのデバイス」をクリックし、削除するiPhoneを選択します
5.「iPhoneを消去」をタップします
この操作でiPhone内のデータを削除する使い方もできます。iPhoneがオンラインになっている場合にはすぐにデータの削除をします。もしオフラインである場合は、次にオンラインになるとデータを削除します。
「紛失モード」をオンにし使用不可に設定が可能
海外でiPhoneを紛失・盗難に遭ってしまった場合は、データを削除する方がいいです。日本で無くしてしまった場合には、iPhoneが手元に戻る可能性もあります。「紛失モード」をオンにしておけば、Apple Pay(アップルペイ)も使用できなくなります。
通信事業者や警察に届ける
Appleのサポートページにも、紛失・盗難時の対応方法は掲載されています。今回のApple Pay(アップルペイ)の他にもスマホ決済ができるアプリもあります。iPhoneを紛失・盗難に遭ったときには、契約している通信事業者や警察にすぐに届けましょう。
迅速に対応することで、紛失・盗難時の被害を最小限に抑えることができます。
Apple Pay(アップルペイ)の登録方法はすぐにできます。使い方も簡単で、お財布がかさばらずに管理できるものです。紛失・盗難時のセキュリティ面でもしっかりしていますので安心して使えます。
ぜひApple Pay(アップルペイ)の使い方をマスターしておきましょう。使い方さえ覚えれば、実店舗で、Webサイトでの支払いにApple Pay(アップルペイ)活躍すること間違いなしです。
 Apple Payとau WALLETクレジットカードはお得?登録方法は?
Apple Payとau WALLETクレジットカードはお得?登録方法は?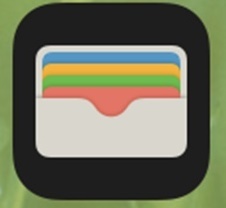 iPhoneのWalletアプリの使い方!対応アプリやパスの追加も解説
iPhoneのWalletアプリの使い方!対応アプリやパスの追加も解説 スマホ決済アプリPayPay(ペイペイ)とは?使い方や特徴まとめ
スマホ決済アプリPayPay(ペイペイ)とは?使い方や特徴まとめ合わせて読みたい!Apple Payに関する記事一覧
 【ApplePay】iPhone Xでの使い方/設定方法を解説!
【ApplePay】iPhone Xでの使い方/設定方法を解説! 【ApplePay】「QUICPay」の使い方を詳しく解説!
【ApplePay】「QUICPay」の使い方を詳しく解説! iPhoneで楽天Edyを使う方法!ApplePayとの違いは?
iPhoneで楽天Edyを使う方法!ApplePayとの違いは? 【ApplePay】Suicaの使い方!メリット・デメリットは?
【ApplePay】Suicaの使い方!メリット・デメリットは?







































































