【ApplePay】iPhone Xでの使い方/設定方法を解説!
Apple Payは、使い方も簡単でとても便利です。iPhone XからのApple Payは、Face IDも対応しているので、顔認証で簡単に電子マネーでの支払いが可能です。iPhone XでのApple Payの使い方からカードの登録方法などご紹介します。

目次
- 1Apple Payとは
- ・iPhone XやApple Watchを財布にできる機能
- ・Apple Payの使用環境
- 2Apple Payに利用できる電子マネー
- ・種類
- ・カードを追加できる枚数
- ・Apple Payに登録できるクレジットカードは豊富
- ・Face IDで認証するだけで決済できるネットサービスも増えている
- 3【Apple Pay】iPhone Xでの使い方〜設定方法〜
- ・walletアプリでの設定手順
- ・設定アプリでの設定手順
- 4【Apple Pay】iPhone Xでの使い方〜クレジットカード〜
- ・店舗などで支払う手順
- 5【Apple Pay】iPhone Xでの使い方〜Suica〜
- ・店舗などで支払う手順
- 6【Apple Pay】iPhone Xでのメリット/デメリット〜クレジットカード〜
- ・メリット
- ・デメリット
- 7【Apple Pay】iPhone Xでのメリット/デメリット〜Suica〜
- ・メリット
- ・デメリット
- 8【Apple Pay】iPhone Xでの使い方〜カード登録解除〜
- ・手順
- ・まとめ
- ・合わせて読みたい!Apple Payに関する記事一覧
Apple Payとは
誰しもが持ち歩いている財布の中には、プリペイドカードやクレジットカードなどのカード類が何枚もはいっている人が多いかもしれません。
最近では、クレジットカードやプリペイドカードをApple PayにまとめてiPhoneでもち歩くことが出来ます。
Apple PayとはiPhoneを利用する決済方法で、お店の電子リーダーにiPhoneをかざすだけでクレジットカードやプリペイドカード・現金を出さずに支払いが出来る便利な決済方法になっています。
iPhone XやApple Watchを財布にできる機能
電子マネーにも様々な種類がありますがApple Payでは、Suica・QUICPay・iDの3種類を使うことが出来ます。どの電子マネーも日本ではよく使われているものでメジャーな電子マネーとなっています。
Apple Payで、この3種類の電子マネーをiPhoneのデバイス一つだけで使えるというとても便利な機能になっています。
Suicaやクレジットカードなどを財布に入れておく必要がないので財布を持つことなく、お店で買い物をしたりバスや電車に乗ったりすることも出来ます。
Apple Payは、交通機関やお店以外にもApple Pay対応のアプリやウェブサイトなどのオンラインでの買い物にも使うことが出来ます。
Apple Payの使用環境
Apple Payを使うにあたって必要なものが3つあります。Apple Payに対応しているデバイスiPhone X・iPhone XS・iPhone8・iPhone8plusそして、日本で販売されたiPhone7・iPhone7plusです。
後はAppleIDの取得とiCloudのサインインすることと、Apple Payに対応しているクレジットカードかプリペイドカードが必要になってきます。
ここでは、Apple Payに対応しているデバイスのiPhone XでのApple Payの使い方をご紹介します。
 【iPhone SE 】Apple Watchとの連携でApple Payが使える?設定方法は?
【iPhone SE 】Apple Watchとの連携でApple Payが使える?設定方法は?Apple Payに利用できる電子マネー
Apple Payでは、Suica・iD・QUICPayの3種類の電子マネーに対応しています。この3種類の電子マネーをApple Payで使うには、カードの登録作業をする必要があります。
種類
Apple Payに登録できるカードの種類は、Suicaカード・プリペイドカード・クレジットカードです。このうちのどのカードを登録するかによっても使える電子マネーが変わってきます。
使いたい電子マネーがあるのであれば、電子マネーに合わせたカードを登録する必要があります。
iD
電子マネーのiDは、大手の通信会社であるNTTドコモが主体となって発行しています。使い方も簡単でタイプしている端末にかざすだけで支払いをすることが出来ます。
iDを使える加盟店は全国で80万以上となっていて、コンビニや飲食店・レジャー施設・空港など様々な箇所で使えるようになっています。日常生活で使えるお店が多くなっているのでとても便利な電子マネーになっています。
QUICPay
QUICPayは、ポストペイといって後払い型になっています。なので事前にお金をチャージしなくても使えるJCBの電子マネーとなっています。
プリペイドカードの電子マネーではオートチャージという機能がありますが、気を付けていないと残高の不足で買い物ができなくなることもあります。しかしQUICPayは、チャージしなくてもいいので手間が省けます。
Suica
Suicaは「スイスイ行けるICカード」という意味でSuper Urban Intelligent Cardの頭文字から名づけられた様です。
カードタイプのSuicaが主ですが、今はモバイルタイプのSuicaもあり、カードタイプと同じように駅の改札にタッチするだけで電車に乗ることが出来ます。
スマホ一つでチャージすることもでき、残高不足になっても簡単にスムーズにチャージすることが出来ます。コンビニやカフェ・ヤマト運輸などSuicaに対応している店舗であれば幅広く決済することが出来ます。
カードを追加できる枚数
Apple Payは複数のカードの登録が出来ますが、デバイスによって登録できる枚数が変わってきます。iPhone XiPhone XS・iPhone 8・iPhone 8 Plusでは、最大で12枚のカードが登録できます。
しかしそれ以前のiPhoneのデバイスでは、最大で8枚が限度になっています。iPhone Xからのデバイスでは、最大で12枚ものカードが登録できれば、財布でかさばっていたカードが減るので財布も軽くなりスマートに管理をすることが出来ます。
Apple Payに登録できるクレジットカードは豊富
Apple Payで登録できるクレジットカードも多く、三井住友カードやクレディセゾンカード・アメリカンエキスプレスカードなど主なクレジットカード会社、地方銀行が発行しているカードも登録が出来るようになっています。
一部Apple Payに登録できないカードがありますが、Appleのホームページに行くと対応しているカードの一覧があるので確認してみるのもいいかもしれません。
Face IDで認証するだけで決済できるネットサービスも増えている
実店舗以外にもネット上でのApple Payの対応しているお店は増えています。ネット上での買い物の時に支払い手段をApple Payに設定するだけです。
支払いをApple PayにするとFace IDで認証する使用になっているので、カード番号などの入力の手間を省いて決済ができます。
ネット上でのApple Payの対応は、Applestoreやじゃらん・UNIQLO・ヤフーショッピングなどがあります。
Face IDとは
Face IDが使えるデバイスは、iPhone X以降とiPad Proの第3世代となっています。3Dによる顔認証システムでiPhone XやiPadのロック解除やApple Payなどの支払い時などにインカメラで顔を認証して本人確認をする方法です。
 【ApplePay】「QUICPay」の使い方を詳しく解説!
【ApplePay】「QUICPay」の使い方を詳しく解説!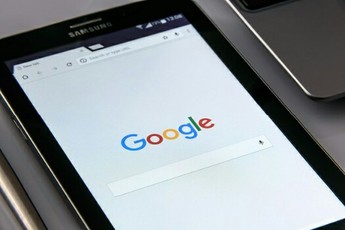 【Google Pay】電子マネー「iD」に対応!
【Google Pay】電子マネー「iD」に対応!【Apple Pay】iPhone Xでの使い方〜設定方法〜
Apple Payを使うにあたって先にしておくことはApple Payにカードを追加することです。カードを追加するのに必要な環境を整えて使いたいカードを準備してwalletアプリに登録します。カードを追加するのはとても簡単に出来ます。
walletアプリでの設定手順
iPhone XでApple Payにカードを追加する方法をご紹介します。まずは、walletアプリを立ち上げます。
walletアプリを起動
iPhone Xの中のwalletアプリのアイコンをタップしてwalletアプリを起動させます。
+をタップしてカードを追加する
walletアプリをタップすると画像のような画面が出てきます。右上の+をタップします。
+をタップすると、Apple Payの説明画面が出るので下の続けるをタップして先に進めます。
続けるをタップすると、カードの種類が選択できる画面になるので、自分が登録したいカードの種別を選択します。
カードの種別をタップするとカードを追加するためのカメラが自動的に起動します。登録したいSuicaやクレジットカード・プリペイドカードを用意して枠の中に納まるようにiPhone Xカメラをかざしてのカードを撮影します。
ここでカードの認証が上手くできない場合は、下にあるカード情報を手動で入力をタップしてカードの情報を入力していきます。
カメラが読み取ったカードの情報もしくは手動で入力した情報を確認して次へをタップします。カメラで読み込んだ場合、カードによっては数字の認証がしにくいものもあり誤認証する場合も有るので、必ずカード情報を確認して必要であれば修正しておきましょう。
カードの情報を確認して次へをタップしたら、カードの表に記載されている有効期限・カードの裏面に記載してあるセキュリティコードを入力して次へをタップします。
有効期限とセキュリティーコードを入力すると、Apple Payの利用規約が表示されるので内容をよく読んで確認してから同意するをタップします。
カードがApple Payに追加されてこのカードで使える電子マネーが表示されます。カードの種類によって使用できる電子マネーが変わってきます。電子マネーを確認したら次へをタップします。
Apple Payに登録するカードの認証画面がでたら、カードの認証方法を選択して次へをタップします。この認証方法はカードによって変わります。電話認証もあれば、SNSでの認証の場合も有ります。
SNS認証の場合は、認証コードがiPhoneに送られてくるのでコードを入力して次へをタップします。電話の場合、電話をかけてガイダンスやオペレーターに従って認証をして行きます。認証が完了したらApple Payでカードが使えるようになります。
設定アプリでの設定手順
カードを追加する方法にはwalletアプリ以外にも設定からもカードを追加することが出来ます。
設定アプリを起動
walletアプリを開かずに、iPhone X本体の設定アイコンをタップします。
WalletとApple Payをタップ
設定を開きiTunesstoreとAppstoreの下にある、WalletとApple Payをタップします。
カードを追加をタップしてカードを登録する
WalletとApple Payをタップすると、カードの欄にカードを追加とあるのでタップします。
カードを追加をタップするとApple Payの説明画面になります。下の続けるをタップします。
続けるをタップすると、カードの種類の選択画面がでてきます。登録したいカードを追加していきます。このあとのカードの追加の方法は、上記のwalletアプリの追加方法と同じです。
 Apple Payとau WALLETクレジットカードはお得?登録方法は?
Apple Payとau WALLETクレジットカードはお得?登録方法は? 【iPhone】Apple PayでPASMOも使える?定期の設定は?
【iPhone】Apple PayでPASMOも使える?定期の設定は?【Apple Pay】iPhone Xでの使い方〜クレジットカード〜
iPhone Xでクレジットカードを使った実際の店舗でのApple Payの使い方をご紹介します。
店舗などで支払う手順
コンビニやスーパー・家電量販店・ガソリンスタンドといった場所でApple Payを使うことが出来ます。最近では、Apple Payで支払いが出来る店舗が増えてきているのでAppleの公式やお店の公式サイトなどで確認してみるのもいいかもしれません。
支払うサービス(iD/ QUICPayなど)を伝える
Apple Payを使う時には、レジにいる店員さんにApple Payで使いたい電子マネーの種類を伝えます。その際、きちんと電子マネーの種類を伝えるようにしましょう。
例えばiDを使いたいときは、「iDでお願いします」や「Quickpayでお願いします」など電子マネーの種類を伝えることが必要です。電子マネーの種類によって電子リーダーの仕様が変わってきます。
サイドボタンをダブルクリックして起動
Apple PayのiDかQuickpayでの支払いの時は、iPhone Xの本体の右側の上にある電源ボタンをダブルクリックします。ダブルクリックするとApple Payが起動します。
支払い時にレジの電子リーダーにiPhone Xを近づけることでApple Payが自動的に起動してダブルクリックをするように表示がされます。Apple Payが起動したらメインカードの変更なども出来ます。
Apple Payがダブルクリックで起動できない時は、iPhone Xの本体の設定を開き設定の中のWalletとApple Payをタップして開きます。サイドボタンをダブルクリックをタップしてオンにすると解決します。
Face IDもしくはパスコードで認証する
iPhone8やiPhone7では、Apple Payを使う時には本体の画面の下にあるホームボタンにタッチして認証するTouch IDが搭載されています。
Touch IDでの支払いは、iPhoneを電子リーダーにかざしてホームボタンに触れるとApple Payが起動されます。
iPhone Xではホームボタンが無くなったので、顔認証のFace IDで認証する方法になっています。Face IDでApple Payの支払いをする時は、サイドボタンの電源ボタンをダブルクリックして顔認証をし電子リーダーにかざします。
カードリーダーにiPhoneを近づける支払う
Face IDでの認証の後は電子リーダーにiPhoneをかざすだけなので、ロック画面の解除と同じスピードできApple Payの支払いも簡単でスピーディーに出来るようになっています。
 【iPhone X】Apple Payを画面に表示する方法!
【iPhone X】Apple Payを画面に表示する方法!【Apple Pay】iPhone Xでの使い方〜Suica〜
Suicaカードを使っている人も多いかもしれません。Apple PayにSuicaカードを登録することで公共機関を簡単に使うことが出来たり、Suica加盟店での買い物をすることができます。
店舗などで支払う手順
Apple PayでのSuicaの使い方も簡単です。
Suica支払いであることを伝える
まずお店のレジの店員さんに、支払い方法を「Suicaでお願いします」と伝えます。
カードリーダーに近づける
Suicaの場合Apple Payの起動をしなくても使うことが出来るのでそのままiPhone Xをカードリーダーに知被けるだけで支払いが出来ます。
更にSuicaは、エクスプレスカードに自動的に設定されるので改札や自動販売機でもiPhone Xを電子リーダーにかざすだけで支払いが出来るようになっています。
 iPhoneでSuicaの使い方!設定方法や注意点も解説!
iPhoneでSuicaの使い方!設定方法や注意点も解説!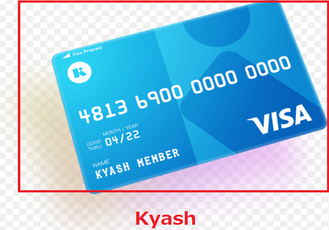 【Kyash】モバイルSuicaに登録するときの注意点!デメリットも解説!
【Kyash】モバイルSuicaに登録するときの注意点!デメリットも解説!【Apple Pay】iPhone Xでのメリット/デメリット〜クレジットカード〜
iPhone XでApple Payのクレジットカードを登録して使うに使うにあたってメリットとデメリットがあるのでご紹介していきます。
メリット
Apple Payを利用することには、メリットがあります。
財布持たずに買い物をできる
いつも持ち歩く財布に中にカード類が増えて困っている人も多いかもしれません。そんな時にApple PayにカードをまとめておくことでiPhoneのみで買い物ができるようになります。
鞄の中からわざわざ財布を取り出す必要もなくなり、使いたいカードを探す手間も省けます。
精算の時間を短縮できる
買い物をしたときにレジで財布から細かいお金を出すのに時間が掛かったり、どんどん小銭が財布に溜まったりして煩わしいと思う人もいるかもしれません。
特に急いでいる時には、細かいお金を出すことが面倒に感じることもあります。しかしApplePayで支払いをすることでレジでの支払いがとても簡単で短い時間で終わります。
たくさんの買い物でカードを使いたいときでもApplePayは、かざすだけで支払いが出来るのでカードを探すわずらわしさも無くなります。
デメリット
ApplePayを使うにあたってメリットも多いですが、デメリットもあります。
ポイント2重取りができない
nanacoで搭載されているQuickpayは買い物をすることでクレジットカードのポイントやマイル・nanacoポイントと2重でポイントをためることが出来ます。
しかしApple Payは、ポイントの2重取りが出来ないといったデメリットがあります。ポイントを溜めたい人はとても重要な部分かもしれません。
認証時にマスクをしていると認証しない
ApplePayを使う時のFace IDによる顔認証は、マスクやサングラスなどをしている時には反応しないことが多々あります。
マスクをずらして鼻をだした状態でも顔認証が出来ないので、確実にマスクを外してからでなくてはいけません。ほんの少し隠れているだけでも認証しずらくなっているので注意が必要です。
そしてFace IDに登録するときに、マスクを付けたままというのも出来ないので必ずマスクは取ってから認証させましょう。
 AppleはTouch ID/Face IDで「iCloud.com」へのサインインをテスト中!
AppleはTouch ID/Face IDで「iCloud.com」へのサインインをテスト中! 【Apple Watch】Apple Payの使い方!メリット/デメリットも解説!
【Apple Watch】Apple Payの使い方!メリット/デメリットも解説!【Apple Pay】iPhone Xでのメリット/デメリット〜Suica〜
Apple PayにSuicaを登録することにもメリットとデメリットがあります。
メリット
Apple PayにSuicaを登録するだけで電車やバスといった公共機関に切符を買わなくても乗れるというメリットがあります。財布からSuicaカードを出す手間も省けて、Suicaカードを無くしてしまったり家に忘れたりなどの心配も無くなります。
エクスプレスカード登録すれば認証の必要なし
walletアプリに登録する最初のSuicaカードは、Face IDやTouch IDの認証の必要がなくiPhoneをかざすだけで支払いが出来るエクスプレスカードに自動的に設定されます。
Apple PayにはSuicaカードを複数登録できますが、その中でも1枚だけがエクスプレスカードに設定できます。毎日の通学や通勤などで使うSuicaカードをエクスプレスカードに設定しておくと便利です。
Apple Payに登録したSuicaは、iPhoneがスリープの状態でも決済できるようになっているので、ただかざすだけで支払いができスムーズに改札を通ることが出来ます。
エクスプレスカードの設定は、iPhoneの本体の設定の中にあるWalletとApple Payで変更することが出来ます。
デメリット
スリープ状態でも簡単に支払いが出来るApple PayのSuicaですが、デメリットもあります。デメリットとは何なのかご紹介します。
紛失した場合勝手に使われる可能性あり
iPhoneの本体を無くしてしまったときに、Apple Payのクレジットカードを登録したものは顔認証や指紋認証が必要なので勝手に使われることがないのであまり心配はいりません。
しかし、エクスプレスカードは顔認証や指紋認証がもともと必要がないのでiPhoneがロックされていても使われてしまう可能性があります。
Suicaの残高の範囲内で利用されることがあるのでSuicaにチャージするときには金額を少なめにしておくと良いかもしれません。
Suicaカードに戻せなくなる
ApplePayにSuicaカードを取り込むことで取り込んだSuicaカードは使えなくなります。ただのプラスチックのカードになります。
使えなくなるということは、もう一度同じSuicaカードを使いたいと思っても使うこともチャージすることもできません。
そしてApplePayに取り込んだSuicaカードのデザインは、限定デザインのSuicaカードでも通常のデザインとして表示されるので注意が必要です。
 【ApplePay】Suicaの使い方!メリット・デメリットは?
【ApplePay】Suicaの使い方!メリット・デメリットは?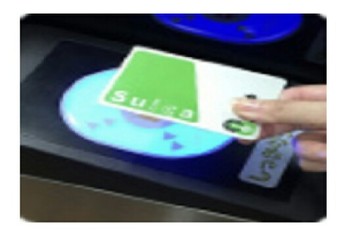 「Suicaインターネットサービス」2020年9月終了へ!
「Suicaインターネットサービス」2020年9月終了へ!【Apple Pay】iPhone Xでの使い方〜カード登録解除〜
walletアプリに登録したクレジットカードの情報はいつでも削除することが出来るようになっています。クレジットカードの有効期限が切れていたり解約しても勝手に消えることはないので自分で削除するなどして定期的に整理するといいです。
Apple Payのクレジットカードは、walletアプリで削除が出来ます。設定からも削除することが出来るのでここでは設定アイコンからの削除の仕方をご紹介します。
ほとんど削除の仕方は同じなので使わなくなったカードや有効期限が切れたカードなどを整理してみて下さい。
一度削除するとクレジットカードの情報が全てなくなります。なのでもう一度同じカードを登録するのであれば登録作業を一から始めなくてはいけないので注意してください。
手順
クレジットカードの情報を削除するのも登録と同じでとても簡単に出来ます。間違って使っているカードを削除しないように確認してから削除をするようにしましょう。
設定アプリを起動
まずは、iPhone本体の設定のアイコンをタップします。
WalletとApple Payをタップ
設定のアイコンをタップして少し下にスクロールするとWalletとApple Payというのが出てくるのでタップします。
削除したいカードをタップ
WalletとApple Payをタップして、その中の有効期限が切れたカードや使わなくなったカードを選んでタップします。
ちなみにwalletアプリでは、起動するとカードが並んでいるので削除したいカードを選択してタップします。
カードを選んでタップするとカードの情報が出てきます。右上の黒丸の…をタップします。
このカードを削除をタップ
カードを選んでタップするとカードの情報画面に移動するので、画面下方向にスクロールします。ここからは設定のアイコンからでもwalletアプリでも同じやり方になります。
画面下方向にスクロールをすると、一番下に赤文字でカードを削除があるのでタップします。
カードを削除をタップすると、確認が出てくるので間違いがなければ削除をタップします。この作業が終われば、Apple Payのカードの削除が完了します。
まとめ
Apple Payはとても便利で簡単に支払いの出来る優れた電子決算方法となっています。まだ使ったことが無い人でも、簡単に登録できます。
財布の中身が減り、身軽に買い物が出来るApple Payに一つでもクレジットカードなどを登録して使ってみて下さい。
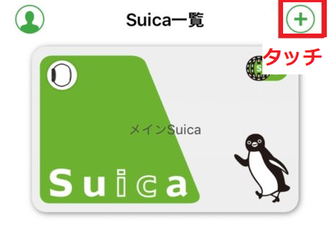 Apple Payでデビットカードを設定する方法と使い方!
Apple Payでデビットカードを設定する方法と使い方! 【iPhone】Apple Payの設定方法をくわしく解説!
【iPhone】Apple Payの設定方法をくわしく解説!合わせて読みたい!Apple Payに関する記事一覧
 JCB設定「Apple Pay」「Google Pay」利用で20%還元キャンペーン開始!
JCB設定「Apple Pay」「Google Pay」利用で20%還元キャンペーン開始! 【Apple Pay】海外でも使える?対応クレジットカードは?
【Apple Pay】海外でも使える?対応クレジットカードは? 【au WALLET】Apple Payでの使い方!使えないときの対処法も解説!
【au WALLET】Apple Payでの使い方!使えないときの対処法も解説! 【Apple Pay】楽天カードの使い方!登録/設定方法も解説!
【Apple Pay】楽天カードの使い方!登録/設定方法も解説!





































































