2019年06月22日更新
【iPhone SE 】Apple Watchとの連携でApple Payが使える?設定方法は?
iPhone SEのApple PayはApple Watchと連携して使えるのか?について説明をさせていただきます。そもそもiPhone SEでApple PayをApple Watchと連携して使えるのならば、その使い方や設定方法を紹介して行きます。

目次
- 1iPhone SEのApple Payは利用が制限される
- ・App内やWebサイトでしか使えない
- 2iPhone SEで非接触型決済のApple Payを使う条件
- ・Apple Watchと連携すれば使える
- ・必要なもの
- 3iPhone SEのApple PayとApple Watchを連携する方法〜Suica〜
- ・Suicaアプリのインストール
- ・Suicaの追加
- ・クレジットカードの登録
- ・チャージ方法の設定
- ・Apple Watchと連携
- 4iPhone SEのApple PayとApple Watchを連携する方法〜ID/QUICPay〜
- ・Watchアプリでクレジットカードを追加
- ・クレジットカードによってIDかQUICPayか自動判別される
- 5iPhone SEのApple Payと連携させたApple Watchの使い方〜Suica〜
- ・Apple WatchでSuicaを表示させる方法
- ・改札の通り方
- ・店頭での支払い方
- ・自動販売機での支払い方
- 6iPhone SEのApple Payと連携させたApple Watchの使い方〜ID/QUICPay〜
- ・Apple Watchで支払い画面を表示させる方法
- ・店頭での支払い方
- ・自動販売機での支払い方
- ・まとめ
- ・合わせて読みたい!iPhone SEに関する記事一覧
iPhone SEのApple Payは利用が制限される
そもそもiPhone SEでApple Payは使えるのか?気になっているというひともいることでしょう。一応条件はありますが、iPhone SEでApple Payは使えることができます。iPhone SEとiPhone 6/6s(Plus含む)でも「Apple Pay」は利用できます。
しかし、iPhone SEのApple Payは利用が制限されてしまいます。ですから、iPhone SEのApple Payは使えるが条件があるということを、あからじめ頭に入れておきましょう。そのiPhone SEのApple Payの条件とは、どのような条件なのでしょう。
Apple Payのフル機能を活用することができるのでしょうか。残念ながらiPhone SEのApple Payは利用が制限されてしまいます。すべのApple Payの機能を使えるようにはできていません。こういう条件があるということを注意してください。
App内やWebサイトでしか使えない
iPhone SEのApple Payは利用が制限されてしまうという条件があると説明しましたが、そのiPhone SEのApple Payは利用が制限されてしまうということについて、もう少し深堀していきます。
iPhone SEのApple Payでの利用は、App内やWebサイトでしか使えないようになってます。支払いに利用できる場所はApple Payに対応したアプリとWEBサイトに限られてきますので、Apple Payのすべての機能を使う目的だとしたら、この条件では使えません。
ですから、iPhone SEのApple Payを使う限りは、この条件を理解してく必要があるのです。また、iPhone 7/7 Plusのように、電子マネーを利用した支払いにも対応していませんので、店頭での支払いなどApple Payは使えないと思ってください。
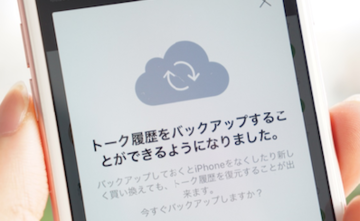 【iPhone】LINEのトーク履歴を機種変更時に引き継ぎ・バックアップ・復元する方法
【iPhone】LINEのトーク履歴を機種変更時に引き継ぎ・バックアップ・復元する方法iPhone SEで非接触型決済のApple Payを使う条件
たとえば、iPhone SEのApple Payで非接触型決済する方法があるのです。それには条件があります。その条件さえクリアすれば、SuicaやID、QUICPayを使うことができるのです。
IDやQUICPayも使えることになるのは、便利になりますので、その条件とは何か確認しておきましょう。
Apple Watchと連携すれば使える
iPhone SEのApple Payで非接触型決済を利用するには、Apple Watchと連携すれば使えるようになります。Apple Watchと連携すれば利用可能になると言われても、Apple Watch自体を持っていない人もいると思われます。
Apple Watchを知らないという人に向けて、Apple Watchの機能について少々説明します。Apple Watchでできることは、時計の表示、電話の発信、応答、メールの確認、返信、LINE、タスク管理、音楽の聞き取り、非接触型決済です。
Apple Watchの機能の中に、もともと非接触型決済があるんです。これを有効活用すれば、ID、QUICPay、Suicaなどの非接触型決済が使えることが可能になります。それでは、次ぎのステップでは、用意するものについて見ていきましょう。
必要なもの
Apple Watchと連携して、非接触型決済をする場合に必要となってくるものは、iPhone SE、Apple Watch、非接触型決済のID、QUICPay、Suicaなどを用意する必要があります。Apple Watchは必ず必須となりますので、あらかじめ購入しておきましょう。
 Twitterアカウントを削除できない?削除できない時の対処法まとめ【iPhone/Android/PC】
Twitterアカウントを削除できない?削除できない時の対処法まとめ【iPhone/Android/PC】iPhone SEのApple PayとApple Watchを連携する方法〜Suica〜
それでは、iPhone SEのApple PayとApple Watchを連携する方法で、Suicaを利用する方法について紹介をしていきます。iPhone SEのApple PayでSuicaを利用することで可能になるとできることが増えてきます。
では、Apple Watchと接続しているiPhone SEでSuicaを使っていきましょう。
Suicaアプリのインストール
まずは、Apple Watchと接続している状態のiPhone SEでSuicaアプリをダウンロードしてインストールする必要があります。Suicaアプリのインストールを行わないと、Suicaの発行・登録ができませんので必ずアプリをインストールしてください。
Suicaアプリのインストールは、上のリンクの「「Suica」をApp Storeで」をタッチしてアクセスしてください。そこから「入手」をタッチして、Suicaアプリのインストールを行います。
Suicaの追加
では、Suicaアプリのインストールをしたら設定をしていきます。Suicaの追加します。Suicaアプリを起動して、新規にSuicaカードを発行しましょう。Suica一覧と言う画面になりましたら右上にある「+」マークをタッチしてください。
するとSuicaの発行画面になります。記名Suica、無記名Suica、Suica定期券の3種類から選択してSuicaの発行を行ってください。今回は、「My Suica」に登録をしました。
そうしましたら最後に「発行手続き」をタッチすると、Suicaが発行できます。
クレジットカードの登録
つづいて、クレジットカードの登録をしなければなりません。クレジットカードを登録しなければ、Suicaにチャージできませんからね。
チャージ方法の設定
つぎは、iPhone SEのSuicaアプリでチャージ方法の設定を行います。設定方法はとても簡単ですので、行っていきましょう。iPhone SEからSuicaアプリを起動して「入金(チャージ)」をタッチしていきましょう。
画面が切り替わりましたら登録しました「クレジットカード」をタッチしてください。
最後に、チャージする金額を選択すればSuicaアプリでチャージ方法の設定は完了です。
Apple Watchと連携
Suicaアプリでチャージ方法の設定が終わりましたら、いよいよiPhone SEとApple Watchと連携します。iPhone SEとApple Watchと連携をしないと、Suicaを発行できませんので、あらかじめiPhone SEとApple Watchと連携しておいてください。
 【Spotify】無料版Spotifyの使い方や機能を解説【iPhone/Android/PC/ブラウザ】
【Spotify】無料版Spotifyの使い方や機能を解説【iPhone/Android/PC/ブラウザ】iPhone SEのApple PayとApple Watchを連携する方法〜ID/QUICPay〜
つぎは、iPhone SEのApple PayとApple Watchを連携する設定方法について、説明を行っていきたいと思います。Apple PayはSuica以外にもiDとQUICPayが利用することができるのです。
iPhone SEでiDとQUICPayが利用する設定方法を行っていくには、あらかじめApple Watchと連携をしておく必要がありますので、そこだけは気を付けて設定をしておいてください。
Watchアプリでクレジットカードを追加
iPhone SEでiDとQUICPayを使うには、Watchアプリでクレジットカードを追加する必要があります。iDとQUICPayを使う方法ですが、ここではSuicaで説明をします。操作方法は、iDとQUICPayも同じです。まずは「My Suiva」をタッチします。
ここで選択したカードが表示されます。画像はSuicaですが、iDとQUICPayを登録する場合は、iDとQUICPayのカードが表示されます。画面上の「次へ」をタッチしてください。
そうしますと、カードが追加されます。これで設定は完了です。
また、エクスプレスカードに追加の設定もできます。エクスプレスカードに設定したい人は、WalletとApple Payからエクスプレスカードの項目を選択してください。設置したら「完了」をタッチしましょう。
クレジットカードによってIDかQUICPayか自動判別される
クレジットカードをiPhone SEに登録するとカード会社ごとにiDもしくはQUICPayに自動で振り分けされます。この振り分けは先は、QUICPay IDと提携しているカード会社によって変わってきます。
IDで登録されるカードとQUICPayで登録されるカードを事前に理解しておきましょう。IDで登録されるカードは、dカードや三井住友カードといったものがIDで登録されます。
QUICPayで登録されるカードは、JCB一般カードやオリコカードです。
 LINEの機種変更で引き継ぎができない/失敗する時の復元・対処方法!メアドやパスワード忘れ・エラー・トーク履歴データの復元など【iPhone/Android】
LINEの機種変更で引き継ぎができない/失敗する時の復元・対処方法!メアドやパスワード忘れ・エラー・トーク履歴データの復元など【iPhone/Android】iPhone SEのApple Payと連携させたApple Watchの使い方〜Suica〜
iPhone SEのApple Payと連携させたApple WatchでSuicaの使い方を説明していきたいと思います。Apple WatchでSuicaを表示させる方法から改札の通り方まで、使い方をマスターしていきましょう。
Apple WatchでSuicaを表示させる方法
iPhone SEとApple Payと連携させたApple WatchでSuicaを表示させる方法について説明させていただきます。Apple WatchでSuicaを表示させ使えるようになれば、電車に乗るのもお店で買い物をするのにも、物凄く便利になることでしょう。
改札の通り方
Suicaを使えるところや、相互利用可能な交通系ICカードに対応しているところであれば、どこでもApple Watch上のApple Pay Suicaを使って交通機関を利用できます。
Apple Watchを改札機の読み取り部 (の数センチ以内) にかざすだけで改札を出入りできます。
店頭での支払い方
Suicaに対応しているお店ではSuicaのマークが掲示されています。必ずSuicaのマークがあるか確認をしておいてください。
「Apple Payで」と伝える
そして、お支払い時にレジの担当者に「Apple Payで支払います」と言ってください。
Apple Pay非対応の場合は「Suicaで」と伝える
Apple Pay非対応の場合は「Suica で支払います」と伝えます。また、場合によっては、端末画面でSuicaのオプションをタッチしなければならないこともあります。
自動販売機での支払い方
自動販売機で支払う場合は、交通系ICカードに対応していることが条件です。自動販売機での支払い方法は、ドリンクの値段のボタンを押します。
そうすると、自動販売機のお金を入れたときに表示されるところに金額が表示されます。そのあとで、Suicaをタッチするところに、Apple Watchをかざしましょう。これだけで自動販売機での支払い方ができます。
 Gmailのブロック/受信拒否を解除・設定する方法!間違えてブロックした時は解除しよう【iPhone/パソコン】
Gmailのブロック/受信拒否を解除・設定する方法!間違えてブロックした時は解除しよう【iPhone/パソコン】iPhone SEのApple Payと連携させたApple Watchの使い方〜ID/QUICPay〜
つづきましては、iPhone SEのApple Payと連携させたApple WatchのID/QUICPayの使い方を説明していきます。
Apple Watchで支払い画面を表示させる方法
Apple WatchのサイドボタンをダブルクリックしてWalletの画面を表示させて、ID/QUICPayを選択すると支払い方法が表示されます。
店頭での支払い方
ID/QUICPayの場合の店頭での支払い方について、解説してまいります。
「Apple Payで」と伝える
ID/QUICPayも同様で、お支払い時にレジの担当者に「Apple Payで支払います」と言ってください。
Apple Pay非対応の場合はIDまたはQUICPayで支払う
Apple Pay非対応の場合は、IDあるいは、QUICPayで支払ってください。
自動販売機での支払い方
ID、QUICPayに対応している自動販売機で利用が可能です。読み取り装置にかざすだけで支払うことができます。
まとめ
以上が、【iPhone SE 】Apple Watchとの連携でApple Payが使える?設定方法は?の記事でした。iPhone SEでもApple Watchとの連携でApple Payが使えるのです。この記事を参考にして、iPhone SEでApple Payを使ってください。
合わせて読みたい!iPhone SEに関する記事一覧
 iPhone SEの評価レビュー!メリット・デメリットは?
iPhone SEの評価レビュー!メリット・デメリットは? iPhone SEのストレージ容量は32GBと128GB!どっちがいい?
iPhone SEのストレージ容量は32GBと128GB!どっちがいい? iPhoneSEのSIMカードサイズはnanoSIM!入れ方も解説!
iPhoneSEのSIMカードサイズはnanoSIM!入れ方も解説! iPhone SEのスペックは?価格とメリット・デメリットも解説!
iPhone SEのスペックは?価格とメリット・デメリットも解説!































