2020年03月31日更新
YouTubeのチャンネルをブロック・非表示にする方法を解説
今回の記事では、YouTubeのチャンネルをブロック・非表示にする方法を解説について紹介します。また、順番にYouTubeのチャンネルをブロック・非表示する方法~動画単位なら「興味なし」がおすすめ~なども紹介していきたいと思います。

目次
YouTubeのチャンネルをブロックする方法~動画単位なら「興味なし」がおすすめ~
ここでは、YouTubeのチャンネルをブロックする方法~動画単位なら「興味なし」がおすすめ~について紹介します。興味なしにするやり方を紹介します。
動画単位に非表示にできる「興味なし」の設定方法
これから、YouTubeの動画単位に非表示にできる「興味なし」の設定のやり方を紹介していきます。
まず、見たくないYouTubeの動画にカーソルを合わせると、右端にこのようなYouTubeのアイコンが現れます。クリックしましょう。
「興味なし」をクリックしてください。
削除されました。これで完了ですが、せっかくなので「理由を教えてください」をクリックし、報告しましょう。
いずれかにチェックを入れて「送信」を押せば完了です。
投稿者やチャンネル自体に「興味がない」判定をするときは以下の通りです。
「あなたにおすすめのチャンネル」として紹介されているページから、右端の×マークを押すだけです。簡単です。これで、興味なしの設定は完了です。
興味なしの注意点
「興味なし」のボタンを押した後の注意点ですが、「興味なし」をクリックしてYouTubeの動画や投稿者を消すということをしても、また非表示にしたYouTubeの投稿者の動画を見てしまうと、YouTubeのトップページに非表示にした投稿者の動画が表示されてしまうので注意が必要です。
もう二度とこのYouTubeの投稿者の動画は見たくない!!という方にはYouTubeの「ブロック」がおすすめです。次は特定の投稿者のYouTubeのチャンネルをYouTubeのブロックする方法をご紹介します。
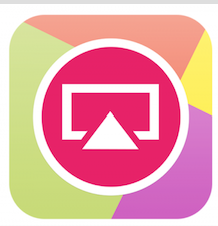 YouTube動画をキャプチャする方法!スクショや高画質なキャプチャ方法は?
YouTube動画をキャプチャする方法!スクショや高画質なキャプチャ方法は?YouTubeのチャンネルをブロックする方法~投稿者(チャンネル)単位で非表示にする方法~
ここでは、YouTubeのチャンネルをブロックする方法(やり方)の違いについて投稿者(チャンネル)単位で非表示にする方法(やり方)~について紹介していきます。
みなさんは、YouTubeを使用していて、自分の興味のない、見たくない、嫌いなYouTubeの投稿者のYouTubeチャンネルやYouTubeの動画をブロック、非表示にしたいとき、ありますよね。
今回はそんなときにそのYouTubeのチャンネルをYouTubeのブロックしたり非表示にする方法(やり方)をご紹介します。
また、Youtube使用している時に自分へのオススメに、「見たくないYouTubeの動画」「興味のないYouTubeの投稿者の動画」が並んでいることないでしょうか。
「邪魔だなぁー・・非表示にしたい、ブロックしたい」と思うことありますよね。
そんなときに、自分の見たくないYouTubeの動画、興味のないYouTubeの投稿者動画を非表示にしたり、ブロックしたりする方法(やり方)が役立ちます。
今回は、YouTubeのチャンネルのYouTubeのブロックや、自分の興味のないYouTubeの投稿者のYouTubeの動画を非表示にする方法(やり方)をご紹介したいと思います。
*「非表示」は自分のYouTubeのトップページから一時的に特定のYouTubeの投稿者のチャンネルを消すやり方(非表示)です。
一方でYouTubeの「ブロック」は自分のYouTubeのチャンネルからYouTubeのブロック、非表示を解除するまで消すというやり方です。
ユーザー単位で非表示にできるチャンネルブロックのやり方
ここでは、ユーザー単位で非表示にできるチャンネルブロックのやり方について紹介していきます。
YouTubeのトップページには、このように【あなたへのおすすめ】というピックアップがあり、自分へのオススメの動画がよく並んでいると思います。
しかし、ここに並んでいても実際は興味のない、見たくない動画も多くあります。そんなときに非表示にできれば便利ですよね。
そんなときは以下の非表示の手順を行うことで、とっても簡単に自分のトップページをスッキリさせることができます。 ※ 非表示はngの違いのやり方まではいかない、軽い感じのやり方です。
【あなたへのおすすめ】の下には、投稿者ごとに動画が表示されています。次はこの投稿者を表示を消す(非表示)方法を紹介します。
投稿者ごとの動画表示はこのようになっています。投稿者の動画の欄の右側に×の印があるので、そこをクリックするとその投稿者の動画を非表示にすることができます。
クリックした後も「元に戻す」をクリックすることで元に戻すことができるので安心してください。
また、特定のチャンネル・投稿者を完全にブロックする方法をご紹介します。
この方法でブロックを行うといわゆるng設定の違いになり、ブロックを解除しない違いの特定のチャンネル、投稿者の動画は表示されなくなります(非表示)。
YouTubeの投稿者をブロックしたいときは、まずブロックしたい投稿者のチャンネルを開きます。 そして、そのページの「概要」タブをクリックします。
すると概要ページに切り替わるので、「概要」という文字の下側にフラッグマークがあるのでそちらをクリックします。
フラッグマークをクリックすると
・ユーザーをブロック ・チャンネルアートを報告の違い
・チャンネルアイコンを報告の違い
・ユーザーを報告の違いがあります
というポップアップメニューが開くのでこの中から「ユーザーをブロック」を選択します。
選択した後、この画面になるので「送信」を押すとブロックが完了します。
ブロックしたあとはその投稿者の動画にはコメントできなくなるので覚えておきましょう。
ユーザーコメントをブロックしたい場合にも有効
自分の嫌いなユーザーからのコメントをng設定の違い、いわゆるブロックしたいと思った場合、そのユーザーをブロックすることでコメントもブロックすることができます。
方法はこの記事の「Youtubeの投稿者をブロックする方法」と同じですが手順をもう一度↓に載せておきます。
ユーザーをブロックすると、そのユーザーは動画やチャンネルにコメントを投稿できなくなります。
また、プライベート メッセージで連絡することもできなくなります。
ユーザーをブロックするには: YouTube アカウントにログインします。
ブロックするユーザーのチャンネル ページに移動します。チャンネル ページの URL は www.youtube.com/user/NAME または www.youtube.com/channel/NAME です。
[概要] タブ、旗のアイコン の順にクリックします。
[ユーザーをブロック] をクリックします。 他の Google サービスでブロックしたユーザーは、YouTube でも動画にコメントしたりメッセージを送信したりすることができません。
 YouTubeアプリのキャッシュを削除する方法!キャッシュを削除するとどうなる?
YouTubeアプリのキャッシュを削除する方法!キャッシュを削除するとどうなる?YouTubeのチャンネルをブロックする方法~キーワードでブロックする方法~
YouTubeで特定のキーワードが入った動画を自分のホームに表示させないようにすることはできるのでしょうか?
結論から言いますと、できないと思います。
特におすすめ動画はその人の最適なものをYouTubeが選択してくるので止められません。
嫌な動画は動画 横の・・・から興味なし選択していくうちに違いが変わっていきます。
おすすめ動画の下には基本登録チャンネルの違いが続きます。
コラボ動画などもこれで対策!キーワードブロック
パソコンから特定のYouTubeのユーザー・チャンネルをブロックするには、例えばYouTubeのコメント欄などに表示されている名前リンクをクリックなどして、まずはそのYouTubeのユーザーのチャンネルページまで移動します。
そのYouTubeのチャンネルページに移動すると右のほうに旗マークがありますので、その旗マークの逆三角(▼)アイコンをクリックし、その中にある「YouTubeのユーザーをブロック」をクリックするとブロック完了です。
YouTubeのブロックしたYouTubeのユーザーは自分の動画にYouTubeのコメントを書き込んだとしても、周りの人からも自分からも見ることができなくなります。
このYouTubeのコメントを見ることが出来るのはそのYouTubeのブロックしたユーザーだけで、言ってしまえば「独り言」状態になります。
今回はYoutubeアプリを使ってスマホからブロックを試してみたいと思います。利用端末はiPhoneとなります。
まずはコメント欄などからブロックしたいYouTubeのユーザーのYouTubeのチャンネルまで移動します。
YouTubeのチャンネルページまで移動すると右上の縦の三点リーダをタップしてください。その中に「YouTubeのユーザーのブロック」がありますのでタップしてブロックは完了です。
YoutubeアプリからYouTubeのブロックした場合でも、パソコン同様に自分のYouTubeのチャンネルへのコメントは見ることができなくなっています。
 YouTubeのゲーム実況おすすめ人気ランキング!ゲーム実況者TOP12【2018年最新版】
YouTubeのゲーム実況おすすめ人気ランキング!ゲーム実況者TOP12【2018年最新版】YouTubeのチャンネルをブロックする方法~間違ってブロックした場合の解除方法~
Youtubeのブロック解除方法について紹介します。
一時的にYouTubeのユーザーをブロックしたけれども、ほとぼりも冷めてきたのでYouTubeのブロックを解除してあげたい、または間違ってYouTubeのユーザーをブロックしてしまった場合、そのブロックを解除したい…。
そしてそれとはまた別に、「この動画は◯◯さんのコンテンツが含まれているため、お住いの地域では著作権上の問題で権利所有者によりブロックされています。」
または、「このYouTubeの動画は、お住いの国では公開されていません。」という地域YouTubeのブロックの解除方法は存在するのかを紹介していきます。
Youtubeのブロックの種類は大きく分けて3つの違いを存在します。
・YouTubeのユーザーブロックの違い
・端末YouTubeのブロックの違い
・地域YouTubeのブロックの違い
上記以外にも細かいYouTubeのブロックの存在があるかもしれませんが、大体はこの3つ違いに分類されます。それぞれどんなYouTubeのブロックなのか、そしてそのYouTubeのブロックを解除するにはどうしたらいいのかを紹介します。
このYouTubeのブロックは誰でもできる機能であり、例えばYouTubeのコメント欄を荒らしているようなユーザーがいましたら、そのYouTubeのユーザーのチャンネルへ一度アクセスしてYouTubeのユーザーのYouTubeのブロックをすることが可能です。
YouTubeのブロックしたYouTubeのユーザーはコチラから見えなくなりますので快適にYoutubeを使うには悪くない機能の違いではあります。
しかし、誤ってYouTubeのユーザーのブロックをしてしまった場合どうやってそのYouTubeのブロックを解除するのか…その方法をパソコンとスマホ(iPhone/Android)を使って紹介していきます。
最初にパソコンのChromeブラウザからユーザーのYouTubeのブロックを解除する方法を紹介していきます。
まず、「https://www.youtube.com/comment_management」にアクセスしてコミュニティの設定画面を開きます。
正規の手順でアクセスするには、右上のアカウント情報アイコンをクリックし、[クリエイターツール] → [コミュニティ] → [コミュニティの設定]で移動できます。
すると、YouTubeのブロックしているユーザーが一覧として表示されますので、YouTubeのユーザー名の隣りにあるバツボタンを押すことでYouTubeのブロックを解除することが出来ます。
YouTubeのブロックを解除すると自分のYouTubeのチャンネルのコメント欄にそのYouTubeのユーザーが書き込んだ場合、再度表示されるようになります。
次にスマホからYouTubeでブロックを解除する方法を紹介します。今回はiPhoneのYoutubeアプリを使ってブロックの解除をしたいと思います。
Youtubeアプリを使ってスマホからYouTubeでブロックを解除するには、パソコンでの解除方法を使うことができず、一度YouTubeでブロック解除したいユーザーのチャンネルページまで行かなければなりません。
ですので、YouTubeのブロックユーザー一覧を見ることができず若干手間となってしまいますので、なるべくパソコンから解除してあげると良いかと思います。
YouTubeのユーザーのチャンネルページからブロック解除するには、まずは相手のチャンネルページまで移動します。そして右上の三点リーダを押して、「このYouTubeのユーザーのブロックを解除」をタップするとブロック解除完了です。
まとめ
最後まで読んでいただきありがとうございます。
 YouTube動画からGIFアニメを作成する方法まとめ!変換サイトと使い方を紹介
YouTube動画からGIFアニメを作成する方法まとめ!変換サイトと使い方を紹介






















