「LINE Camera」のSNS映えする活用方法を紹介!
LINE Cameraは、顔補正機能で自撮り写真をかわいく盛ったり、コラージュやスタンプ、フレームなどを活用してSNS映えする画像を簡単に編集・加工できる便利な無料アプリです。LINE Cameraを活用してオリジナル画像作りに挑戦してみませんか?

目次
「LINE Camera」とは?
LINE Cameraとは、スマホで撮影した写真を編集・加工できるLINEが提供している無料のカメラアプリです。
写真加工アプリ
写真や動画を撮るだけでなく、スタンプやフレーム、フィルター、エフェクトなどを使って誰でも簡単に写真を編集・加工することができます。
LINE Cameraに搭載されている様々な機能を活用すれば自分だけのオリジナル画像を簡単に作ることができ、LINEトークに送ったり、SNSで共有することもできます。
特徴
LINE Cameraの主な特徴を紹介します。
- 自撮り写真もかわいく加工できる「ビューティー」機能
- 人気のLINEスタンプを含む1000種類以上のスタンプや100種類以上のフレーム、テキストフォントなど豊富な無料の編集素材
- 毎週追加される5000種類以上のスタンプ
- おしゃれでかわいいフィルター
- オリジナルスタンプが作れる
- 本格的な撮影補助機能
- 簡単にSNSで写真を共有
顔を補正できる
顔を補正できるビューティー機能とは、くすみや肌荒れが気になる時に肌色を整えたり、シミやニキビ跡まで消して小顔にもしてくれる自撮りには欠かせない機能です。
ナチュラルに盛れるビューティー機能は簡単操作で以下のことができます。
- 肌の明るさやなめらかさを補正
- ニキビやクマ消し
- タッチ補正を使って自然なデカ目、スリムに小顔、小鼻に加工
- 顔を認識して自動補正
スタンプやテキストの種類が豊富
LINE Cameraの特徴の一つが、スタンプやテキストフォントの種類が豊富なこと。スタンプは無料も含めて5000種類以上あり、季節限定など毎週新しい素材が追加されます。
また、画像に文字入れをしたい時も日本語、英語、アートと100種類を超えるフォントがあり、無料でダウンロードできるフォントも続々追加されています。
LINEとの連携で素早く共有できる
LINEと連携しているLINE Cameraは、加工した写真をその場でLINEのトークに送ったり、タイムラインに投稿して共有することができます。またLINE以外にもTwitterやFacebook、ブログやその他のSNSにもボタン一つで投稿できるのも魅力です。
 【カメラアプリ】おすすめ高画質/人気の無音アプリを紹介!
【カメラアプリ】おすすめ高画質/人気の無音アプリを紹介!「LINE Camera」の使い方
スマホで撮影した写真をかわいく盛ってSNSで共有できるLINE Cameraは、無料で利用できる素材も多く、初心者でも簡単に写真の編集・加工ができる便利なアプリです。これ一つでSNS映えする写真が簡単に投稿できるLINE Cameraの使い方を紹介します。
導入手順
まずはLINE Cameraをインストールします。AndoroidとiPhoneでは、インストール方法が異なるので下記を参考にして下さい。
Android
Androidのインストール方法はこちら。
- Google Playを起動
- LINE Cameraを検索
- 「インストール」をタップ
iPhone
iPhoneのインストール方法はこちら。
- App Storeを起動
- 画面の右下にある虫眼鏡の「検索」マークをタップ
- LINE Cameraを検索
- LINE Cameraを選択し、「入手」ボタンをタップ
撮影方法
アプリを起動させると上の画像と同じホーム画面になります。左上の「カメラ」をタップするとカメラが起動します。カメラの使い方は、標準で搭載されているカメラアプリとほとんど同じです。
被写体にカメラを向けてフレームを決め、画面下のグリーンの丸いボタンを押せば撮影ができます。ビデオを撮影したい場合は、シャッターボタンの横のビデオマークをタップすれば切り替わります。
画像の編集/加工
フレームやスタンプ、フィルターなど豊富な無料素材を活用しながら写真を編集するには、「アルバム」から編集したいを画面を選んで右下の「編集」ボタンをタップします。
フレーム
写真にフレームをつける方法を紹介します。
- 画面下のバーから「□」のマークをタップ
- フレームのカテゴリーが表示されるので、好みのものを選択
- 下段に表示されたフレームから使いたいものを選択
スタンプ
写真にスタンプを押す方法を紹介します。
- 画面下のバーから「ハートマーク」をタップ
- スタンプのカテゴリーが表示されるので、好みのものを選択
- 下段に表示されるスタンプから使いたいスタンプを選択
- 表示されたスタンプを好きな位置に配置
- スタンプの向きや大きさはスタンプ画像の枠の右下にあるボタンから調整
- 左下の明るさのボタンを押せば色相や彩度、明るさの調整も可能
 LINEカメラの使い方!無料カメラアプリで画像/写真を加工しよう!
LINEカメラの使い方!無料カメラアプリで画像/写真を加工しよう!「LINE Camera」SNS映えする活用方法
LINE Cameraには複数の写真を組み合わせてオリジナルコラージュが作れる機能や背景をぼかしてプロのカメラマンが撮影したような写真に加工してSNS映えする画像が作れる便利な機能もあります。
これらの機能を上手に活用すれば、友だちと差がつくオリジナル作品が簡単に作れます。
コラージュの使い方
コラージュとは、複数の写真を組み合わせて何分割かに設定した画面で一つの画像を作ることができる機能です。アルバムを作る感覚で好きな写真を組み合わせても良いですし、SNS映えを狙ってコラージュの構図を考えて撮影するのも一つの方法です。
最大9枚の写真を選んでレイアウトできるコラージュの使い方を紹介します。
- ホーム画面から「コラージュ」を選択
- 画面下に表示される2~9枚の写真を組みあせたレイアウトから好みのものを選択
- 写真配置部分をタップ
- 「カメラ(撮影)」「アルバム」からレイアウトしたい写真を選ぶ
画面右上の「+」をタップすればまとめて写真を選ぶことも可能。レイアウトしたい写真を選んだら、画面右下の「適用」をタップすると写真が自動で配置されます。写真を長押しすると動くので、レイアウト内で移動させて自由に配置換えができます。
ぼかし機能の使い方
ぼかし機能とは、まるで一眼レフで撮影したように背景を簡単にぼかせるツールです。使い方は以下を参考にして下さい。
- 画像を選択して表示
- 画面下のバーから、「操作バー」のようなマークをタップ
- 表示されたメニューから「ぼかし」を選択
- 2本の指でスワイプして「ぼかしたくない範囲」を選択
- 画面に表示されたスライドバーでぼかしの深さを0~100の間で選択
ギャラリーからスタンプを作成
LINE Camera機能の一つに、オリジナルのスタンプ作成があります。オリジナルスタンプとは、好きな画像やロゴを使ってスタンプを作成して写真に押すことができる機能です。
オリジナルスタンプの作り方を紹介します。
- アルバムかカメラから背景となる写真を選択
- 「編集」をタップし、画面下のバーから「ハートマーク」を選択
- 表示されたバーから「ハサミマーク」を選択
- 画面下に表示される「+」マークをタップ
- カメラロールが表示されるので、そこからオリジナルスタンプに使う画像を選択
- 表示された様々な形から好みのものを選んで画像を切り取り
- 「次へ」をタップし、フレームを選択
- 完了を押すとオリジナルスタンプが完成
 LINEカメラのオリジナルスタンプの作り方!コラージュ ・ぼかし・切り取り・加工の基本も解説
LINEカメラのオリジナルスタンプの作り方!コラージュ ・ぼかし・切り取り・加工の基本も解説「LINE Camera」SNS映えする活用方法~課金~
幅広い編集機能が使えるLINE Cameranなら、自撮りした写真やお気に入りの画像を簡単に編集してSNSに投稿することができます。SNS映えするかわいいスタンプやフィルターを活用して注目を集めるオリジナル画像を作る上で欠かせないのが、課金システムです。
ショップには季節限定スタンプやフレームなど毎週新作が追加されるので、たくさんのスタンプやフレームをダウンロードしたくなりますが、無料のものだけでなく有料のものも多いので課金の仕組みにや注意点を知っておくとトラブルにならずにすみます。
課金の仕組み
スタンプやフレームには無料のものもありますが、入手できる数や種類は限られているので、かわいい画像を作るためには有料のものを購入する必要も出てくると思います。ここでは課金の仕組みを紹介します。
有料スタンプは120円か250円、フレームは250円で購入できますが、購入には注意点があります。LINEと違ってコインではなく、App StoreかGoogle Play経由で購入することになるため、LINEコインは使えません。
LINE Cameraで使えるスタンプなどが購入できる
無料のスタンプやフレームだけでは物足りない場合は、有料のスタンプやフレームを購入することになります。ホーム場面の「ショップ」から購入できます。
画面上からスタンプかフレームを選択します。上のバーには人気アイテムが並ぶ「Best」や季節限定などがある「Premium」、無料でもらえる「FREE」、カテゴリーから選べる「Category」があり、ここから購入したいスタンプやフレームを探します。
一覧の左側に表示された大きなスタンプをタップすると購入画面になるので、「購入する」をタップするとダウンロードされます。
課金の注意点
ここでは課金に関する注意点を紹介します。
- LINEではスタンプを購入する時は、LINEコインと呼ばれる仮想の通貨を使いますが、LINE CameraではLINEコインは使えません。購入はApp StoreかGoogle Playからクレジットカードやキャリア決算などを通じて行うことになります。
- もう一つの注意点は、スタンプを一度購入すると取り消しはできないと言うことです。間違ったスタンプを選択しないよう確認してから購入するよう注意が必要です。
LINEのトークでは使えない
LINE Cameraで購入したスタンプをLINEのトークでも使いたいと言う人がいるかもしれませんが、注意点としてLINE Camera内でしか使えないということを覚えておいて下さい。
購入したスタンプは、あくまでLINE Camera内で写真に押して活用するためのものなので、LINEトークにスタンプそのものを送ることはできません。
まとめ
数ある写真加工アプリの中でも無料で使えて、かわいく簡単に盛れるLINE Cameraは初心者でも使いやすいアプリです。
この記事ではLINE Cameraの編集・加工機能を活用してSNS映えする画像を作る方法や有料のスタンプやフレームを購入する際の課金の注意点なども紹介しています。
誰でも簡単に使いこなせて大満足のLINE Cameraの機能を活用して自分だけのオリジナリティ溢れる画像加工にぜひ挑戦してみて下さい。
合わせて読みたい!カメラアプリに関する記事一覧
 モノクロ加工カメラアプリ6選!おしゃれな白黒写真を作るアプリは?
モノクロ加工カメラアプリ6選!おしゃれな白黒写真を作るアプリは?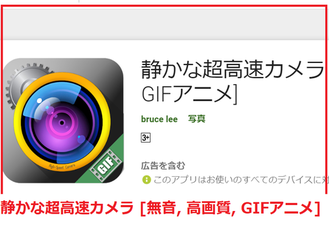 【Android】カメラの連写におすすめのアプリのまとめ!
【Android】カメラの連写におすすめのアプリのまとめ! 【夜景カメラ】スマホで簡単/きれいに夜景を撮影できるアプリを紹介!
【夜景カメラ】スマホで簡単/きれいに夜景を撮影できるアプリを紹介! 「Camera FV-5 Lite」は本格的カメラアプリ!使い方は?
「Camera FV-5 Lite」は本格的カメラアプリ!使い方は?






















