「Instagram」の編集機能で「暗め加工」をする方法!
Instagram(インスタグラム)では、ヴィンテージ感を意識した「暗め加工」が流行り始めています。本記事では、Instagram(インスタグラム)の編集機能を使って暗め加工をする方法や暗め加工を自然に見せる方法を解説させていただきます。

目次
- 1「Instagram(インスタグラム)」の編集機能で「暗め加工」をする方法~明るさ~
- ・編集機能「明るさ」の効果
- ・明るさの変更方法
- ・注意点
- 2「Instagram(インスタグラム)」の編集機能で「暗め加工」をする方法~フェード~
- ・編集機能「フェード」の効果
- ・フェードの変更方法
- ・注意点
- 3「Instagram(インスタグラム)」の編集機能で「暗め加工」をする方法~コントラスト~
- ・編集機能「コントラスト」の効果
- ・コントラストの変更方法
- ・注意点
- 4「Instagram(インスタグラム)」の編集機能で「暗め加工」をする方法~影~
- ・編集機能「影」の効果
- ・影の変更方法
- ・注意点
- 5「Instagram(インスタグラム)」の編集機能で「暗め加工」を自然に見せる方法
- ・「シャープ」の効果
- ・ヴィンテージ感を意識
- ・光の方向を意識
- ・統一感を意識
- ・適度に調整する
- ・合わせて読みたい写真加工アプリの記事
「Instagram(インスタグラム)」の編集機能で「暗め加工」をする方法~明るさ~
本章では、Instagram(インスタグラム)の編集機能の「明るさ」を利用して「暗め加工」をする方法を説明させていただきます。下記のリンクをクリックすると、Instagram(インスタグラム)公式サイトにアクセスすることができます。
Instagram(インスタグラム)のダウンロードページを紹介させていただきます。下記のリンクをクリックすると、App StoreのInstagram(インスタグラム)ダウンロードページにアクセスすることができます。
iPhoneをお使いの方は、こちらからダウンロードしてください。
下記のリンクをクリックすると、Google PlayのInstagram(インスタグラム)ダウンロードページにアクセスすることができます。Androidをお使いの方は、こちらからダウンロードしてください。
編集機能「明るさ」の効果
初めに、Instagram(インスタグラム)の編集機能の1つである「明るさ」の効果を紹介させていただきます。明るさを上げると全体を明るくすることができ、トーンが上がります。そして、明るさを下げると全体を暗くすることができ、トーンが下がります。
明るさの変更方法
続いて、Instagram(インスタグラム)の編集機能の1つである「明るさ」を変更して、暗め加工をする方法を説明させていただきます。下の画像は、本記事で暗め加工を施す前の画像です。本記事では、この画像に暗め加工を施していきます。
1.Instagram(インスタグラム)を起動し、画面下部に表示されているプラスマークをタップします。
2.暗め加工を施したい画像を選択し、「次へ」をタップします。
3.「編集」をタップします。
4.「明るさ」をタップします。
5.バーを動かして明るさを調整します。右側に動かすと明るく、左側に動かすと暗くなります。
おすすめの明るさは-5〜-15くらいです。元々暗めの画像の場合は、-3くらいをおすすめします。
6.「完了」をタップします。
Instagram(インスタグラム)の編集機能の1つである「明るさ」を変更して、暗め加工をする方法の説明は以上です。
注意点
最後に、Instagram(インスタグラム)の編集機能の1つである「明るさ」を変更して、暗め加工をする際の注意点を説明させていただきます。暗め加工をする際は、明るさを基本的にマイナスにします。
しかし、元々暗めの画像の場合、暗くし過ぎると画像にアラが現れてしまう可能性があります。そのため、元々暗い画像の場合は、暗くし過ぎないよう注意してください。
 インスタグラムの系統の種類や揃え方!色を統一しよう【白/黒/韓国/暗め】
インスタグラムの系統の種類や揃え方!色を統一しよう【白/黒/韓国/暗め】「Instagram(インスタグラム)」の編集機能で「暗め加工」をする方法~フェード~
本章では、Instagram(インスタグラム)の編集機能の「フェード」を利用して「暗め加工」をする方法を説明させていただきます。
編集機能「フェード」の効果
初めに、Instagram(インスタグラム)の編集機能の1つである「フェード」の効果を紹介させていただきます。フェードをかけると、色が褪せ、薄い霧がかかったような加工を施すことができます。
コントラストを下げた時と似ていますが、フェードの方がコントラストより白っぽく色が褪せます。
フェードの変更方法
続いて、Instagram(インスタグラム)の編集機能の1つである「フェード」を変更して、暗め加工をする方法を説明させていただきます。本記事で行うフェード加工は、明るさを調整した後に行います。
1.Instagram(インスタグラム)の画像編集画面にて、「フェード」をタップします。
2.バーを右に動かしてフェードを調整します。
フェードは強めにかけることをおすすめします。
3.「完了」をタップします。
Instagram(インスタグラム)の編集機能の1つである「フェード」を変更して、暗め加工をする方法の説明は以上です。
注意点
最後に、Instagram(インスタグラム)の編集機能の1つである「フェード」を変更して、暗め加工をする際の注意点を説明させていただきます。フェードをかけると、薄い霧がかかったような色褪せた雰囲気の加工を施すことができます。
コントラストを下げた時と似ていますが、フェードをかけた方がより白っぽくなります。そのため、白さをあまり残したくないという方はフェードをかけ過ぎないよう注意してください。
 【VSCO】インスタ加工におすすめの7パターン紹介!
【VSCO】インスタ加工におすすめの7パターン紹介!「Instagram(インスタグラム)」の編集機能で「暗め加工」をする方法~コントラスト~
本章では、Instagram(インスタグラム)の編集機能の「コントラスト」を利用して「暗め加工」をする方法を説明させていただきます。
編集機能「コントラスト」の効果
初めに、Instagram(インスタグラム)の編集機能の1つである「コントラスト」の効果を紹介させていただきます。コントラストを上げると、画像全体がはっきりします。そして、コントラストを下げると、画像全体がぼんやりします。
コントラストの変更方法
続いて、Instagram(インスタグラム)の編集機能の1つである「コントラスト」を変更して、暗め加工をする方法を説明させていただきます。本記事で行うコントラスト加工は、明るさ、フェードを調整した後に行います。
1.Instagram(インスタグラム)の画像編集画面にて、「コントラスト」をタップします。
2.バーを動かしてコントラストを調整します。右側に動かすとはっきりとし、左側に動かすとぼんやりとします。
おすすめのコントラストは-50前後です。
3.「完了」をタップします。
Instagram(インスタグラム)の編集機能の1つである「コントラスト」を変更して、暗め加工をする方法の説明は以上です。
注意点
最後に、Instagram(インスタグラム)の編集機能の1つである「コントラスト」を変更して、暗め加工をする際の注意点を説明させていただきます。暗め加工をする際、コントラストを下げるだけではあまり暗くなりません。
そのため、明るさを下げてからコントラストを下げるようにするよう注意してください。
 ぼかし/モザイクアプリ5選!インスタをおしゃれに加工!
ぼかし/モザイクアプリ5選!インスタをおしゃれに加工!「Instagram(インスタグラム)」の編集機能で「暗め加工」をする方法~影~
本章では、Instagram(インスタグラム)の編集機能の「影」を利用して「暗め加工」をする方法を説明させていただきます。
編集機能「影」の効果
初めに、Instagram(インスタグラム)の編集機能の1つである「影」の効果を紹介させていただきます。影を上げると、影が薄くなり画像全体が明るくなり、白っぽさが出ます。そして、影を下げると、影の部分が濃く、広くなり、画像全体が少し暗くなります。
影の変更方法
続いて、Instagram(インスタグラム)の編集機能の1つである「影」を変更して、暗め加工をする方法を説明させていただきます。本記事で行う影加工は、明るさ、フェード、コントラストを調整した後に行います。
1.Instagram(インスタグラム)の画像編集画面にて、「シャドウ(影)」をタップします。
2.バーを動かして影を調整します。右側に動かすと影が薄くなり、左側に動かすと影の部分が濃くなります。
おすすめは-50前後です。
3.「完了」をタップします。
Instagram(インスタグラム)の編集機能の1つである「影」を変更して、暗め加工をする方法の説明は以上です。
注意点
最後に、Instagram(インスタグラム)の編集機能の1つである「影」を変更して、暗め加工をする際の注意点を説明させていただきます。暗め加工をする際、影加工をすると画像に深みが出ます。
そのため、影加工も他の加工と組み合わて使うように注意してください。
 【人気】インスタグラマーが使う写真加工のやり方を徹底解説
【人気】インスタグラマーが使う写真加工のやり方を徹底解説「Instagram(インスタグラム)」の編集機能で「暗め加工」を自然に見せる方法
本章では、Instagram(インスタグラム)の編集機能を利用して「暗め加工」をする際、加工を自然に見せる方法を説明させていただきます。
「シャープ」の効果
Instagram(インスタグラム)の編集機能を利用して、「暗め加工」を自然に見せるには「シャープ」の効果を利用することをおすすめします。シャープをあげると、画像全体の細かいラインや輪郭がはっきりし、画像全体が締まります。
シャープの加工を施さないと、ぼやけた暗い画像になってしまうため、暗め加工をする際は、シャープの加工を施すことをおすすめします。
シャープの効果は、100にすることをおすすめします。
下の画像は、加工前の画像と明るさ、フェード、コントラスト、影、シャープの加工を施した後の画像を比較したものになります。
ヴィンテージ感を意識した雰囲気のある画像になります。
ヴィンテージ感を意識
Instagram(インスタグラム)の編集機能を利用して、「暗め加工」を自然に見せるにはヴィンテージ感を意識した写真を撮影することをおすすめします。
ヴィンテージ感のある加工とマッチするフォトスポットで写真を撮影することにより、暗め加工をより自然に見せることができます。ヴィンテージ感のある加工とマッチするフォトスポットとは、例えば、喫茶店やレトロ感のあるカフェ、クラシックホテルなどです。
これらのスポットで撮影した写真に暗め加工を施すと、より自然に見せることができます。
光の方向を意識
Instagram(インスタグラム)の編集機能を利用して、「暗め加工」を自然に見せるには光の方向を意識した写真を撮影することをおすすめします。光の方向とは、大きく分けて「順光」「逆光」「サイド光」の3つがあります。
「順光」とは、被写体の前から当たる光のことです。そして、「逆光」とは、被写体の後ろから当たる光のことです。「サイド光」とは、被写体のサイドから当たる光のことです。
暗め加工を自然に見せるには、逆光やサイド光の写真を撮影することをおすすめします。また、影で被写体を覆った写真に暗め加工を施しても、より自然に見せることができます。
統一感を意識
Instagram(インスタグラム)の編集機能を利用して、「暗め加工」を自然に見せるには統一間を意識することをおすすめします。
Instagram(インスタグラム)に、白やピンクなどの淡くて明るい雰囲気の画像を多く投稿している場合、その中に暗め加工を施した画像が入ると統一感がなく不自然になってしまいます。
暗め加工を自然に見せたい場合は、統一感を意識し、ブラック系の暗くてモードな雰囲気の画像を多く投稿することをおすすめします。
適度に調整する
Instagram(インスタグラム)の編集機能を利用して、「暗め加工」を自然に見せるには加工を適度に調整することをおすすめします。暗め加工の場合、加工をやりすぎると下の画像の様に真っ暗な画像になってしまいます。
そのため、適度に調整することをおすすめします。各章でおすすめの数値も記載させていただきましたので、参考にしていただければ幸いです。
Instagram(インスタグラム)の編集機能を使って暗め加工をする方法を解説させていただきましたが、いかがでしたでしょうか?
Instagram(インスタグラム)では、ヴィンテージ感を意識した「暗め加工」が流行り始めているため、参考にしていただければ幸いです。
合わせて読みたい写真加工アプリの記事
 FaceUの使い方!マークの消し方など写真加工方法を解説!
FaceUの使い方!マークの消し方など写真加工方法を解説! 「VSCO」で砂加工!ざらざら質感がおしゃれ!
「VSCO」で砂加工!ざらざら質感がおしゃれ!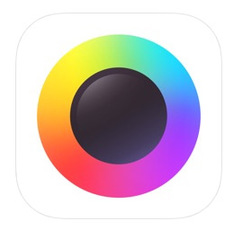 「MOLDIV」の使い方!キラキラ加工/保存方法も解説!
「MOLDIV」の使い方!キラキラ加工/保存方法も解説! モノクロ加工カメラアプリ6選!おしゃれな白黒写真を作るアプリは?
モノクロ加工カメラアプリ6選!おしゃれな白黒写真を作るアプリは?














































