「MOLDIV」の使い方!キラキラ加工/保存方法も解説!
キラキラ加工が話題の画像加工アプリ「MOLDIV」。キラキラ加工は課金しないと使えないって本当?課金フィルターは保存が出来ないって本当?「MOLDIV」のテクスチャ・コラージュ・フィルター・スタンプなどの使い方まで詳しく解説します。
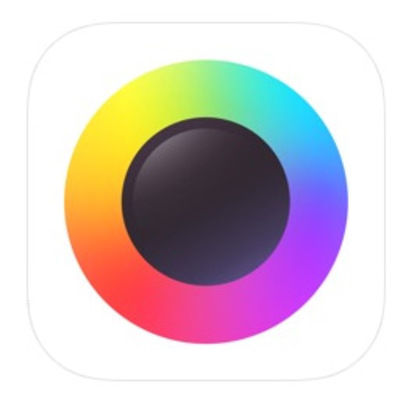
目次
- 1MOLDIVとは
- ・スマホ用写真/画像加工アプリ
- 2MOLDIVのメリット/デメリット
- ・基本無料で使用可能
- ・多彩なフィルター
- ・話題のキラキラ加工は課金が必要
- ・有料フィルターは保存不可能
- 3MOLDIVの使い方~導入~
- ・Andoroid版のインストール
- ・iOS版のインストール
- 4MOLDIVの使い方~コラージュ~
- ・パターンを選択する
- ・写真を配置する
- ・位置を調整する
- ・データの保存方法
- 5MOLDIVの使い方~フィルター/テクスチャ~
- ・フィルターとテクスチャの違い
- ・フィルターをかける方法
- ・テクスチャの変更方法
- ・データの保存方法
- 6MOLDIVの使い方~その他の機能~
- ・スタンプ/文字入れ機能
- ・トリミング機能
- ・反転/回転機能
- ・モザイク
- ・マガジン
- ・合わせて読みたい写真アプリの記事
MOLDIVとは
話題の「MOLDIV」をご存知ですか?「MOLDIV」はAndroid・iPhoneの写真加工アプリです。美しい自撮りが撮れるフィルター・動画カメラ・フォトエディター・コラージュやマガジンなどの機能が盛りだくさんの無料アプリになります。
Instagramなどで画像加工が必須な方には便利なアプリです。特に「MOLDIV」はキラキラ加工が有名です。キラキラが大好きな女子には欠かせない加工として、話題です。
スマホ用写真/画像加工アプリ
「MOLDIV」はスマホ用の写真・画像加工アプリです。Android・iPhoneでの写真撮影だけではなく、その後の加工までを行える「MOLDIV」があれば、あれこれアプリを使う必要がありません。「MOLDIV」はオールインワンアプリと言えます。
美肌効果・小顔・目デカ加工、フィルター・(キラキラ)テクスチャの他、文字入れ・ステッカー入れまで出来るので、新しく写真加工アプリをお探しの方におすすめです。結局課金しなければ、全然使えないアプリもありますが、「MOLDIV」は無料でも使える機能が多いのです。
 【PicsArt】手書き加工など流行りのおしゃれ加工のやり方を解説
【PicsArt】手書き加工など流行りのおしゃれ加工のやり方を解説MOLDIVのメリット/デメリット
写真撮影から加工まで行えるオールインワンアプリの「MOLDIV」のメリット・デメリットとは?写真系のアプリが世に溢れているからこそ、アプリを見極めて使い分けましょう。
基本無料で使用可能
「MOLDIV」のメリットの一つは基本無料でダウンロードして使える事です。課金必須ではありませんが、フィルターパック・デザインパック・フレームパックを購入して「MOLDIV」をより使いこなす方法もあります。
「MOLDIV」は課金をしなくても、有料フィルター・テクスチャを画像にかける事が出来ます。出来ないのは、有料フィルター・テクスチャがかかった画像をスマホに保存する事です。
多彩なフィルター
「MOLDIV」は無料で使えるフィルターが多数揃っています。フィルターはカテゴリーに分かれているため、人物写真・食べ物などの使い分けが簡単です。フィルターの使い方が全然分からない!という事にはなりにくいですよ。
「MOLDIV」のフィルターのカテゴリーは「BASIC」「PORTRAIT」「FOOD」「PASTEL」「VINTAGE」「PROFESSIONAL」「ANALOG」「ART」「MONOTONE」「NATURAL」「ELEGANCE」「SEXY」「CUTE」と多彩です。
視覚的に、分かりやすい表示方法なので、他の数が多いだけのアプリのフィルターを使いこなせなかった方に向いています。
話題のキラキラ加工は課金が必要
InstagramやTwitterで話題の「MOLDIV」のキラキラのラメ加工を見かける事も多いですよね。「MOLDIV」のキラキラ加工は課金が必要と言われていますが、実は画像にキラキラフィルターをかけるだけならば、無課金のままでも可能です。
早速キラキラ加工をしてみましょう。「MOLDIV」を起動し「テクスチャ」をタップします。
「BLINK BLINK」をタップします。この時点でキラキラしていますね。
2019年8月現在「BLINK BLINK」は10種類です。どれもキラキラです。ラメのキラキラ系もあるので、画像によってキラキラを変えるのもアリですね。
また、「NATURE」の「NT10~14」あたりもキラキラ系です。課金なしでも、この通りテクスチャをかけるのは可能なのです。
「MOLDIV」のキラキラ加工とは?
「MOLDIV」のキラキラ加工をしたくて、課金したという声が多数です。可愛いもの好きな女子には必須かもしれません。
キラキラ加工の保存が可能になる有料パックは「フィルターパック」360円です。171種類のフィルターとキラキラを含む192種類のテクスチャが加工保存可能になります。
あ、あとインスタとかで流行ってる?キラキラ加工とかはMOLDIVだ!わざわざ課金した笑😂
— みつき@実家帰省中 (@Mitsuki115) January 24, 2017
こういうの✨٩( 'ω' )و(最近ネイルもしてなくて女子力欠乏症すぎる…寒くて細かいの出来ないよ😭) pic.twitter.com/OJGBDYSx40
#Quatre のあまおうタルト💕 #HappyStrawberry #BabySweetBerryLove #キラキラ #moldiv https://t.co/xIh9WcxSVg pic.twitter.com/nvEuGZjBvg
— FT4 (@FT4) April 5, 2017
有料フィルターは保存不可能
課金していない状態で、「MOLDIV」のキラキラテクスチャをかけた画像を保存しようとしてみます。保存するには、右下のチェックボタンをタップします。
すると課金ページが開き、保存する事が出来ません。有料テクスチャの区分が少し分かりにくいのですが、課金の案内が出ているテクスチャ・フィルターは課金しないと保存が出来ないものです。
課金なしでキラキラ加工を残したい!という場合は、スクリーンショットを撮る方法があります。スクリーンショットの画像をトリミングなど行えば、少し画像は小さくなりますが、加工を頻繁に行わない方や、課金をしたくない方はこんな使い方もあります。
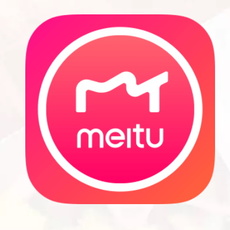 【Meitu】似顔絵アバター機能/作成方法を解説!
【Meitu】似顔絵アバター機能/作成方法を解説!MOLDIVの使い方~導入~
「MOLDIV」の使い方とは?「MOLDIV」をスマホに導入する方法をAndroid・iPhone共に解説します。
Andoroid版のインストール
Androidで「MOLDIV」のアプリをインストールする場合は、まずはPlayストアを起動して「MOLDIV」を検索します。
「インストール」をタップし、「MOLDIV」をAndroidにインストールします。
iOS版のインストール
iPhoneで「MOLDIV」を使いたい場合は、AppStoreで「MOLDIV」と検索します。
「入手」をタップします。
MOLDIVの使い方~コラージュ~
「MOLDIV」の使い方、コラージュはどのような手順を踏めば出来るのか方法を解説します。「MOLDIV」をタップして起動します。
画像加工アプリにおいての「コラージュ」はいくつかの画像を組み合わせて、1枚の画像に仕上げる事を意味する事が多いです。
パターンを選択する
「コラージュ」をタップします。
「コラージュ」のパターンをタップで選択します。パターンはなんと312種類もあるので、迷ってしまう場合は右上のマークをタップします。
分割数ごとに表示されるので、コラージュに配置したい画像の枚数が決まっている場合はこちらから選択するのがおすすめです。
写真を配置する
コラージュのパターンを選択してタップすると、コラージュが表示されます。「タップしてください」のポップをタップします。
アルバムに保存している写真を利用する方法、カメラで撮る方法があります。ここでは「アルバム」をタップします。後からカメラで画像を取ることも可能です。
iPhoneの場合、カメラロール(写真アプリ)が開きます。コラージュに応じて写真を必要数タップで選択します。これでコラージュに写真が配置されます。
位置を調整する
写真の位置を調整したい場合は「位置変更」をタップします。写真を動かして、好みの場所に配置します。「回転/反転」をタップすると、写真を回転させたり、反転が可能です。
データの保存方法
出来上がったコラージュを保存する方法です。右下のマークをタップします。
画像サイズを選択する事が出来るので、好みの解像度を選択しましょう。解像度が高くなるほど、画像サイズは重くなります。出来上がったコラージュはiPhoneの場合「写真」アプリに保存されます。
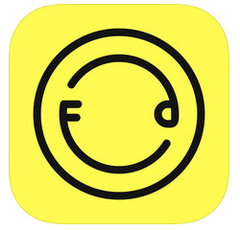 Foodieカメラアプリの使い方とおすすめフィルターを紹介!食べ物撮影だけじゃない?
Foodieカメラアプリの使い方とおすすめフィルターを紹介!食べ物撮影だけじゃない?MOLDIVの使い方~フィルター/テクスチャ~
「MOLDIV」の使い方、フィルター/テクスチャはどのような手順を踏めば出来るのか方法を解説します。「MOLDIV」をタップして起動します。
フィルターとテクスチャの違い
フィルターもテクスチャも、「MOLDIV」だけではなく画像加工アプリにはよく出てくる単語です。なんとなく使っていたけれど、意味は分からない方も多いのではないでしょうか?そもそもフィルターとテクスチャとは何でしょうか?またその違いとは?
画像加工アプリにおいての「フィルター」とは、画像の色合いや彩度などを変えてくれる機能です。フィルターによっては画像の雰囲気をガラリと変える事が出来ます。
画像加工アプリにおいての「テクスチャ」とは、元の画像に貼り付ける半透明の壁紙(画像)のようなものです。話題の「MOLDIV」のキラキラ加工は「テクスチャ」で、画像の上にキラキラの壁紙(画像)が載っていますよね。
フィルターとテクスチャを組み合わせる事も出来るので、オリジナリティ溢れる画像加工は夢ではありません。
フィルターをかける方法
「MOLDIV」を起動し「編集」をタップします。
編集(フィルターをかけたい)したい画像をタップして選択し、「フィルター」をタップします。
フィルターのカテゴリーをタップすると、それぞれのフィルターが表示されます。画面にはフィルターをかけると画像がどのようになるか表示されているので分かりやすいですね。
テクスチャの変更方法
フィルターをかけるときと同じように画像選択などを行い「テクスチャ」をタップします。
テクスチャのカテゴリーをタップすると、それぞれのテクスチャが表示されます。テクスチャをタップすると、画像にテクスチャがかかります。
更に、テクスチャをどのように画像に載せるかを選択する事も出来ます。通常は「SCREEN」になっています。「OVERLAY」のように、画像の雰囲気が大きく変わる効果もあります。画像下のバーを動かすと、「強度」の変更が出来るので、細かい加工が出来ます。
データの保存方法
右下のチェックをタップすると、フィルターやテクスチャがかかった状態で保存されます。
課金していない場合、「フィルターパック」の案内が表示されている事があります。フィルターパックの案内が表示されているフィルター/テクスチャは保存する事が出来ませんのでご注意ください。
MOLDIVの使い方~その他の機能~
「MOLDIV」の使い方、その他の機能はどのようなものがあるか解説します。「MOLDIV」には他にも便利な機能が沢山あります。組み合わせて使う事で満足いく画像が完成するはずですよ!
スタンプ/文字入れ機能
「MOLDIV」の「編集」メニューにはフィルターやテクスチャ以外にも、使える機能があります。「テキスト」と「ステッカー」は画像に文字を入れたり、シール(スタンプ)を貼る機能です。
文字入れは、フォントが多彩で感覚的に使いやすくおすすめです。ステッカーは大きさを自由に変更できますし、左右反転出来るのが便利です。吹き出しステッカーなどは、反転を使えば使い勝手が格段に上がります。
トリミング機能
「MOLDIV」はトリミング機能も充実しています。トリミングとは、画像の不要な部分を切り取る事です。「MOLDIV」には比率が固定されているトリミング枠と、自由にトリミングできる機能があります。
枠内をタップすると、画像の大きさが表示されるので、細かい調整をしたい場合、とても便利です。画像加工にトリミングはつきものなので、テクスチャやフィルターと一緒に使えるのは手間がかかりません。
反転/回転機能
画像加工に欠かせない回転/反転機能も「MOLDIV」は備えています。手動での画像回転・左回転・右回転・左右反転・上下反転を行う事が出来ます。地味ですが、他の機能と合わせて使う事が多い回転/反転機能なので嬉しいですね。
モザイク
「MOLDIV」の編集メニューでは一番最後に配置されていますが、おすすめが「モザイク」です。写真をネット上にあげる時は、個人情報や他の人の映り込みなど気にしなくてはいけない事が多いですよね。
「MOLDIV」の「モザイク」を使えば、簡単に画像の一部分を隠すことが出来ます。バーでモザイクがかかる太さを調節し、画像をなぞるとその部分にモザイクがかかります。
「モザイク」には、ぼかし加工もあります。置物の目元はモザイク、口元はぼかし加工をかけました。バーを調節すれば、細かい作業が出来ます。
マガジン
「MOLDIV」のメニュー画面の「マガジン」を使えば、写真を選択するだけでオシャレな画像を作ることが出来ます。画像加工の文字入れやステッカー入れは、センスが問われるから無理!という方にこそおすすめの機能です。
「マガジン」は135種類で、画像は1枚から十数枚使えるものが揃っています。課金が必要な有料マガジンもありますが、無料で使えるものも多いので、オシャレに写真を配置したい方は是非「MOLDIV」の「マガジン」を使ってみて下さい。
合わせて読みたい写真アプリの記事
 【カロリーママ】写真でカロリー計算ができるアプリを紹介!
【カロリーママ】写真でカロリー計算ができるアプリを紹介! 【Play!Photo】スマホの写真の簡単プリントアプリを紹介!
【Play!Photo】スマホの写真の簡単プリントアプリを紹介! 「EyeEm Market」で自分の写真を販売できる?本当に売れる?
「EyeEm Market」で自分の写真を販売できる?本当に売れる?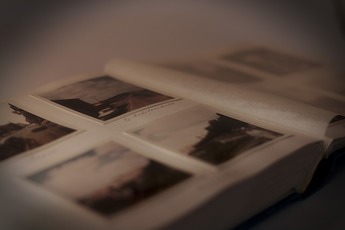 写真整理アプリ「Scene」でフォトブック作成する方法を紹介!
写真整理アプリ「Scene」でフォトブック作成する方法を紹介!











































