「VSCO」で砂加工!ざらざら質感がおしゃれ!
本記事では、ざらざら質感の写真加工ができるアプリ「VSCO」を紹介させていただきます。VSCOを使っておしゃれな砂加工写真を作るやり方や、VSCOを使う前の準備などを紹介させていただきますので、砂加工をしてみたい方に参考にしていただければ幸いです。

目次
VSCOとは
初めに、VSCOとはどのようなアプリなのかについて説明させていただきます。VSCOは、アメリカに本社を置くVisual Supply Companyが運営しているアプリです。
ダウンロード数は5000万を突破しており、App Storeでの評価は星3.7、Google Playでの評価は星4.5を獲得しています。
VSCOについて
VSCOアプリの詳細を細かく説明させていただきます。
ざらざら質感の写真加工ができる
VSCOは、ざらざら質感の写真加工ができるアプリです。ざらざらな質感に仕上げる写真加工は、「砂加工」もしくは「粒子加工」と呼ばれています。砂加工(粒子加工)を施すと、フィルムカメラで撮影したような写真に仕上げることができます。
砂加工(粒子加工)を施した写真は現代のトレンドでもあり、Instagramなどでも人気が高いです。
VSCOは、無料で手軽におしゃれな砂加工(粒子加工)を施すことができるため、特に人気が高いアプリとなっています。おしゃれに写真を加工したい方におすすめです。
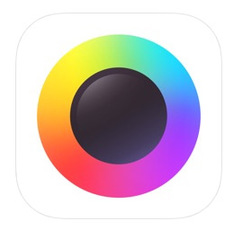 「MOLDIV」の使い方!キラキラ加工/保存方法も解説!
「MOLDIV」の使い方!キラキラ加工/保存方法も解説!VSCOを使う前の準備
本章では、VSCOを使う前の準備について説明させていただきます。
アプリのインストール
VSCOを使う前の準備として、初めに、VSCOアプリのインストールページを紹介させていただきます。
下記のリンクをタップすると、App StoreのVSCOアプリインストールページにアクセスすることができます。iPhoneをお使いの方は、こちらからインストールしてください。
そして、下記のリンクをタップすると、Google PlayのVSCOアプリインストールページにアクセスすることができます。Androidをお使いの方は、こちらからインストールしてください。
アカウント作成
VSCOを使う前の準備として、続いて、アカウントを作成する方法を説明させていただきます。VSCOのアカウントを作成する手順は以下の通りです。
1.VSCOを起動し、「メールアドレスでサインアップ」「電話番号でサインアップ」のどちらかを選択します。本記事では、メールアドレスでサインアップしますが、基本的な手順は同様です。
2.メールアドレス、プロフィール名、パスワードを入力し、「サインアップ」をタップします。
3.VSCO有料会員の案内画面が表示されます。必要ない場合は、画面左上に表示されているバツマークをタップします。
4.入力したメールアドレス宛にVSCOからメールが届くため、「タップして認証」をタップします。
5.認証が完了したらアプリに戻り、「認証をチェックする」をタップします。
6.認証が完了していればアクセス許可管理画面が表示されます。許可するものとしないものを設定し、「続行」をタップします。
VSCOのアカウントを作成する手順の説明は以上です。
加工する写真の用意
VSCOを使う前の準備として、最後に、加工する写真を用意します。加工する写真を用意する手順は以下の通りです。
1.VSCOを起動し、画面下部に表示されている真ん中のアイコンをタップします。
2.画面右下に表示されている+ボタンをタップします。
3.加工したい写真を選択します。
4.「インポート」をタップします。
5.×マークをタップします
加工する写真を用意する手順の説明は以上です。
 モノクロ加工カメラアプリ6選!おしゃれな白黒写真を作るアプリは?
モノクロ加工カメラアプリ6選!おしゃれな白黒写真を作るアプリは?VSCOを使っておしゃれな砂加工のやり方
本章では、VSCOを使っておしゃれな砂加工を施すやり方を説明させていただきます。
砂加工の手順
VSCOを使っておしゃれな砂加工を施すやり方の手順は以下の通りです。
加工したい写真を選ぶ
VSCOを起動し、画面下部に表示されている真ん中のアイコンをタップします。
VSCOを使う前の準備で用意しておいた写真が、この画面に表示されています。加工したい写真を選択してください。
インポート画面右上の+ボタンをタップする
インポート画面右下に表示されている編集アイコンをタップします。以前は、インポート画面右上の+ボタンをタップすると、編集画面に移行していましたが、現在では+ボタンではなく、画面右下の編集アイコンをタップすることで編集画面に移行します。
下段メニューバーの左から2番目のアイコンをタップする
下段に画像編集のメニューバーが表示されます。メニューバーの左から2番目に表示されているアイコンをタップしてください。
下段に表示される加工バーの粒子マークをタップする
下段に表示される加工メニューバーを右にスライドし、粒子マークをタップします。
バーのスライドで加工度合いを調整する
バーをスライドさせ、加工度合いを調整します。
加工完了
バーをスライドさせ、加工度合いの調整が完了しましたら、チェックマークをタップします。
「保存」をタップします。
画面下部中央に表示されている保存アイコンをタップします。VSCOを使っておしゃれな砂加工を施すやり方の手順の説明は以上です。
 【Mac】フリー画像編集/加工アプリのおすすめ11選!
【Mac】フリー画像編集/加工アプリのおすすめ11選!VSCOの有料会員とは
本章では、VSCOの有料会員について説明させていただきます。有料会員の料金やできることを紹介させていただきますので、無料版では物足りないといった方に参考にしていただければ幸いです。
年会費2,100円でメンバーシップに加入できる
初めに、VSCO有料会員の料金を説明させていただきます。VSCOの年会費は2,100円です。1ヶ月あたり175円で利用できます。
しかし、月額会員メニューは用意されていないため、2,100円を一括払いで支払うと、1年間メンバーシップに加入することができます。尚、VSCOの有料会員は、7日間のトライアル期間が付いているため、トライアル期間は無料で利用することができます。
使用できるプリセットが増える
続いて、VSCO有料会員になるとできることを紹介させていただきます。VSCOの有料会員になると、使用できるプリセットが増えます。
無料版では、10種類のVSCOオリジナルプリセットを使った編集が可能でしたが、有料版では、130種類以上のプリセットを含むVSCOのプリセットライブラリへのフルアクセスが可能となります。
加工できる内容が格段に広がる
VSCOの有料会員になると、使用できるフィルターの数が格段に増えたり、枠線、HSLなどの加工メニューを使用できたりと、加工できる内容が格段に広がります。そのため、無料版では物足りないといった方は、メンバーシップに加入することをおすすめします。
ざらざら質感の写真加工ができるアプリ「VSCO」を紹介させていただきましたが、いかがでしたでしょうか?
砂加工を施した写真は現代のトレンドでもあり、Instagramなどでも人気が高いため、無料で手軽におしゃれな砂加工を施した写真を作りたい方は、ぜひインストールしてみてください。
合わせて読みたい写真アプリの記事
 FaceUの使い方!マークの消し方など写真加工方法を解説!
FaceUの使い方!マークの消し方など写真加工方法を解説! 【人気】インスタグラマーが使う写真加工のやり方を徹底解説
【人気】インスタグラマーが使う写真加工のやり方を徹底解説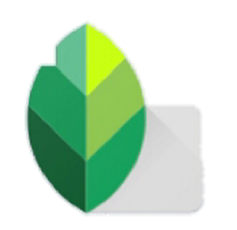 写真加工アプリ『Snapseed』の使い方解説
写真加工アプリ『Snapseed』の使い方解説 「Fotor」の使い方!画像加工/写真編集が簡単にできる!
「Fotor」の使い方!画像加工/写真編集が簡単にできる!






























