【iPad】「Instagram」はアプリとブラウザどっちがいいのか解説!
Instagram for iPadのインスタグラム公式アプリはないですが、のどちらがいいのでしょう。Instagram for iPadはないがインスタグラムのアプリとブラウザの両方にメリットはあるので、どのような使い分けができるか紹介します。

目次
- 1iPadで「Instagram(インスタグラム)」を使う方法とは
- ・アプリをインストール
- ・ブラウザで使用
- ・閲覧用アプリをインストール
- 2「Instagram(インスタグラム)」を iPadアプリで使う方法
- ・「Instagram for iPad」は正式リリースなし
- ・ストアにないInstagramをiPadで検索する方法
- ・アプリのダウンロード/インストール
- ・画面表示を拡大する方法
- ・画像をアップロードする方法
- 3「Instagram(インスタグラム)」を iPadのブラウザで使う方法
- ・公式サイトにアクセス
- ・ログイン
- ・投稿の閲覧方法
- ・画像をアップロードする方法
- 4「Instagram」は iPadのアプリとブラウザどっちで使えばいいのか
- ・アプリのメリット/デメリット
- ・ブラウザのメリット/デメリット
- ・ブラウザとアプリで使い分けする
- ・合わせて読みたい!Instagramに関する記事一覧
iPadで「Instagram(インスタグラム)」を使う方法とは
インスタグラムをスマホで楽しんでいる方は多くいますが、iPadとどっちで使うのがいいのでしょう。iPadでインスタグラムのアプリにログインしてを開くと、全画面で見ることができなかったり拡大すると画像が荒くなってしまうことがあります。
iPadでインスタグラムを楽しむための方法はアプリだけでなくブラウザなどでも投稿することができるのですが、iPadのアプリやブラウザのどっちいいのか楽しむ方法を紹介します。
アプリをインストール
Instagram for iPadをインストールしようとストアで検索しても出てきません。ストアではInstagram for iPadで検索しても出てくることはないので、ストアの検索窓で左にある「フィルタ」をタップしてください。
フィルタを開いて「iPhoneのみ」を選択しましょう。するとストアにInstagram公式アプリがあるのでダウンロードして使うことができます。
ブラウザで使用
ストアからInstagram for iPadはアプリを使う以外にも、Safariなどのブラウザを使う方法がありますがアプリとどっちがいいのでしょう。
ブラウザで検索するときは「インスタ」や「Instagram」と検索するとInstagramのサイトが表示されるので、タップしてからユーザー情報を入力することでログインすることができます。
アプリを使たときのような黒い枠もなく画質もいいのでブラウザでInstagramを使うとすっきりした感じがして、画像の解像度も高く、iPadで見ていても見やすくていいです。
閲覧用アプリをインストール
インスタグラムの公式アプリではないのですが、ストアに「PadViewer」というiPad用の閲覧アプリを使用することで快適にインスタグラムを使うことができます。
インスタグラムの閲覧だけでなく、投稿もPadViewerのアプリ内からインスタグラムを開いてくれるので、ブラウザとアプリを使い分ける手間もはぶけどっちも使うことができていいし、横向きにも対応しているので自身の使い方に合う方を選べます。
公式のインスタグラムアプリにもない機能があるので、自分の投稿した画像を保存することも簡単で、閲覧アプリとして非常におすすめのアプリがストアからダウンロードすることができます。
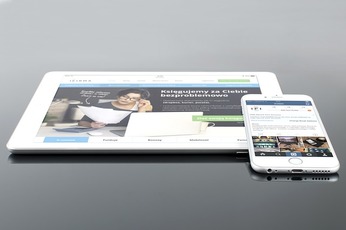 【iPad】「Instagram」をダウンロードできないときの対処法!
【iPad】「Instagram」をダウンロードできないときの対処法! 【Instagram】コメントできないようにする設定方法!
【Instagram】コメントできないようにする設定方法!「Instagram(インスタグラム)」を iPadアプリで使う方法
iPadでインスタグラムを使う方法として、ストアからInstagram for iPadはリリースされていないのですが、Instagram for iPadの代わりにストアでiPhone用アプリでインスタグラムを使うことができます。
「Instagram for iPad」は正式リリースなし
Instagram for iPadは正式リリースされていないので、iPhone用アプリを代わりにダウンロードして使うことになります。
ストアにないInstagramをiPadで検索する方法
App Storeで「インスタグラム」検索しても、Instagram for iPadは表示されていません。
検索窓の左にあるフィルタがあるのでタップすると「iPadのみ」と表示されています。
「iPadのみ」を「iPhoneのみ」にすることでiPhone用のインスタグラムをダウンロードすることができます。
アプリのダウンロード/インストール
「iPhoneのみ」に切り替えるとiPhone用アプリで「インスタグラム」が表示されるので、「入手」をタップしてダウンロードしてください。
画面表示を拡大する方法
インストールしたインスタグラムアプリを開くとログイン画面が表示されるので、アカウント情報などの詳細を入力してログインしてください。
iPhoneアプリで使用するときとは違って、画面がiPadのサイズに合わせて右下の2×をタップすることで、iPadに合わせて拡大表示させることができるのですが、画質が荒くなってしまう感じがします。
画像をアップロードする方法
インスタグラムに写真や動画をアップロードする方法として、下部メニューバーにある+マークをタップして投稿することができます。
「フォトライブラリ」をタップすることでカメラロールのファイルが表示されてファイルの選択ができます。
写真や動画を選択すると、フィルタの詳細設定や、ハイライトなどの詳細設定まで可能です。キャプションもiPhoneアプリと同じように使用することができます。
iPhoneアプリのインスタグラムと同じように、iPadでもアップロード機能は使うことができます。
「Instagram(インスタグラム)」を iPadのブラウザで使う方法
インスタグラムをPC上で使用するときと同じように、SafariやChromeなどのブラウザ上でインスタグラムを開く方法を紹介します。
公式サイトにアクセス
インスタグラムの公式サイトをSafariやChromeを使って、ブラウザで「インスタグラム」を検索してください。
ログイン
検索の一番上にインスタグラムのURLが表示されるのでタップして開いてから、ユーザー名とパスワードなどの詳細を入力してログインしていきます。
投稿の閲覧方法
ログインが完了すると、インスタグラムの投稿が閲覧できるようになるので、好きな投稿を閲覧して楽しむことができます。
画像をアップロードする方法
インスタグラムに写真や動画を投稿したい場合は、画面下にある+アイコンをタップすると、メニューが表示されるので、iPhoneアプリと同じように操作してください。
 【Instagram】「ハイライト」機能とは?追加/非表示方法も解説!
【Instagram】「ハイライト」機能とは?追加/非表示方法も解説!「Instagram」は iPadのアプリとブラウザどっちで使えばいいのか
インスタグラムをiPadで使う方法として、基本的にアプリとブラウザを利用する2つの方法がありますが、どっちにもメリットとデメリットがあるので、どのようなメリットとデメリットがあるのかを紹介します。
アプリのメリット/デメリット
iPadでiPhone用アプリを使ったときのメリットやデメリットがあるのですが、どのようなものがあるのでしょう。
操作性が良好
スマホと同じ操作性となっていて、投稿機能もスマホと同じ操作性で詳細設定などもできるので普段と同じようにインスタグラムをiPadで楽しむことができます。
全画面表示ができない
画質が悪いのが一番のデメリットで、iPhone用アプリなのでiPadの画面サイズに対応していなく、拡大表示しても黒い枠が残ってしまう設定になっているので画質が荒くなってしまいます。
ブラウザのメリット/デメリット
インスタグラムをブラウザで使うときにもアプリのようにメリットとデメリットがあるのですが、ブラウザだからあるメリットとデメリットがあるのですが、どのようなものがあるのでしょう。
画質が良い
アプリと一番の違いは画質の違いで、ブラウザはiPadの画面サイズに対応しているので、画質がキレイに表示されます。
アプリで拡大表示させて閲覧していても、気になるのはやはり画質の悪さで設定などの対応もできないので、綺麗な画質でインスタグラムを楽しみたいならブラウザがおすすめです。
大画面で見ることができる
スマホの画面では小さくてわからない細かなところでも、大画面のiPadに自分の投稿やギャラリーを見ることで違和感を感じることもありますが、ギャラリー整理にはiPadの大画面がいいです。
ギャラリーを整理するときには小さな画面のスマホではなく、大画面のiPadで細かい所も見ることができることで作業効率もよくなるので、iPadでの整理をおすすめします。
詳細設定ができない
ブラウザでも投稿することはできるのですが、複数投稿や詳細設定をすることができません。ブラウザを利用したときの投稿では、アプリでできるような複数投稿などもできなくなっています。
基本的にはアプリと同じような動作なのですが、ブラウザではストーリーからのフォローやシェア、報告などもすることができないので、アプリとの使い分けをするのがいいでしょう。
ブラウザとアプリで使い分けする
iPadでインスタグラムを利用するときは、写真を見るときはブラウザを利用して、投稿するときはアプリを使うような使い分けをするといいでしょう。
ブラウザとアプリにはそれぞれメリットとデメリットがあるので、閲覧と投稿の使い分けをするだけでもインスタグラムの使い勝手がよくなりますが、面倒だという方は閲覧用アプリをインストールして使うのもいいでしょう。
公式アプリがiPadにはありませんが、ブラウザを使うことで大きな画面に表示させて写真を管理することができるしキレイな画質で見ることもできるので、iPadを持っているなら使い分けすることで快適にインスタグラムを楽しむことができます。
合わせて読みたい!Instagramに関する記事一覧
 【Instagram】フォローしてもらうコツを解説!
【Instagram】フォローしてもらうコツを解説! 【PC版】「Instagram」でできること/できないことを解説!
【PC版】「Instagram」でできること/できないことを解説! 【Instagram】上位検索が表示されない/見つからないときの解決法!
【Instagram】上位検索が表示されない/見つからないときの解決法!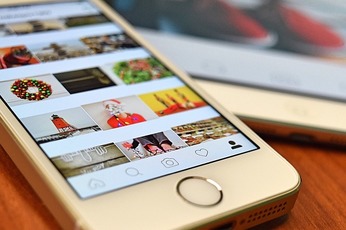 「Instagram」のストーリーズ広告出稿方法!活用事例も紹介!
「Instagram」のストーリーズ広告出稿方法!活用事例も紹介!

























