2019年10月18日更新
【iPad】「Instagram」をダウンロードできないときの対処法!
iPadでInstagram(インスタグラム)をダウンロードできないときの対処法として、iPadのブラウザを使ってInstagramを閲覧したりiPhone用のインスタグラム公式アプリをダウンロードして使う方法があります。
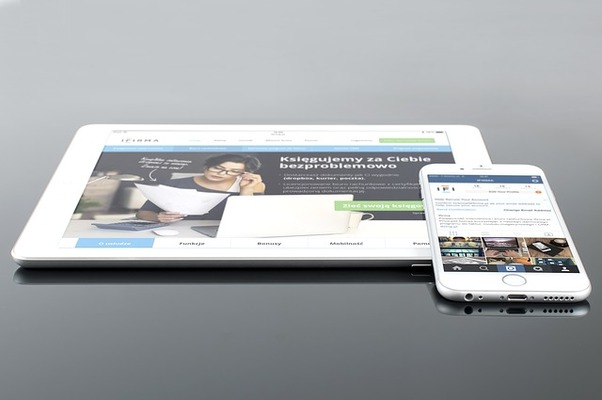
目次
- 1iPadでInstagram/インスタグラムは使える?
- ・いくつかの方法で使うことが可能
- 2【iPad】「Instagram/インスタグラム」を使うメリット
- ・主なメリット
- 3【iPad】「Instagram/インスタグラム」をブラウザで使う方法
- ・ブラウザで使う手順
- 4【iPad】「Instagram/インスタグラム」をダウンロードして使う方法
- ・アプリを使う手順
- 5【iPad】「Instagram/インスタグラム」をダウンロードできないときの対処法
- ・対処の手順
- 6【iPad】「Instagram/インスタグラム」の使い方
- ・使い方の手順
- 7【iPad】「Instagram/インスタグラム」を使うときの注意点
- ・主な注意点
- 8【iPad】「Instagram/インスタグラム」を便利に使う方法
- ・ブラウザでインスタグラムを使う場合
- ・iPhone用のインスタグラム公式アプリを使う場合
- ・iPad用閲覧アプリの導入
- ・画面が小さいときの対処法
- ・合わせて読みたい!Instagramに関する記事一覧
iPadでInstagram/インスタグラムは使える?
iPadでインスタグラムを利用するときは、App Storeからアプリの「Instagramを検索して、iPad用のインスタグラムの公式アプリは見つからずダウンロードすることができないことがあります。
インスタグラムの公式アプリをダウンロードできないときのために、iPadでインスタグラムを使う方法について紹介していきます。
いくつかの方法で使うことが可能
iPadでインスタグラムを利用するときの方法として、ブラウザを利用する方法とアプリをダウンロードする方法などいくつかの方法があります。
iPad用のインスタグラム公式アプリはありませんが、iPhone用アプリを利用することでInstagramを利用することができますし、Safariやchromeを利用してInstagramを使うこともできます。
 「Instagram」の投稿写真をアプリを使わないでリポストする方法!
「Instagram」の投稿写真をアプリを使わないでリポストする方法!【iPad】「Instagram/インスタグラム」を使うメリット
インスタグラムをiPadで使うことのメリットは多くあるので、それぞれのメリットについて解説していきます。
主なメリット
iPadでInstagramを使う主なメリットとしてあげられるのが大画面で編集ができたり、ハッシュタグをつけた写真の投稿に使うことができることがあげられます。
インスタグラムをiPadで使うメリットには大きく分けて5つあげることができるので紹介していきます。
大画面で写真の編集が可能
iPadの大きな画面で編集することができるようになるので、インスタグラマーもよく使う写真編集アプリなどをダウンロードして使うことで写真を編集するだけでなく投稿もできます。
iPadにダウンロードして使うことで大画面での編集が可能になるので、写真の楽しみ方も一層高まってきます。
ハッシュタグを付けた写真の投稿が可能
インスタグラムの醍醐味である「ハッシュタグ」をつけて写真を投稿することで一層楽しくなります。ハッシュタグをつけることで、あなたの写真を便利に見つけやすくすることができるので、共通する趣味をみつけやすくすることができます。
素敵な写真や動画を見つけやすくすることができないと、フォロワーを増やすこともできないのです。少なくてもiPadで利用すること以外にもメリットとなるので、ハッシュタグをつけておくことで一層楽しくInstagramを便利に楽しめます。
位置情報を付けて楽しめる
インスタグラムの位置情報には面白い位置情報もあって、違った楽しみ方をすることができます。偶然見つけた場所を「どっかそのへん」という位置情報を使うことで楽しむことができます。
シェアして楽しめる
インスタグラムで投稿した写真や動画はTwitterやFacebookなどほかのSNSでもシェアすることができます。
もちろんインスタグラム内で投稿した写真をストーリーズにシェアすることもできるので、多くの友だちにシェアして楽しむことができます。
ほかのSNSを利用することで、Instagramだけを使うより拡散力も高まるので、TwitterやFacebookなども合わせて利用しましょう。
リポストをして楽しめる
インスタグラムにはTwitterのような他のフォロワーに拡散されるリツイートのような機能はないのですが、外部アプリを使うことで「リポスト」することができます。
友だちの素敵な写真があった場合は、自分のフィードで紹介することを「リポスト」することで、友達のアイコンと一緒に写真を紹介することができます。
ユーザネームやIDを表示することもできるので、インスタグラム版のリツイートをすることができるようになるので便利です。
【iPad】「Instagram/インスタグラム」をブラウザで使う方法
インスタグラムはiPadにアプリをダウンロードしなくてもブラウザを使うことで利用することができるので、Safariやchromeを使うインスタグラムの便利な利用方法について紹介します。
ブラウザで使う手順
インスタグラムをiPadにダウンロードしなくても利用することができる便利な方法として、ブラウザを利用する方法があるので紹介します。
safariでiPadを開く
iPadのホーム画面からsafariを開いてInstagramにアクセスしてください。別のブラウザでも使用することができますが、標準ブラウザであるsafariで紹介していきます。
インスタグラムを検索
ページ上部にある検索窓から「Instagram」と入力して検索してください。検索結果として一番上に表示されているInstagramを選択して、インスタグラムの公式サイトにアクセスしましょう。
インスタグラムにログインする
インスタグラムのログイン画面が表示されるので、「ログイン」または「Facebookでログイン」を任意の方法で選択してタップすることで、インスタグラムにログインすることができます。
インスタグラムのアカウントを持っていなければ、下にある登録をタップして必要事項を入力してください。インスタグラムにログインすることができれば、インスタグラムのタイムラインやストーリーを閲覧することができます。
写真を投稿したり検索するなど、基本的にはアプリをダウンロードしたときと同じように利用することができますが、複数枚の投稿や詳細設定をすることはできません。
【iPad】「Instagram/インスタグラム」をダウンロードして使う方法
iPadでインスタグラムを使う方法として、インスタグラムのアプリをダウンロードすることで便利に使うことができるようになります。
アプリを使う手順
iPad用のインスタグラムアプリはないのですが、iPhone用のインスタグラムアプリを利用することができるので、iPhone用のアプリを利用する対処法を紹介します。
iPad用アプリはある?
App Storeにインスタグラムの公式アプリは、正式名称である「Instagram」と検索してもiPad用のインスタグラムのアプリはありません。ですが、iPadでもインスタグラムの公式アプリを使うことができる対処法があるのです。
インスタグラムの公式アプリはiPhone用があるので、iPadにiPhone用のインスタグラムをダウンロードすることで、iPadでインスタグラムの公式アプリを使うという対処法をとることができるのです。
 「Instagram」のフィードとは?意味/仕組みをくわしく解説!
「Instagram」のフィードとは?意味/仕組みをくわしく解説!【iPad】「Instagram/インスタグラム」をダウンロードできないときの対処法
iPad用のインスタグラム公式アプリはないので、ダウンロードすることができないときの対処法として、ブラウザを使う方法とiPhone用のインスタグラム公式アプリを利用する対処法があるので紹介します。
対処の手順
インスタグラムの公式アプリはiPadに正式に対応していないのでダウンロードできないことから、iPad用としてのインスタグラム公式アプリはないのでダウンロードすることができないのです。
そのため、iPadのApp Storeにインスタグラムのアプリは存在しないのですが、iPhone用の公式アプリを使った対処法があるのです。
ということでiPadにiPhone用のインスタグラム公式アプリをダウンロードすることで、iPadでインスタグラム公式アプリをダウンロードして便利に使うことができます。
iPhone用のアプリをダウンロードする
iPad用のインスタグラム公式アプリはないのでダウンロードすることができませんが、iPhone用のインスタグラム公式アプリをダウンロードして使う対策法を取ることができます。
iPadで通常のApp Storeから検索してもiPad用のアプリしか表示されないのでダウンロードすることができないのですが、設定で絞り込むことでiPhone用のアプリをダウンロードする対策法があるので試してください。
【iPad】「Instagram/インスタグラム」の使い方
インスタグラムの公式アプリはiPad用がないのですが、iPhone用のインスタグラム公式アプリをダウンロードして使う対処法があるので、使い方と一緒に紹介していきます。
使い方の手順
iPadにiPhone用のインスタグラム公式アプリをダウンロードする対処法とは、どのような方法でiPadにダウンロードするのかを紹介します。
iPadにインスタグラムをダウンロード
iPadにiPhone用のインスタグラムをダウンロードするために、App Storeをタップして、検索窓に「インスタグラム」と入力して検索してください。
iPadのみのフィルタを変更する
画面左上に小さく「iPadのみ」と書かれていて、この状態だとiPad用のアプリしか表示されないので、iPad用がないインスタグラムアプリは表示されないので、「iPadのみ」をタップしてください。
iPhoneのみにフィルタを変更する
「iPadのみ」をタップすると「iPadのみ」または「iPhoneのみ」と表示されるので、iPhone用のインスタグラムアプリをダウンロードするために「iPhoneのみ」をタップしてください。
インスタグラムを入手
「iPhoneのみ」をタップすることでインスタグラムの公式アプリが出てくるので、「入手」ボタンをタップしてインスタグラムをダウンロードすると完了です。
インスタグラムアプリをダウンロードしてすぐの状態だと画面は小さいサイズで表示されます。小さい画面を大きくしたい場合は画面下部にある「2×」または矢印マークをタップしてください。
これで小さい表示サイズが大きくなるので、全画面表示にすることができます。多少黒い枠が残るので不満は残るかもしれません。
【iPad】「Instagram/インスタグラム」を使うときの注意点
インスタグラムをiPadで使うときには注意点がいくつかあるのですが、どのような注意点があるのか紹介していきます。
主な注意点
インスタグラムをiPadで使うときの注意点として、ブラウザを使うと複数枚の投稿や詳細設定をすることができませんし、iPhone用のインスタグラムアプリをダウンロードして使うと最初に表示される画面は小さいという注意点があります。
そのままだと画面サイズが合わない
iPhone用のインスタグラム公式アプリを使うとiPadでは画面が小さいので画面サイズが合いません。黒い枠が多少残ってしまい表示サイズが大きくなりますが、全画面表示にはならないので小さいと感じてしまうことがあるかもしれません。
 「Instagram」のインストール方法!ダウンロードできないときは?
「Instagram」のインストール方法!ダウンロードできないときは?【iPad】「Instagram/インスタグラム」を便利に使う方法
インスタグラムをiPadで便利に使う方法として、ブラウザを利用する方法とiPhone用アプリをダウンロードして使う方法がありますが、どちらも一長一短の特徴があります。
ブラウザでインスタグラムを使う場合
ブラウザでインスタグラムを使うと全画面表示で使うことができますが、複数枚の投稿や詳細設定ができないので、簡易的な投稿しかすることができません。
アプリをダウンロードする必要もないですし、画面が小さいということもないのですが、閲覧するときは便利ですが投稿や設定変更などは少し面倒になります。
iPhone用のインスタグラム公式アプリを使う場合
スマホ同様にインスタグラムの全機能を使用することができますが、小さい画面サイズとなってしまいます。小さい画面サイズを大きくすることはできますが黒い枠が残ってしまうので全画面表示は小さい表示になってしまいます。
iPadのブラウザでは便利に閲覧することができ、公式アプリを使うことで便利に投稿することができるという違いがあるので、用途によって使い分けると良いでしょう。
iPad用閲覧アプリの導入
使い分けするのが面倒に感じるなら、公式アプリではないのですがインスタグラムの閲覧アプリをダウンロードして使うのもいいでしょう。
インスタグラム公式アプリではないのですが、iPad用の閲覧アプリの中でもダウンロードするだけで便利に使うことができものがあるので、インスタグラムを快適に楽しむことができます。
インスタグラムをiPadで使用するアプリは、公式アプリではなくてもインスタグラムのアカウントを持っているとダウンロードするだけで便利に使うことができます。ブラウザとアプリを使い分ける手間が省けるので自分に合った使い方をすることができます。
画面が小さいときの対処法
iPad用のインスタグラム公式アプリはないので、iPhone用のインスタグラム公式アプリをダウンロードして使用することになるのですが、全画面表示にはならないのでどうしても小さい画面になってしまいます。
画面下部にある「2×」や矢印マークが出ているのでタップすることで小さい表示サイズを大きくすることができますが、全画面表示にはならないですし黒い枠が残ってしまいます。
iPadの本体を横向きにしてもブラウザと違いアプリのインスタグラムは横向きに対応していないので、横向きで利用することはできません。iPadを横向きで使いたい時は、ブラウザからインスタグラムを使う方法を選択してください。
iPadを横向きにして使う設定手順
iPadのブラウザはアプリのインスタグラムと違い横向きにも対応していて使い方も簡単ですぐに利用することができます。
インスタグラムのサイトを開いてから、横向きで使用したいタイミングでiPadを横にするといつでも画面が自動的に横向き表示することができます。
画面ロックなどをしていると横向きや逆さまにしても画面表示が反転しないので、画面ロックをしている方はロックを外してから、画面を横にしてください。
合わせて読みたい!Instagramに関する記事一覧
 「Instagram」で「いいね/コメント」ができない原因と対処法!
「Instagram」で「いいね/コメント」ができない原因と対処法! 「Instagram」のハッシュタグの正しい付け方!メリットも解説!
「Instagram」のハッシュタグの正しい付け方!メリットも解説! 【フォローチェック for Instagram】相互フォロー確認方法!
【フォローチェック for Instagram】相互フォロー確認方法!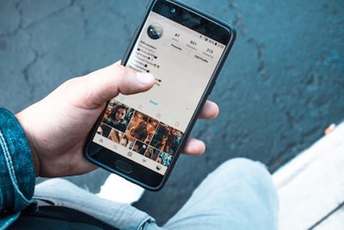 【Instagram】いじめ対策に新機能!コメント投稿をAIで再考促す通知!
【Instagram】いじめ対策に新機能!コメント投稿をAIで再考促す通知!

























