2020年07月08日更新
YouTubeの画質が悪い!画質を上げる設定方法は?【iPhone/Android/PC】
みなさん動画サイトではどれをメインにみていますか?YouTubeをメインにしている人は多いと思います。しかしYouTubeで動画を見ていると画質が悪いときがあります。ここではYouTubeの画質が悪いときに画質を上げる方法を紹介していきます。

目次
- 1YouTubeの画質が悪い原因とは
- ・投稿者のアップロード時の画質も原因
- 2【youtubeの画質悪い】YouTubeの画質を上げる設定方法~スマホ~
- ・【youtubeの画質悪い】YouTubeの画質を上げる設定方法~iPhone~
- ・【youtubeの画質悪い】YouTubeの画質を手動変更する方法~iPhone~
- ・【youtubeの画質悪い】YouTubeの画質をアプリで変更する方法~iPhone~
- ・【youtubeの画質悪い】YouTubeの画質を上げる設定方法~Android~
- ・【youtubeの画質悪い】YouTubeの画質を手動変更する方法~Android~
- ・【youtubeの画質悪い】YouTubeの画質をアプリで変更する方法~Android~
- 3【youtubeの画質悪い】YouTubeの画質を上げる設定方法~PC~
- ・【youtubeの画質悪い】YouTubeの画質を上げる設定方法~Mac~
- ・【youtubeの画質悪い】YouTubeの画質を手動変更する方法と読み込み速度を確認する方法~Mac~
- ・【youtubeの画質悪い】YouTubeの画質を上げる設定方法~Windows~
- ・【youtubeの画質悪い】YouTubeの画質を手動変更する方法と読み込み速度を確認する方法~Windows~
- 4PCでYouTube動画の画質を変更する方法
- ・「Google Chrome」の拡張機能で常にHD再生(PC)する方法
- ・「Firefox」のアドオンで常に高画質再生(PC)する方法
- 5埋め込んだYouTube動画を常に高画質で再生させる方法
- 6【YouTubeの画質】通信速度が遅い人向け!常に低画質で再生させるには?
- 7【YouTubeの画質】通信速度が高速の人向け!HD画質で動画を再生する方法
- 8YouTubeで視聴できる動画の画質の種類
- ・8K:4320p(7680×4320)
- ・4K:2160p(3840×2160)
- ・HD:1440p(2560×1440)
- ・HD:1080p(1920×1080)
- ・HD: 720p(1280×720)
- ・SD: 480p(640×480)
YouTubeの画質が悪い原因とは
いまや全世界中で動画サイトといえばYouTubeといわれるくらい高い人気を誇っているYouTubeを毎日見ている人は多いでしょう。
YouTubeの動画サービス開始は、10数年前で当時から知名度は高かったのですが、同時期に他の動画サービスのニコニコ動画などのユーザー離れやiPhone、Androidなどスマホの普及に伴い、より一層人気動画サイトとして大きく成長しました。
そんなYouTubeの特徴として、動画の画質が高画質であることが挙げられます。しかし、日によってYouTube内の同じ動画を開いているのに動画の画質が悪くなった経験をした人も多いと思います。何が原因なのでしょう?改善策は?
実は、通信速度の低下やメモリ不足などが原因となることが多いのです。では、そのような原因でYouTubeの画質が悪くなったときに、どのようにすれば改善されるのか、設定変更や設定方法などを紹介していきます。
投稿者のアップロード時の画質も原因
YouTubeの動画の画質が悪くなった原因を少し紹介しましたが、それ以外にも元々の投稿者がYouTubeのサーバーにアップロードしたその動画自体が画質が悪い場合もあります。その場合は基本的に元々の動画以上の画質になることはなく改善の余地がありません。
 YouTube動画を連続再生する方法まとめ!自動で繰り返し再生しよう
YouTube動画を連続再生する方法まとめ!自動で繰り返し再生しよう【youtubeの画質悪い】YouTubeの画質を上げる設定方法~スマホ~
YouTubeはスマホが出始めの頃は、画面の大きさやスマホ自体のスペックが悪いために一部のユーザーしか見ることがなかったのですが、現在はiPhone、AndroidなどのスマホでYouTubeを見るのがかなり主流になってきています。
そのため、ここではスマホでYouTubeの動画の画質が悪い、悪くなった場合の、画質を上げる、または改善方法を紹介していきます。
【youtubeの画質悪い】YouTubeの画質を上げる設定方法~iPhone~
それではYouTubeの画質が悪くなったときの画質を上げる方法、改善策をこれから紹介していきます。iPhoneには専用のYouTubeアプリが用意されておりますが、後ほど紹介することとし、iPhone標準ブラウザのsafariなどで立上げた場合から解説します。
と、そのつもりだったのですが、2018年11月現在はYouTubeの仕様が変わってしまったため、iPhoneのsafariブラウザからのYouTubeでは画質の変更ができなくなっているようです。以前は歯車マークから画質の変更が可能でした。
【youtubeの画質悪い】YouTubeの画質を手動変更する方法~iPhone~
それではYouTubeの画質が悪くなったときの画質を手動変更する方法や改善策をこれから紹介していきます。はじめにiPhoneでYouTubeを利用するために、YouTubeアプリを使用します。もしなければApp StoreからYouTubeアプリをインストールしましょう。
上記画像のように、YouTubeアプリがある状態でYouTubeアプリをタップすると起動しますので起動させます。
上記画像が、iPhoneでYouTubeアプリを開いたときの画面になります。画質を変更することがここでの目的となるため、元の画質が良い場合が多い最近投稿された動画を例にすることとします。
上記画像の画面のように、動画を再生するには〇の「インコースを流し打つ!NPBで大流行の技術をトクサンが解説!」をタップします。
これでYouTubeの「インコースを流し打つ!NPBで大流行の技術をトクサンが解説!」の動画が再生されます。ここではわかりやすくするためにYouTubeの動画を横向きで再生させたいと思います。
iPhone本体を横向きにさせると上記画像のように横向きに拡大されたYouTube動画が再生できます。横向きにさせただけでは、画質自体は良くなるわけではないので注意です。
上記画像のように、YouTube動画画面のどこでもいいのでタップをすることで、シークバーや再生、停止、共有、メニューボタンなどがたくさん出てきます。基本的にYouTubeの動画に関する設定はここからすることになりますので覚えておいてください。
上記画像にならって、このYouTube画面のときに一番右上の3つの点が縦に並んでいるアイコンが確認できるはずですが、これがメニューボタンになります。それではメニューボタンをタップしてみてください。
iPhoneで上記画像のような画面になったはずです。この画面で一番上の歯車マークが「画質」を変更する項目だというのが確認できるはずですので、〇「歯車マーク」をタップしてみます。
上記画像のようなiPhone画面になります。ここでまず確認したいことは現在の画質ですが、まずは現在は自動的に720pが最適であると判断され、720pで再生されているようです。
ここで「p」とはプログレッシブの略称であり、解像度を示します。値が大きいほど高画質、反対に値が小さいほど低画質動画ということになります。
この「インコースを流し打つ!NPBで大流行の技術をトクサンが解説!」のYouTube動画では、下から240p、360p、480p、720p、1080pが選択できるようです。現在720pなので、例として720pから240pに変更してみますので〇240pをタップします。
上記画像のような画面になりました。720pから240pに画質を下げた状態だと先ほどの画像と比べると一目瞭然と画質の劣化が確認できると思います。
基本的にwi-fi未接続時はwi-fi接続時と比較すると、低速通信状態になってしまうため、自動的に低画質が選択されやすくなります。
今回実験として、高画質から低画質にしましたが、画質の画素が大きいほど通信速度に負担がかかることになるため、iPhoneのパケット節約などにはこのようにあえて低画質にする方法で問題の改善になる場合があり、有効となります。
【youtubeの画質悪い】YouTubeの画質をアプリで変更する方法~iPhone~
iPhoneでYouTubeアプリを使用時に画質を変更する方法はすでに前項で紹介しているため、そちらを参考にしてみてください。
【youtubeの画質悪い】YouTubeの画質を上げる設定方法~Android~
AndroidでのYouTubeの画質が悪くなったときに、YouTubeの画質を上げる設定方法、改善策を紹介していきます。
といってもAndroidの場合も基本操作方法は全く同じため、前項のiPhoneの「【youtubeの画質悪い】YouTubeの画質を上げる設定方法~iPhone~」の項を参考にやってみてください。
【youtubeの画質悪い】YouTubeの画質を手動変更する方法~Android~
こちらもAndroid、iPhoneともに同様の方法でYouTubeの画質が悪くなったときに、YouTubeの画質を手動変更することができるので、前項の「【youtubeの画質悪い】YouTubeの画質を手動変更する方法~iPhone~」を参考に実践してみてください。
【youtubeの画質悪い】YouTubeの画質をアプリで変更する方法~Android~
こちらもiPhoneアプリ、Androidアプリともに操作方法が同じため、前項の「【youtubeの画質悪い】YouTubeの画質をアプリで変更する方法~iPhone~」を参考に実践してみてください。
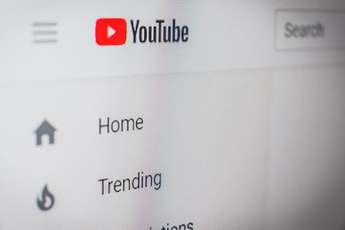 YouTubeにアップロードする動画の画面サイズ・解像度サイズの推奨サイズは?
YouTubeにアップロードする動画の画面サイズ・解像度サイズの推奨サイズは?【youtubeの画質悪い】YouTubeの画質を上げる設定方法~PC~
ここでは、PCを使用時のYouTubeで画質が悪くなったとき、YouTubeの画質を上げる設定方法、改善策などをmacの場合、windowsの場合、それぞれどのようにすればいいのかを紹介していきます。
【youtubeの画質悪い】YouTubeの画質を上げる設定方法~Mac~
それでは、MacでのYouTubeの画質悪くなったときのYouTubeの画質を上げる設定方法、改善策を紹介していきます。
といっても、基本的にはwindowsの場合とほぼ同じ操作方法になるためここでは割愛することとし、後述の「【YouTubeの画質悪い】YouTubeの画質を上げる設定方法~Windows~」で紹介することとします。
【youtubeの画質悪い】YouTubeの画質を手動変更する方法と読み込み速度を確認する方法~Mac~
では、前項同様にmacでのYouTubeの画質が悪くなったときの、Youtubeの画質を手動変更する方法と読み込み速度を確認する方法、その改善策を紹介していきます。
しかし、これもwindowsの場合とほぼ同じ操作方法になるためここでは割愛することとし、後述の「【YouTubeの画質悪い】YouTubeの画質を手動変更する方法と読み込み速度を確認する方法~Windows~」で紹介することとします。
【youtubeの画質悪い】YouTubeの画質を上げる設定方法~Windows~
では、PCでのwindows(macも同様操作方法)でのYouTubeの画質が悪くなったときにYouTubeの画質を上げる設定方法、改善策など紹介していきます。まずはPCでなんでもいいので普段使っているブラウザを立ち上げます。
ここでは例として、PCユーザーのwindows、macともにメインブラウザとして人気が高いGoogle Chromeを使用して紹介していきます。ブラウザを立ち上げたら上記画像を参考にYouTubeのページを開きます。
上記画像のようにYouTubeのトップページが表示されます。ここでの目的は画質を上げることのためできる限り画素数の幅が広く選択できる可能性が高い、最近アップロードされた動画を例にして解説していきたいと思います。
上記画像にしたがって、〇「キャブレター分解清掃 スズキ アクロスNo.36の付け足し 【まーさんレストア】」の動画をクリックします。
上記画像のようにYouTube動画の再生が開始されます。ではまずは画質関連の設定ボタンから解説していきます。基本的にはwindows、macも共通で動画内〇の部分にアイコンがあるのですが、これは「設定」ボタンと呼ばれるものです。
YouTubeの画質関連を設定したい場合はこの「設定」ボタンをクリックすることから始まりますので、まずはクリックをしてみてください。
上記画像のように「設定」ボタンのすぐ上に、この動画に関するいくつか設定項目が出てきました。ここで項目の中の一番下に「画質」という項目があり、現在の画質が720pであると確認することができます。
それでは、このYouTube動画を720pから画質を変更するために上記画像の〇「画質」項目をクリックしてみましょう。
上記画像のように細かい画質のp値を選択できる項目が表示されました。ここで確認できることが、自動にチェックされており、すなわちこのPCの接続状況では720pが最適であると判断されたため、この画素で自動再生されていたようです。
では、ここでの目的である、より高画質であるYouTube動画を再生するために、〇「1080p60」をクリックしてみてください。
上記画像のように、1080pの動画になりました。画像ではわかりにくいかもしれませんが、より鮮明で細かい絵がはっきりと映る高画質動画になったのが確認できるはずです。
以上がPCのwindows、macのYouTube画質が悪くなったときの対処法、改善策となりますので是非参考にしてみてください。
【youtubeの画質悪い】YouTubeの画質を手動変更する方法と読み込み速度を確認する方法~Windows~
ここではYouTubeの画質が悪くなったとき、YouTubeの画質の手動変更をする方法と読み込み速度を確認する方法を紹介していきます。
まずはじめにYouTubeの画質を手動変更する方法ですが、前項の「【YouTubeの画質悪い】YouTubeの画質を上げる設定方法~Windows~」で画質を高画質に手動ですでにしています。
そのため、任意に逆に低画質にする方法も同様の方法で可能なので、前項を確認してみてください。では、読み込み速度の確認方法ですが、YouTubeの画質は基本的には自動で最適な速度を計算し、画素を自動選択し再生されます。
もしインターネット回線が快適な速度であるならば、上記画像のように720pなどが自動選択されています。反対にインターネット回線が不安定で低速である場合は、自動で240pなどの低画質動画が自動選択され再生されます。
その都度手動で画質の改善をすることをオススメします。iPhone、Android、PCすべて共通です。
PCでYouTube動画の画質を変更する方法
ここではPCでYouTube動画画質を変更する方法のうちで、少し変わったテクニックを駆使してYouTubeの画質変更する方法があるため紹介していきます。
使用ブラウザはGoogel chrome、Firefoxを使用するので、試してみたい方はあらかじめPCにインストールすることをオススメします。なおiPhoneやAndroidでは使用できません。
「Google Chrome」の拡張機能で常にHD再生(PC)する方法
PCでGoogle Chrome用の拡張機能(アドオン)として、「YouTubeのための自動HD再生機能」というものがあります。この拡張機能は、インストールするだけでその名の通り、YouTubeの画質を無条件で1080pの自動再生するというものです。
上記画像を参考にchromeウェブストアよりインストールし、是非活用してみましょう。ただし、インターネット回線が不安定な状態でも無理やり1080pにすることになるので、読み込みが遅くなってしまう可能性もあるので注意してください。
ただしこの拡張機能を利用した方法はiPhoneやAndroidではできないのが欠点です。
「Firefox」のアドオンで常に高画質再生(PC)する方法
PCでFirefox用のアドオンとして、「YouTube High Definition」というものがあります。このアドオンもさきほど紹介したChrome用の拡張機能同様に、インストールするだけで最高画質が毎回選択された状態で自動再生する機能を持っています。
上記画像を参考にインストールして使ってみてください。Firefoxユーザーにはこちらのアドオンをオススメしますが、インターネット回線が不安定な場合などはこちらは細かい初期値画質の設定なども行えます。
状況に合わせて設定すればChrome用のアドオンよりも使いやすいと思います。こちらもiPhoneやAndroidでできないのが欠点です。
埋め込んだYouTube動画を常に高画質で再生させる方法
埋め込んだYouTube動画を常に高画質再生させる方法があります。はじめに注意点として、自分が他人のブログに埋め込まれている動画を再生するのではなく、自分がブログなどに埋め込む場合の方法なので、そこは勘違いなさらないように注意してください。
まずYouTube動画で、自分が埋め込みたい動画を選択します。ここでは上記画像の動画を例に紹介します。①共有ボタンをクリックすると、中央に新たに表示される画面があるので②埋め込むをクリックします。
上記画像のように、動画の埋め込みコードが表示されました。ここで、この埋め込みコードを自分のブログに入力するだけでYouTubeへのリンクが完成します。
ここでリンクのYouTube画質を高画質にするためには、上記の例ではURLの「https://www.youtube.com/watch?v=nqj0mHexP3Y」の末尾に以下のように追加します。
例えば1080pHDにしたいなら「?vq=hd1080」、720pHDにしたいなら「?vq=hd720」と追加入力することで高画質にすることができます。
【YouTubeの画質】通信速度が遅い人向け!常に低画質で再生させるには?
PCからならともかく、スマホからYouTubeを見ていると、どうしても通信速度が気になってしまうものです。そこで、ここではiPhoneを例に動画を低画質で再生させる方法を紹介します。
まずiPhoneでYouTubeアプリを開き右上のアイコンをクリックします。なおAndroidの場合も同じ方法が改善策となります。
続いて設定をタップし、
上記画像のように、Wi-Fi接続時のみHD再生が初期状態ではオフになっているので、〇オンにします。これで外出時などの4G状態では、低画質再生がデフォルトとなるため、通信速度が節約することが可能となります。
【YouTubeの画質】通信速度が高速の人向け!HD画質で動画を再生する方法
前項の「【YouTubeの画質】通信速度が遅い人向け!常に低画質で再生させるには?」の逆のWi-Fi接続時のみHD再生をオフにすることで、通信速度が高速の人はデフォルトでHD高画質再生することが可能となります。
なおAndroidの場合も同じ方法が改善策となります。
YouTubeで視聴できる動画の画質の種類
2018年11月現在において、YouTubeで視聴できる動画の画質の種類を最後に紹介していきます。YouTubeサービス開始時は動画の画質が荒いものが多かったのですが、時代の流れで超高画質といえるほどの動画も数多くアップロードされています。
8K:4320p(7680×4320)
8K 4320pは、2018年11月時点でYouTubeで再生できる動画としては最高画質になります。ただし、PCモニターの大きさなどによっては体感しにくい場合もあり、読み込み速度だけ重くなってしまうケースもあるためそこは注意が必要です。
4K:2160p(3840×2160)
続いて上記画像が4K 2160pです。8Kほどではありませんが、現時点で十分すぎるほどの画質を誇る動画となります。まだまだ個人アップロードなど動画では数少ないですが、今後徐々に普及していくことが予想されます。
HD:1440p(2560×1440)
上記画像は1440pHD動画です。ご覧の通り、PCからの観覧においては十分すぎるほど高画質となっており、現在1440pHD動画はかなり増えてきており、高画質動画の主流の1つであるといえます。
HD:1080p(1920×1080)
上記画像は1080pHD動画です。ご覧の通り、1080pHD動画であれば画質が極端に悪くなったといった感覚はなくなり、不満がなく再生の読み込みなどとのバランスがよく、再生画素選択で迷ったら1080pか後述の720pのどちらかを選択すれば良いでしょう。
HD: 720p(1280×720)
上記画像は720pHD動画です。ご覧の通り、十分に綺麗な動画なのですが、PCからだとやはり少し、細かい描画の鮮明さがなく、気になる人は気になるレベルとなります。スマホからであれば、720pで不満がある人は少なくなるので、参考にしてみてください。
SD: 480p(640×480)
上記画像は480p動画です。ご覧の通り、PCから観覧する場合は、画面の大きさを拡大するとかなりぼやけて映るので気になる人は耐えられないレベルで悪くなったと体感できるかと思います。
スマホからであれば十分綺麗で、気にならない人も多いでしょう。しかし、今後は480pも少なくなってくるかもしれません。
いかがでしたでしょうか?このようにYouTubeの動画の画質が悪くなったとき、任意に画質を上げる、下げる方法などを紹介していきました。
あなた自身のインターネット回線状況などに合わせYouTubeの画質の設定をすることで、いつでも快適にYouTubeの動画観覧ができるようになるかと思いますので、参考にしてみてください。
 YouTubeを高画質で再生したい!YouTube動画を高画質で見る方法まとめ
YouTubeを高画質で再生したい!YouTube動画を高画質で見る方法まとめ












































