2019年11月17日更新
「Free Video Editor 」のインストール方法を詳しく解説!
Free Video Editorというソフトウェアを知っていますか。Free Video Editorをインストールするとmp4の編集や動画の作成を行うことができます。ここではFree Video Editorのインストールや設定について紹介していきます。

目次
Free Video Editorとは?
みなさんはFree Video Editorというソフトウェアを利用したことはありますか。Free Video Editorとは、無料でビデオを作成と編集させる最良のソフトウェア ビデオ効果や効果音の多数を使用できます。
またFree Video Editorは、動画を無劣化でカットできるソフトであり、動画のカットと結合を行うことができるシンプルな動画編集のフリーソフトです。
そんなFree Video Editorは、どのようにすれば利用することができるのでしょうか。ここではFree Video Editorのインストールやダウンロードする方法について紹介していきます。
無料でmp4の編集ができるソフトウェア
Free Video Editorは、無料でmp4の編集ができるソフトウェアになっています。mp4とは、デジタルマルチメディアコンテナファイルフォーマットの略です。
またMP4ファイルは動画ファイルです。MP4ファイルにはMPEG-4形式の動画だけでなくMPEG-2やMPEG-1の動画を保存することもできます。
また、AACやMP3などの音声、JPEGやPNGなどの静止画などを多重化して格納することができるため、どのような形式のデータが入っているかは内部を解析するソフトウェアが必要になります。
 Free Video Editorの使い方!動画を無劣化でカットできる!
Free Video Editorの使い方!動画を無劣化でカットできる!Free Video Editorのメリット/デメリット
Free Video Editorの特徴やポイントについてわかっていただけましたでしょうか。Free Video Editorは、音声のノーマライズ、タグデータを打ち込んでの分割などが出来ます。
そんな優秀なFree Video Editorは、どのようなメリットやデメリットがあるのでしょうか。ここではFree Video Editorのメリットとデメリットについて紹介していきます。Free Video Editorは、どのようなメリットやデメリットがあるのでしょうか。
メリット
まずはFree Video Editorのメリットとしては、動画の一部分をカットしたり繋ぎ合わせたりする編集ならば無料版のFree Video Editorを利用すれば、十分に活用することができます。
しかしこの無料版のソフトウェアは、Free Video Editorの古いバージョンになります。評判の良かったFree Video Editorは最新バージョンも含めて、バージョン1.4.13以上のFree Video Editorは無劣化未対応となったからです。
しかし最新版のFree Video Editorであれば無劣化未対応になりましたが、新機能や拡張機能がたくさん搭載されています。なので新バージョンの利用も検討してみてください。
デメリット
一方でFree Video Editorのデメリットしては、公式サイトからダウンロードできる最新バージョンは機能が制限されており、無劣化のカットができませんので、注意してください。
無料で無劣化のカットができるバージョンは1.4.13以前のものになりますので、ダウンロードの際は注意してください。これを知っていないと機能が利用することができず、使いの者になりません。
また動画サイズの大きいファイルは編集には向かないので、あまり大きすぎないものを編集するようにしましょう。なので動画サイズには注意して編集をするようにしましょう。
対応していない形式の変換はできないため、ファイルの形式変換をしたい場合はFull Video Converterや4Free Video Converterといった動画フォーマット変換ソフトを用いて変換してから利用するようにしてください。
 【MP4】動画ファイルをGIFに変換する方法を紹介!
【MP4】動画ファイルをGIFに変換する方法を紹介!Free Video Editorのインストールの事前準備~ダウンロード~
Free Video Editorのメリットやデメリットについてはわかって頂けましたでしょうか。Free Video Editorは、古いバージョンんの方が機能が優秀でしたが、最新バージョンも新機能があるので是非利用してみてください。
それではここからはFree Video Editorのインストールの事前準備として、ダウンロード方法/手順について紹介していきます。Free Video Editorのダウンロード方法や手順は比較的簡単に行うことができます。
ここでは一般的なダウンロード方法と手順を紹介しますが、Free Video Editorのバージョンによってはダウンロードの手順や方法が異なるかもしれないので、注意してください。
ダウンロート手順
それえはFree Video Editorのインストールの事前準備としてダウンロードの手順と方法について紹介していきます。ここで紹介するダウンロードの手順/方法は、インターネット経由でダウンロードする方法になります。
なのでまずは自分のパソコンをインターネットアクセスできるように巣必要があります。またダウンロード方法/手順を行う前に、Free Video Editorがサポートされているパソコンであるかも確認しておくことをおすすめします。
またダウンロードするファイルはあまり大きいサイズではないですが、場合によってはダウンロードをするのに時間が掛かる場合もあるので注意してください。
バージョンを指定して任意の場所にダウンロード
まずFree Video Editorのダウンロードする手順としては、パソコンでインターネットブラウザを起動しましょう。インターネットブラウザが起動出来たら、「http://www.videohelp.com/tools/Free-Video-Dub」にアクセスしましょう。
「http://www.videohelp.com/tools/Free-Video-Dub」にアクセスすると、”ダウンロード”という項目があるので、クリックしてください。するとダウンロードを開始するポップアップが表示されます。
またここで注意点があり、ダウンロードするバージョンを選ぶ必要があります。なのでバージョンを指定して任意の場所にダウンロードを開始しましょう。
ダウンロードする際の注意点
Free Video Editorのインストールの事前準備としてダウンロードの手順と方法についてはわかっていただけましたでしょうか。しかしFree Video Editorのダウンロードには注意点もあります。
Free Video Editorのダウンロードでの注意点としては、バージョンです。誤ったバージョンをダウンロードしてしまうと自分のパソコンのバージョンと合わず正常にインストールできないこともあります。
またFree Video Editorのインストールの事前準備を行っているパソコンのどのディレクトリや場所にダウンロードしてたかもしっかり確認しておきましょう。
 Macで.movファイルを.mp4に変換する方法!ソフトやアプリで簡単変換! 注意点は?| スマホアプリやiPhone/Androidスマホなどの各種デバイスの使い方・最新情報を紹介するメディアです。
Macで.movファイルを.mp4に変換する方法!ソフトやアプリで簡単変換! 注意点は?| スマホアプリやiPhone/Androidスマホなどの各種デバイスの使い方・最新情報を紹介するメディアです。Free Video Editorのインストール方法
Free Video Editorのインストールの事前準備としてダウンロードする際の注意点についてはわかっていただけましたでしょうか。ダウンロード場所やダウンロードバージョンはちゃんと確認してから行うようにしましょう。
それでは次にFree Video Editorのインストール方法について紹介していきます。Free Video Editorのインストールもほとんどそのままインストールをすれば問題ありません。
しかしただのFree Video Editorのインストールでも注意点はありますので、注意点をしっかり確認してから作業をすることをおすすめします。
手順
Free Video Editorのインストール手順としては、まずFree Video Editorのダウンロードしたファイルの場所を確認しておくことから始めましょう。
またFree Video Editorのインストールをする際にパソコンの設定変更や実行許可の権限がないユーザでインストールを行うとエラーが発生します。
なのでパソコンの設定変更や実行許可の権限を持ったユーザに変更するか、インストール実行場所を変更する必要があるので、注意点として覚えておきましょう。
実行ファイルを起動
Free Video Editorのインストールを行う際にFree Video Editorのダウンロードしたファイルの場所をしたら、ダウンロードした実行ファイルを起動させましょう。
ダウンロードしたファイルを実行すると起動されます。もし実行ファイルを起動した際にエラーが発生する場合は、ダウンロードしたファイルが破損している場合がありますので、ダウンロード場所を変更して再度ダウンロードしましょう。
またFree Video Editorのインストールファイルが実行できない場合hは、実行ユーザの権限が不足しています。設定変更や実行許可の権限を持ったユーザで再実行してみましょう。
コンピュータへの変更を許可する
Free Video Editorのインストールファイルを実行すると「コンピュータへの変更を許可する」ポップアップが表示されます。「コンピュータへの変更を許可する」ポップアップが表示されたら、”変更を許可”をクリックしましょう。
するとFree Video Editorのインストールウィザードが起動されます。「コンピュータへの変更を許可」がないユーザで実行すると「コンピュータへの変更を許可」のポップアップが表示されません。
まずはFree Video Editorのインストールファイルを実行時に、「コンピュータへの変更を許可する」ポップアップが表示されることを確認しましょう。
使用許諾書を確認
Free Video Editorのインストールウィザードが起動された、「使用許諾書を確認」の画面が表示されます。「使用許諾書を確認」の画面は、Free Video Editorの使用許諾の内容を確認する画面になります。
使用許諾書は、ファイルとして使用許諾書をダウンロードすることもできますので、使用許諾書のファイルのダウンロード場所を変更して使用許諾書ダウンロードしてみてください。
また使用許諾書の内容はちゃんと確認しておきましょう。使用許諾書には、利用する際の注意点も記載されています。使用許諾書を確認して、問題なければ「OK」をクリックしましょう。
インストール場所の指定
「使用許諾書を確認」で「次へ」をクリックすると「インストール場所の指定」する画面が表示されます。「インストール場所の指定」する画面でどこにFree Video Editorをインストールするかを選ぶことができます。
必要応じてFree Video Editorのインストール場所を変更してインストールしましょう。この時の注意点としては、インストール場所のサイズに余裕があるかを確認しておきましょう。
 MP3Gainの使い方!MP3/MP4/M4Aファイルを音量調整しよう
MP3Gainの使い方!MP3/MP4/M4Aファイルを音量調整しようFree Video Editorのインストール後の使い方
Free Video Editorのインストール方法については説明しましたが、実行ユーザのインストール許可の権限がないとFree Video Editorのインストールはエラーになるので覚えておきましょう。
それではここからは最後にFree Video Editorのインストール後の利用方法や注意点について紹介していきます。
基本操作
Free Video Editorのインストール後の使い方や注意点としては、「Free Video Editor」のアイコンをWクリックして. 起動します。
動画ファイルの必要な部分だけ無劣化でカット編集し、動画を短くするためには動画フォルダを並べて開き、対象の動画ファイルをドラッグ&ドロップします。そして動画を確認しながらカット、編集が可能です。
またこの際に編集した動画の保存先を変更して保存することに注意してください。
最後に
Free Video Editorのインストールやインストール際の注意点についてはわかっていただけましたでしょうか。このようにFree Video Editorのインストールは比較的簡単に行えます。
またFree Video Editorのインストール後の基本設定もほとんどないので、すぐにFree Video Editorを利用して動画編集を行うことができます。是非一度使ってみてください。
 ニコニコ動画をmp3/mp4でダウンロード保存する方法
ニコニコ動画をmp3/mp4でダウンロード保存する方法合わせて読みたい!動画編集に関する記事一覧
 【動画編集アプリ】VivaVideoの使い方/保存方法を解説!
【動画編集アプリ】VivaVideoの使い方/保存方法を解説! GoPro AppとQuikが統合!操作/動画編集が1つのアプリで可能に!
GoPro AppとQuikが統合!操作/動画編集が1つのアプリで可能に!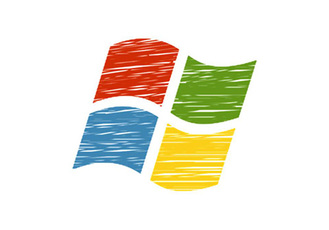 【Window10】 ムービーメーカーの代わりになる動画編集ソフト6選!
【Window10】 ムービーメーカーの代わりになる動画編集ソフト6選! 【動画編集アプリ】「Cute CUT Pro」を紹介!
【動画編集アプリ】「Cute CUT Pro」を紹介!




















