2019年02月02日更新
MP3Gainの使い方!MP3/MP4/M4Aファイルを音量調整しよう
皆さんはMP3Gainの使い方を知っていますか?MP3Gainは音楽ファイルの音量調整を保存できるツールで、MP3、AACGainをダウンロードするとM4AやMP4まで対応することができます。今記事ではMP3Gainの使い方や日本語化の方法全てお教えします。

目次
【Windows】MP3Gainとは?
皆さんは普段音楽ファイルで音楽を聴いているでしょうか?その時音楽ファイルごとに音量が異なるため、いちいち手動で音量調整していますか?全て当てはまるという方は、是非MP3GainをWindowsパソコンにダウンロードして使ってみてください。
今記事ではMP3Gainの基本的な使い方やMP3Gainの日本語化の方法、MP4やM4Aファイルの音量調整ができるAACGainの使い方まで、音楽ファイルの音量調整ツールについて主にご説明します。
音楽ファイルの音量の調整が可能なフリーソフト
MP3Gainは、Glen Sawyer氏が開発したMP3ファイルやMP4ファイルを分析して、音質劣化せずに指定した音量に変更するフリーソフトです。
MP3Gainは音楽ファイルのピーク値を基準とする単純なノーマライズ処理ではなく、MP3やMP4ファイルの音楽が人間の耳にどれくらいの大きさで聞こえるのかを統計的分析によって測定しているため、自然な音量調整をすることができます。
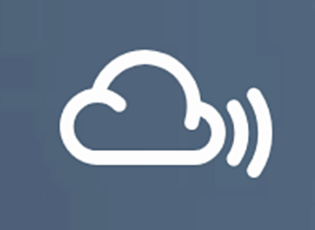 Mixclound音楽のダウンロード保存方法!mp3変換してダウンロードしよう
Mixclound音楽のダウンロード保存方法!mp3変換してダウンロードしよう【Windows】MP3Gainのインストール方法
それでは早速、MP3Gainをダウンロードしてインストールしてきましょう。海外の製作者が開発したため日本語ではありませんが、手順通り進めていけばMP3Gainをダウンロード・インストールすることができます。
公式サイトからダウンロード
MP3Gainは以下に示した公式のMP3Gainダウンロードページからダウンロードすることができます。
インストラー版の場合
MP3Gainのダウンロードページにアクセスすることができたら、上の画像のように複数のMP3Gainのダウンロード項目が表示されます。
"mp3gain-win-full-1_2_5.exe"を左クリックすることで、MP3Gainのインストーラー版をダウンロードして保存することができます。
上の画像のようにMP3Gainのインストーラー版をダウンロードすることができたら、ダウンロードしたファイルを左クリックしてください。
上の画像のようにMP3Gainのインストーラーを開くことができたら、"Next"を左クリックしてください。
MP3Gainを日本語化したい場合、"Language files"のチェックボックスを左クリックして、チェックをいれてください。そのあと"Next"を左クリックしてください。
上の画像のような画面が表示されたら、"Install"を左クリックしてください。これで、MP3Gainのインストールが完了しました。
Zip版の場合
MP3GainのZip版は、ダウンロードしたファイルを解凍するだけですぐにMP3Gainを使うことができます。
MP3GainのZip版は同公式ダウンロードサイト内の"mp3gain-win-full-1_2_5.zip"を左クリックすることで、ダウンロードすることができます。Zip版では日本語化がうまくできないようなので、非推薦です。
【Windows】MP3Gainの基本の使い方/機能
MP3Gainをインストールすることができたら、実際にMP3やMP4の音量調整を行っていきましょう。MP3Gainの基本的な使い方や機能を説明していくので、MP3Gainを起動させておいてください。
日本語化の方法
MP3Gainはデフォルトで英語表示になっています。まずは、MP3Gainを日本語化させてみましょう。インストーラー版で"Language files"をインストールしたい場合、上の画像のようなMP3Gain起動後の画面に"Language"項目が表示されます。
"Language"を左クリックして、表示された項目欄から"Japanese"を左クリックして、MP3Gainを日本語化させてください。
音量調節するMP3/MP4を登録
MP3Gainで音量調整したいMP3の音楽ファイルを登録していきます。MP3の音楽ファイル単体で登録したい場合は"ファイルの追加"を左クリック、MP3の音楽ファイル入ったフォルダごと登録したい場合は"フォルダの追加"を左クリックしてください。
それぞれ該当する音楽ファイルやフォルダをエクスプローラー内で選択して"開く"を左クリックしてください。
上の画像のようにMP3音楽ファイルを開くことができたのを確認してください。
分析後音量調整して保存
MP3音楽ファイルを登録することができたら実際に音量調整をしていきます。まずは、音楽ファイルの分析を行います。"トラック分析"を左クリックしてください。
登録した音楽ファイルの分析が完了したら、"トラックゲイン"を左クリックして音量調整を行います。これでMP3とMP4のファイルの音量を保存し一定にすることができました。
アルバムゲイン機能
また、MP3Gainではアルバムゲイン機能を使うことができます。アルバムゲイン機能は"トラックゲイン"横の"下三角マーク"を左クリックし、"アルバムゲイン"を左クリックすることで使うことができます。
アルバムの曲同士のバランスを保つ
アルバムのすべての曲にトラックゲインを使うと、アルバム内の他と違った音量のファイルに合わせてアルバム全てのファイルの音量が正規化されてしまう場合があります。
これを回避するためにアルバムゲイン機能を使います。アルバム全体の音量をそのままで音量調整することが可能なので、アルバム内の音量調整に違和感を感じたら是非試してみてください。
Undo機能
間違えて音量調整をしてしまった場合、MP3Gainでは音楽ファイルの音量を元に戻すUndo機能を使うことができます。音量をもとに戻したいファイルを選択してください。
音楽ファイルの選択が完了したら、選択した音楽ファイル上を右クリックして、"Undo Gain changes"の項目を左クリックしてください。
これで音量調整してしまった音楽ファイルの音量を元に戻すことができました。
クリッピングの警告
MP3Gainでは"目標標準音量"よりも音量のピークが大きいファイルは、上の画像のように分析後の"クリッピング"の項目に"Yes"と警告が表示される。
音が大きすぎると音割れが発生するため、クリッピングの警告が表示された場合"トラックゲイン"などで音量を"目標標準音量"に抑えることができます。
99.9dBを越えるとクリッピング状態になります。しかし、ロックやポップなどの音楽ファイルはデフォルトで迫力を出すためにクリッピングがある状態になっています。
そのためMP3Gainで音量調整するとクリッピングを回避するかわに迫力がなくなることもあります。なので、"目標標準音量"の値をデフォルトよりあげて音量調整を行ってください。"目標標準音量"の値はクリッピングしない92~95dB程度がおすすめです。
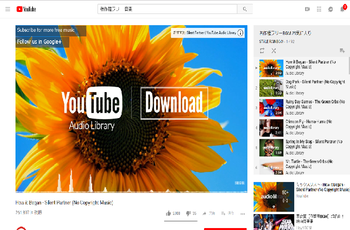 YouTube音楽をmp3に変換・保存(ダウンロード)する方法【2018年最新版】
YouTube音楽をmp3に変換・保存(ダウンロード)する方法【2018年最新版】 Androidの音楽プレイヤーおすすめアプリ11選【2018年最新版】
Androidの音楽プレイヤーおすすめアプリ11選【2018年最新版】【Windows】MP3Gainの応用の使い方
最後にMP3Gainの応用的な使い方を説明していきます。MP3GainはMP3ファイルの音量を調整することはできませんが、別途AACGainを入手することでM4AやMP4ファイルの音量調整もできてしまいます。
ここではM4AやMP4に対応できるAACGainの入手方法や設定方法を主にご説明します。
AACGainの入手
AACGainは以下に示したダウンロードページからダウンロードすることができます。
該当するサイトにアクセスすることができたら、"AACGain v1.9"の項目下にある"Download"を左クリックしてください。Zipファイルで保存されます。
AACGainの設定
AACGainをMP3Gainに導入する前に、MP3Gainのフォルダまるごとバックアップを取っておいてください。AACGainは拡張機能なので不具合が起こる可能性があります。Mp3GainのフォルダはデフォルトでC:\Program Files (x86)\MP3Gainにあります。
上の画像のようにAACGainのダウンロードファイルを解凍したら、解凍したフォルダの中にある"aacgain.exe"を"mp3gain.exe"にリネームしてください。
そしたら、リネームしたAACGainをMP3Gainのフォルダに入れて、"mp3gain"を上書き保存してください。これでAACGainの設定が完了しました。
AACGainとMP3GainでM4Aの音量を変更する
AACGainをMP3Gainに追加したことで、上の画像のようにMP4やM4Aを登録できて、MP3の時と同じように音量調整をすることができます。
M4AやMP4に対応できるのはいいことですが、AACGainは非公式の拡張機能なのでMP3がうまく音量調整してくれないといった不具合もあるようです。
その場合バックアップしておいたMP3Gainのファイルを元の場所に戻して、AACGainを導入する前の状態に戻して使ってみてください。
合わせて読みたい!MP3に関する記事一覧
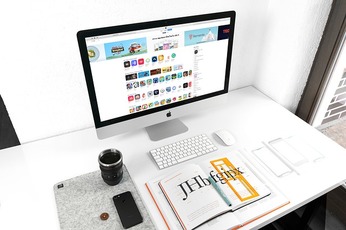 iTunesでm4aをmp3ファイルに変換する方法
iTunesでm4aをmp3ファイルに変換する方法 TheYouMp3の安全性と使い方!YouTube動画をmp3に変換しよう
TheYouMp3の安全性と使い方!YouTube動画をmp3に変換しよう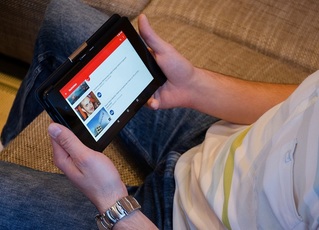 Dirpyの使い方と危険性!YouTube動画をMP3変換・ダウンロードしよう
Dirpyの使い方と危険性!YouTube動画をMP3変換・ダウンロードしよう nicozonの使い方!保存できない対処法やmp3変換・違法性は?
nicozonの使い方!保存できない対処法やmp3変換・違法性は?





























