【動画編集アプリ】VivaVideoの使い方/保存方法を解説!
VivaVideoとは、PC不要でスマホでかんたんに動画の編集作業ができる動画編集アプリです。無料版VivaVideoでもほとんどの基本的な機能が利用可能です。かんたんに使える高度な動画編集機能がたくさん用意されています。

目次
【動画編集アプリ】VivaVideoとは
VivaVideoとは、PC不要でスマホでかんたんに動画の編集作業ができる動画編集アプリです。かんたんに使える高度な編集機能がたくさん用意されていて、著作権フリーのBGMや効果音の種類も豊富です。
テーマを適用して手軽にスライドムービーを作成したり、テキストやアニメーション、効果音などを挿入したりするなど、高度な動画編集がかんたんに行えます。
有料版しか利用できない素材や機能もありますが、無料版でもほとんどの基本的な機能は使用できます。
機能
VivaVideoアプリの基本的な機能を紹介します。
動画編集/動画作成/動画加工ができる
VivaVideoアプリの機能を使うと、動画編集/動画作成/動画加工がかんたんに行えます。
無料音楽(BGM)がダウンロードできる
VivaVideoアプリには無料音楽(BGM)が多数用意されているので、音楽をダウンロードして動画をアレンジすることができます。
動画を早送り/ぼかし加工ができる
VivaVideoアプリでは、動画の再生速度は0.25~4倍まで調整可能で、早送りした動画を作成することもできます。また、有料機能になりますがぼかし加工やモザイクを入れることもできます。
PC並みの凝った編集ができる
PC不要のVivaVideoアプリは、スマホだけのかんたん操作でPC並みの凝った動画編集が可能です。VivaVideoアプリのインストールはこちらからできます。
作成可能な動画の例
VivaVideoアプリ公式ツイッターでは、VivaVideoアプリで作成可能な動画などが紹介されています。
卒業おめでとう🎓❗️思い出のアルバムを動画に記録しよう😹#卒業式 #アルバム #動画編集 pic.twitter.com/EdzQLnPckl
— VivaVideo Japan公式 (@vivavideo_japan) March 1, 2019
🌟ラブラブテーマ、バレンタインの思い出を作りましょう💖#動画編集 #動画編集アプリ #ビバビデオ #スライドショー pic.twitter.com/ZZtIGQhPnN
— VivaVideo Japan公式 (@vivavideo_japan) February 15, 2019
✨クリスマス🎄テーマで動画を作りましょう。💕#動画編集 #動画編集アプリ #ビバビデオ #クリスマス pic.twitter.com/vvy9QKfYAC
— VivaVideo Japan公式 (@vivavideo_japan) December 24, 2018
どれもレベルが高く、お洒落な動画ばかりです。スマホだけでこれだけ凝った動画編集ができるなら、使ってみたいと思う方も多いかもしれません。実際にVivaVideoアプリはどうやって使えばよいのか、使い方を見ていきましょう。
【動画編集アプリ】VivaVideo使い方~基本~
動画編集アプリVivaVideoの、基本的な使い方を紹介します。
写真ムービーの作り方
まずは一番の基本となる写真ムービーの作成方法を紹介したいと思います。
動画/画像の読み込み
VivaVideoアプリを起動したメイン画面で、フォトムービーをタップします。
スマホに保存されている写真の一覧のサムネイルが表示されるので、スワイプして好きな写真を選択します。
写真を選択すると、選んだ写真の右上にチェックマークが付きます。画面右上の「続行」をタップしてください。
テーマの選択
VivaVideoアプリには、多彩なテーマがそろっています。動画にテーマを適用するために、あらかじめテーマをダウンロードしておきましょう。テーマのダウンロードは基本的には無料ですが、一部有料版でしか利用できないテーマもあります。
VivaVideoアプリの「素材宝箱」から、好きなテーマをダウンロードできます。「キュート」「ロマン」「爆笑い」など、イメージ別にテーマが分類されています。
好きなテーマの分類をクリックして、テーマをダウンロードします。個別に右端のダウンロードボタンからダウンロードしても、「全てダウンロードする」からダウンロードしてもかまいません。
フォトムービーの編集画面で、好きな写真を選んだところから再開します。画面下のメニューバーから、「テーマ」「音楽」「クリップ編集」「効果編集」の基本的な編集メニューを選ぶことができます。ここでは「テーマ」を選択します。
画面下のメニューの上に、ダウンロードしたテーマの一覧が表示されるので、好きなテーマを選びます。どのテーマも非常に完成度が高いので、かんたんにクオリティの高い動画を作成することができます。
音楽(BGM)の選択
画面下のメニューの「音楽」からは、音楽(BGM)の選択が行えます。
画面下のメニューで「音楽」を選択すると、現在設定されている音楽の情報が表示されます。まだ何も設定されていない状態なので、「音楽を変更」をタップしましょう。
「明るい」「YouTube」「穏やか」「子供向け」など、ジャンル別に音楽の一覧が表示されます。
音楽のダウンロード
楽曲名をタップすると、音楽の試聴ができます。音楽をダウンロードする方法は、音楽を選んで右端のダウンロードボタンをタップしてください。
フォトムービーの編集画面に戻ると、選んだ音楽が確認できます。
クリップ編集
画面下のメニューの「クリップ編集」からは、動画の編集が可能です。「クリップ編集」の機能は基本的には無料で利用できますが、一部有料版でしか利用できない機能もあります。
再生時間の調整
たとえば動画の再生時間を変更してみます。画面中央下にスワイプできるクリップ編集のメニューバーが表示されるので、その中から「再生時間」をタップします。
初期設定では、写真一枚あたりの動画の長さは3.0秒に設定されています。画面のスライダーを動かして、好きな長さに動画の再生時間を変更してみましょう。
20.0秒に動画の長さを設定してみます。問題なければ「決定」をタップします。これで、動画の長さが変更されました。
効果編集
画面下のメニューの「効果編集」からは、動画にいろいろな効果を加えることが可能です。テキストを付け加えたり効果音を挿入したりすることができます。
「効果編集」の機能も基本的に無料ですが、「モザイク」など有料版でしか利用できない機能もあります。
効果箇所の選択
効果を挿入する箇所は、画面下のメニューの上に表示される動画のサムネイルをスワイプして選択できます。
画像/動画のつなぎ目エフェクトを設定
複数の写真や動画から1本の動画を作成するときは、写真や動画が切り替わるときにエフェクトを設定しておくと、お洒落な動画ができるかもしれません。写真や動画ののつなぎ目に設定できるエフェクトが、「トランジション」です。
まず画面下のメニューで「クリップ編集」を選択します。
画面中央下のメニューバーをスワイプして「トランジション」をタップするか、その下のサムネイル写真のつなぎ目に表示されたマークをタップします。
トランジションエフェクトの一覧が表示されるので、設定したいトランジションエフェクトを選んで「決定」をタップしてください。
これで、画像や動画のつなぎ目に、トランジションエフェクトが設定できました。
下書き保存
作成した動画は下書き保存することができます。画面右上の「下書き」をタップすると、動画の下書きが保存できます。下書き保存した動画は、メイン画面の「下書き」から編集を再開することができます。
保存/投稿
作成した動画をスマホ本体に保存することや、SNSに投稿することも可能です。
【動画編集アプリ】Vivavideoの使い方~動画保存方法~
動画編集アプリVivavideoで、作成した動画を保存する方法とSNSに投稿する方法を紹介します。
保存/投稿の仕方
VivaVideoアプリで作成した動画の保存/投稿は、編集画面右上の「保存/投稿」ボタンから可能です。
スマホに保存する方法
「保存/投稿」ボタンをタップすると、「本体に保存する」というボタンが表示されます。
「本体に保存する」ボタンをタップすると、エクスポートサイズを選択する画面に切り替わります。「VIP」と表示されている「超高画質」と「Ultra HD 4K」は有料会員しか利用できない機能なので、ここでは「ノーマル」を選びます。
この後もう一度SNSボタンが表示されるので、作成した動画を本体に保存してからSNSに投稿することができます。基本的には先に保存してから投稿する方法をおすすめします。
SNSで投稿する方法
先ほどの画面で「本体に保存する」の下のSNSボタンをタップしても、SNSへの投稿は可能です。動画をスマホ本体に保存してからSNSへの投稿を行ってもかまいません。
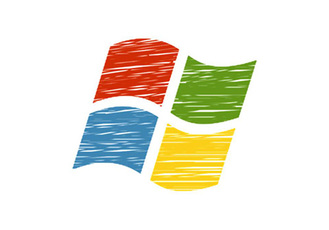 【Window10】 ムービーメーカーの代わりになる動画編集ソフト6選!
【Window10】 ムービーメーカーの代わりになる動画編集ソフト6選!【動画編集アプリ】VivaVideoの使い方~便利機能~
基本的な動画編集アプリVivaVideoの使い方がわかったら、VivaVideoアプリの便利機能も使ってみましょう。
複数の写真を結合して作成出来るスライドショームービー
VivaVideoアプリでは、複数の写真を結合してスライドショームービーを作成することができます。VivaVideoアプリのメイン画面から「フォトムービー」を選択し、好きな写真を複数選んで「続行」をタップします。
動画の編集方法はいままで紹介してきたやり方と変わりません。
動くステッカー
VivaVideoアプリには、動くステッカーなどで動画を装飾できる機能もあります。画面下のメニューで「効果編集」を選択し、画面中央下のメニューバーから「ステッカー」を選んで、動くステッカーをダウンロードしてください。
シーン切り替えエフェクト
VivaVideoアプリでは、様々なシーンのエフェクトを動画に対して設定できます。画面下のメニューの「効果編集」から、画面中央下のメニューバーで「エフェクト」を選択します。
たとえばこちらのクリスマスのエフェクトを選択して追加すると、動画の一部分にクリスマスのシーンのエフェクトが追加できます。
自撮り用の美顔フィルター
VivaVideoアプリでは、自撮り動画用の美顔フィルター機能も充実しています。VivaVideoアプリのメイン画面から「自撮り」を選択すると、スマホのカメラが起動して動画の自撮りが可能になります。
自撮り画面をスワイプすると、美顔フィルターが切り替わっていろいろなフィルター効果を試すことができます。画面左下のボタンから、「Kirakira」「Pinky」「みずみずしく」「Classic」などのフィルター効果を選んで設定することもできます。
 iPhoneの動画編集アプリのおすすめ13選【2019最新版】
iPhoneの動画編集アプリのおすすめ13選【2019最新版】【動画編集アプリ】VivaVideoのアプリを使用しない時にしておく設定
動画編集アプリVivaVideoをしばらく使用しないときには、次のことに気をつけましょう。
有料会員に登録している場合は、解約を忘れないようにしてください。
有料会員に登録していない場合も、TwitterやLine、Instagram、Facebookなどへの連携設定は解除して、アカウントからログアウトするようにしてください。
設定方法
連係の解除やログアウトは、VivaVideoアプリのメイン画面右上の「設定」から行います。「設定」→「アカウント」からログインやログアウトが行えます。また、「設定」→「外部サービス連携」から外部サービスとの連携や連係解除が行えます。
【動画編集アプリ】VivaVideoの料金
動画編集アプリVivaVideoは、無料で豊富な素材や編集機能を利用できますが、有料版でしか使えない素材や機能もあります。
料金
VivaVideoの有料版は、月払いと年払いの二種類あります。月払いの場合の料金は280円/月です。年払いの場合の料金は1,450円/年です。
有料
Vivavideoアプリの有料版では、次の機能が利用可能になります。
| ウォーターマークの削除 | 作成した動画に自動的に挿入される、「Made With VivaVideo」というウォーターマークが削除できる |
| 4K動画編集&作成 | 4K動画の編集や作成ができる |
| 動画の長さが無制限 | 作成できる動画の長さが無制限になる |
| 広告の非表示 | 広告を非表示にできる |
| モザイク | 動画にモザイクがかけられる機能が使えるようになる |
| キーフレーム | キーフレーム機能が使えるようになる |
| 音楽抽出 | 音楽抽出機能が使えるようになる |
| その他 | 有料会員だけが利用できる素材を利用できるようになるなど |
無料
VivaVideoアプリでは、有料版でしか利用できない機能はそれほど多くありません。無料版でも、今回の記事で紹介したような多彩な動画編集機能を利用することができます。
VivaVideoアプリの使い方は、理解してしまえばとてもかんたんで、レベルの高い動画編集機能がたくさん用意されています。最初に使い方を解説してもらったほうがわかりやすい気がしたので、今回の記事がお役に立てば幸いです。
VivaVideoアプリでスマホで撮影した写真や動画からぜひいろいろな動画作成を楽しんでみてください。
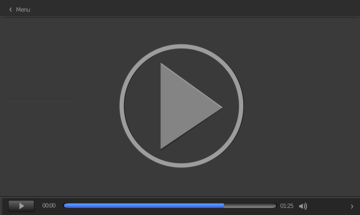 Android動画編集アプリおすすめ11選!無料で簡単・本格派【2019年最新】
Android動画編集アプリおすすめ11選!無料で簡単・本格派【2019年最新】合わせて読みたい!アプリに関する記事一覧
 「ソフトバンクカードアプリ」の使い方をくわしく解説!
「ソフトバンクカードアプリ」の使い方をくわしく解説!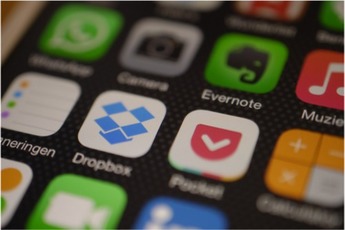 【Vivino】ラベル撮影でワインを認識するアプリを解説!
【Vivino】ラベル撮影でワインを認識するアプリを解説! 【アニメ放題】解約/退会方法!アプリからはできない?
【アニメ放題】解約/退会方法!アプリからはできない? 【ニコ動おすすめアプリ】「nicoli」と「SmilePlayer2」を比較!
【ニコ動おすすめアプリ】「nicoli」と「SmilePlayer2」を比較!











































