2019年11月12日更新
【iPad】ベクターイラストが描ける「Adobe Illustrator Draw」を紹介!
iPadのイラストレーターのAdobe Illustrator Drawを利用したことはありますか?イラストレーターのAdobe Illustrator Drawは非常に便利です。今回はiPadの『Adobe Illustrator Draw』を紹介します。

目次
- 1【iPad】イラストレーターアプリ「Adobe Illustrator Draw」とは
- ・ベクター形式のイラストが描けるペイントアプリ
- 2【iPad】「Adobe Illustrator Draw」の特徴/機能
- ・使いやすい描画ツール
- ・Illustratorに直接送信しベクターのパスとして編集が可能
- ・Photoshopに直接送信し活用可能
- ・作画工程を自動でタイムラプス保存
- 3【iPad】「Adobe Illustrator Draw」をダウンロード
- ・ダウンロード 手順
- 4【iPad】「Adobe Illustrator Draw」を使用する際の準備
- ・スタイラスペンを用意
- ・公式サイトからAdobe IDの作成
- 5【iPad】「Adobe Illustrator Draw」の使い方〜基本の作成手順〜
- ・下書き
- ・ペン入れ
- ・レイヤー複製
- ・着彩ペンの設定
- ・色ぬり
- ・背景
- 6【iPad】「Adobe Illustrator Draw」の使い方〜実践〜
- ・新規プロジェクトを立ち上げる
- ・モデル画像を配置する場合
- ・下書きを作成
- ・ペン入れを開始
- ・レイヤー複製
- ・着彩ペンの設定
- ・色ぬり作業
- ・背景の作成
- 7【iPad】「Adobe Illustrator Draw」の使い方〜制作過程の再生〜
- ・制作過程が自動録画される「タイムラプス」機能
- 8【iPad】「Adobe Illustrator Draw」アプリのレビュー
- ・レビュー/評価
- ・合わせて読みたい!ゲームに関する記事一覧
【iPad】イラストレーターアプリ「Adobe Illustrator Draw」とは
本記事ではiPadの『Adobe Illustrator Draw』を紹介します。まずはじめにiPadの『Adobe Illustrator Draw』とはどのようなものなのでしょうか?実はこちらの『Adobe Illustrator Draw』とはイラストが描けるアプリです。
そこでここではiPadの『Adobe Illustrator Draw』とはどのようなペイントアプリかについて詳しく解説をいたします。
ベクター形式のイラストが描けるペイントアプリ
iPadでAdobe Illustrator Drawを使用すれば、なめらかで美しいアートワークをモバイルデバイスで作成できます。ひらめいたその瞬間に、すぐに描き始めることができます。Adobe Illustrator Drawとはベクター形式でイラストが描けるペイントアプリです。
ベクター形式とは?
ベクター形式とは、画像や文字などの2次元情報を数値化して記録している形式のことです。主に、アイコンや地図、平面的なイラストなどを作成するときにはベクタ形式が採用されています。画像をアンカーと呼ばれる点の座標と、セグメントと呼ばれる線。
そして面の方程式、塗りつぶしなどの特殊加工などによって構成されています。このベクター形式を採用しているのがイラストレーターの『Adobe Illustrator Draw』です。
 「MoShow」の使い方をくわしく解説!イラストをスタイリッシュに!
「MoShow」の使い方をくわしく解説!イラストをスタイリッシュに!【iPad】「Adobe Illustrator Draw」の特徴/機能
本記事ではiPadの『Adobe Illustrator Draw』のレビューを紹介します。先ほどはiPadの『Adobe Illustrator Draw』とはどういったものかというのがわかりましたね。ベクター形式を採用しているイラストが描けるペイントアプリでした。
ではもっとiPadの『Adobe Illustrator Draw』を知っていこうと思います。ここではiPadの『Adobe Illustrator Draw』の特徴や機能について見ていきたいと思います。
使いやすい描画ツール
iPadの『Adobe Illustrator Draw』の特徴ですがなんといっても描きやすいシンプルな機能のツールになっています。5つのベクターブラシから好みのブラシをツールバーに表示させ、最大10の描画レイヤーと1つの写真レイヤーを使って描くことができます。
Illustratorに直接送信しベクターのパスとして編集が可能
『Adobe Illustrator Draw』ではアプリで描いたイラストをIllustratorに送ってベクターのパスとして編集できるほか、フラット画像としてPhotoshopに送ってデザインに活用する機能があります。デザイン用の素材として使いたいときに。
そういったときにこの機能は大変便利です。名刺、DM、ポスターなどをつくるときにぜひ使ってみてください。
Photoshopに直接送信し活用可能
アートワークをIllustratorに送ってベクターのパスとして編集できるだけではなく、『Adobe Illustrator Draw』ではフラット画像としてPhotoshopに送ってデザインに活用することができます。
作画工程を自動でタイムラプス保存
『Adobe Illustrator Draw』では作画の全行程が自動的に録画され、タイムラプス機能を使って手順を一から振り返ることができます。タイムラプスのビデオもまた、保存と共有が簡単にできます。こちらのタイムラプスの機能も追加されたばかりです。
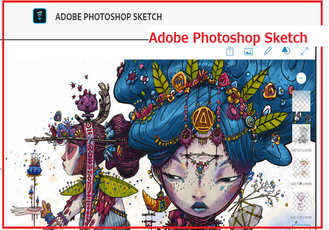 【iPad/iPad Pro】お絵描き/イラストアプリのまとめ!
【iPad/iPad Pro】お絵描き/イラストアプリのまとめ!【iPad】「Adobe Illustrator Draw」をダウンロード
本記事ではiPadの『Adobe Illustrator Draw』を紹介します。先ほどはiPadの『Adobe Illustrator Draw』とはどういったものかというのがわかりましたね。ベクター形式を採用しているイラストが描けるペイントアプリでした。
また、『Adobe Illustrator Draw』の機能もわかりましたね。では、今度は『Adobe Illustrator Draw』の使い方としてダウンロード方法を見ていきたいと思います。iPadにどのように『Adobe Illustrator Draw』をダウンロードするのでしょうか?
それではiPadの『Adobe Illustrator Draw』のダウンロード方法を紹介します。
ダウンロード 手順
まず、お持ちのiPadに『Adobe Illustrator Draw』をダウンロードする使い方ですが、iPadでApp Storeを開きます。その後、『Adobe Illustrator Draw』と検索をしましょう。すると、上記のアイコンが表示されるのでダウンロードします。
iPadに『Adobe Illustrator Draw』のダウンロード方法は簡単ですね。
 【iPad】絵(イラスト)を描きたい人へおすすめ環境のまとめ!
【iPad】絵(イラスト)を描きたい人へおすすめ環境のまとめ!【iPad】「Adobe Illustrator Draw」を使用する際の準備
本記事ではiPadの『Adobe Illustrator Draw』を紹介します。先ほどはiPadの『Adobe Illustrator Draw』とはどういったものかというのがわかりましたね。ベクター形式を採用しているイラストが描けるペイントアプリでした。
また、『Adobe Illustrator Draw』の機能やダウンロードの使い方もわかりましたね。では早速『Adobe Illustrator Draw』の使い方として『Adobe Illustrator Draw』を使用する際の準備を見ていきましょう。
スタイラスペンを用意
おすすめのスタイラスペンは、本物のペンのようにペン先が細く、自然なスケッチができるBamboo Sketchです。筆圧感知のペンなのでスムーズな描き心地です。ペンタブのようにペン先が選べ、よく持ち運ぶのでケース付きという点も嬉しいポイントです。
充電はUSB経由なので、外出先で充電がなくなっても、モバイルバッテリーを使って充電することができます。スタイラスペンのモバイルバッテリーはiPhoneのモバイルバッテリーと併用して利用することができます。
Bamboo SketchなどのBluetoothペアリングが必要なスタイラスペンを使用したい方は、『設定』から『[スタイラス』を選択して『ペン先をここへ』の部分にペン先をつけて、スタイラスペンの電源ボタンを押すと、ペンの接続ができます。
パーム環境設定でペンの持ち方を設定しておくと、描画中に画面に手が触れてもペン先だけ感知してくれるので誤作動がなくなります。設定しておくと描画がスムーズです。
『パームリジェクション』をONにして持ち方を決めて設定完了です。
公式サイトからAdobe IDの作成
まず、Adobe IDでのログインが必要です。Adobe IDをお持ちでない場合は、無料で作れるので、ぜひ登録してみましょう。Adobe ID を作成するには、アドビホームページ右上の 『ログイン』 にアクセスします。
ログインページの『Adobe ID を取得』をタップします。
Adobe IDでのログイン
Adobe ID アカウントオンラインにアクセスします。Adobe ID とパスワードを入力し『ログイン』をクリックします。また、ソーシャルアカウント(Facebook、Google または Apple)を使用してアドビアカウントにログインすることもできます。
 pixiv(ピクシブ)のイラスト投稿で評価を勝ち取る方法!ポイントは?
pixiv(ピクシブ)のイラスト投稿で評価を勝ち取る方法!ポイントは?【iPad】「Adobe Illustrator Draw」の使い方〜基本の作成手順〜
本記事ではiPadの『Adobe Illustrator Draw』のレビューを紹介します。先ほどはiPadの『Adobe Illustrator Draw』とはどういったものかというのがわかりましたね。ベクター形式を採用しているイラストが描けるペイントアプリでした。
また、『Adobe Illustrator Draw』の機能やダウンロードの使い方もわかりましたね。では早速『Adobe Illustrator Draw』の使い方を見ていきましょう。ここでは『Adobe Illustrator Draw』のiPadでの使い方を説明します。
下書き
画面左側にあるブラシツール最上段の『ラウンドブラシ』を使って下書きを描いていきましょう。ブラシのサイズや色の濃さは使用するブラシを選択後、もう一度同じブラシをタップすると出てくる、ブラシオプションにて自由に変更可能です。
下書きが描けたら、レイヤーアイコンをタップしてレイヤーオプションを開き、『不透明度』を30%程度まで下げましょう。これで本番の線と見分けが付きやすくなります。
ペン入れ
画面右側にあるレイヤーの『+』をタップし、下書きレイヤーの上に新しい『描画レイヤー』を作り、ペン入れをしていきます。今回はラウンドプラシでザクザクとライン取りをしていくスタイルのイラストです。
画面を二本指でピンチイン、ピンチアウトするとアートボードをズームにすることができます。細かい部分は描きやすいようにズームにしてみましょう。
ペン入れが完了したら、下書きレイヤーをダブルタップして非表示にします。次は色を塗っていきますので、色で主線をかき消さないように、主線を描いたレイヤーをコピーします。ペン入れをしたレイヤーを一度タップし、『複製』を選択します。
レイヤー複製
『Adobe Illustrator Draw』の大きなメリットの一つが複数のレイヤーを持てること、そしてレイヤーパネルでお馴染みの管理を行うことができることです。
着彩ペンの設定
上記の画面のように、Adobe Illustrator Drawでは着彩ペンが多数あります。お好みの色を選択して使用しましょう。
色ぬり
色を塗っていきます。Illustrator Drawは囲われた範囲内を長押しすることで『塗りつぶし』機能が使えます。広い範囲を一瞬で綺麗に塗りつぶせる便利な機能ですが、塗りつぶしたい範囲を囲っている線が途中で途切れている場合は塗りつぶすことができません。
途切れている部分がなくなったら、塗りつぶしましょう。
ラウンドブラシのカラーをホワイトにして、ハイライトを描き加えました。
カラーはブラシをダブルタップし、『カラー』をタップすることで、『テーマ』や『ピッカー』からお好みの色を選択することができます。
ひとつ上の階層にあるレイヤーを選択し、髪の毛や服の色を塗ってきましょう。
このように人物のイラストができました。
背景
背景の色はブラシオプションの『カラー』で『テーマ』を選択し、下にスクロールすると出てくる『コミュニティテーマ』から選んでみます。
『シェイプ』をタップし、左上の定二本線のシェイプを選択します。こちらは通常ですと二本の平行線が引けるシェイプですが、遠近グリッドを使用中は消失点から放射状にグリッドに沿って直線を描けるシェイプに自動的に変換されます。
また、シェイプの範囲内に表示されている立方体のアイコンをタップすると、シェイプをグリッドのどの面に沿った表示にするか切り替えることができます。
レイヤーの最上層に新しい『描画レイヤー』を一枚追加し、左の消失点から放射状に線を引きます。中央に縦線を一本引き、最後に塗りつぶすと、向かって右側の壁が描けました。この調子でどんどん背景を書いていきましょう。
 【初心者】メディバンペイント for iPhoneの使い方|スマホでイラスト作成しよう
【初心者】メディバンペイント for iPhoneの使い方|スマホでイラスト作成しよう【iPad】「Adobe Illustrator Draw」の使い方〜実践〜
本記事ではiPadの『Adobe Illustrator Draw』のレビューを紹介します。先ほどはiPadの『Adobe Illustrator Draw』とはどういったものかというのがわかりましたね。ベクター形式を採用しているイラストが描けるペイントアプリでした。
また、『Adobe Illustrator Draw』の機能やダウンロードの使い方もわかりましたね。では実践の使い方を説明します。
新規プロジェクトを立ち上げる
Adobe Illustrator Drawを起動すると『作品』ビューにすべてのプロジェクトが表示されます。新規プロジェクトを作成するには、画面右下の『+』をタップします。
ドキュメント形式を選択
作りたいサイズのドキュメント形式を選択します。今回は正方形(2000×2000px)を選択しました。デジタルと印刷の両方に対応しているので便利です。
モデル画像を配置する場合
続いてモデル画像を配置していきます。それではモデル画像の配置の方法を見ていきましょう。
レイヤー表示の上にある「+」をタップ
左側から好みのブラシを選びます。まずどんな描き心地なのか試してみましょう。右側の『+』マークをタップすると、描画レイヤー or 画像レイヤーのどちらかを追加することができます。最大10の描画レイヤーと1つの写真レイヤーを使って描けます。
描いたプロジェクトは自動的に保存されます。選ぶブラシによってだいぶ印象が変わりますよ。わたしはラウンドでイラストを描くのがお気に入りです。Bamboo Sketchを使うと筆圧感知機能のおかげで線の強弱が出て好みの線が描けました。
「画像レイヤー」を選択
下絵の画像を入れたいときは、右側の『+』マークをタップし、『画像レイヤー』を選ぶとカメラロールから画像を配置できます。今回配置したのは、奈良を旅したときに撮ったシカの写真です。
写真フォルダからモデル画像を選択し配置
続いてiPadに入っている写真フォルダからモデル画像を選択します。ご自身の見やすい場所に配置しましょう。
下書きを作成
画面左側にあるブラシツール最上段の『ラウンドブラシ』を使って下書きを描いていきましょう。※写真レイヤーにそのまま描き始めるだけで自動的に描画レイヤーが生成されます。ブラシのサイズや色の濃さは使用するブラシを選択し一度同じブラシをタップ。
ペン入れを開始
画面右側にあるレイヤーの『+』をタップし、下書きレイヤーの上に新しい『描画レイヤー』を作りましょう。画面左側のブラシツールの上から二段目にある『テーパーブラシ』をダブルタップし、カラーをブラックに変更します。
描きながらブラシサイズを調整し、しっくりくる太さの線を描きましょう。画面を二本指でピンチイン、ピンチアウトするとアートボードをズームにすることができます。細かい部分は描きやすいようにズームにしてみましょう。
ひととおりペン入れが完了したら、下書きレイヤーをダブルタップして非表示にします。これでペン入れの工程は終了です。
ペンの設定が重要となる
ペンの設定を最初にしておきます。誤作動がおきないようにするためです。
レイヤー複製
続いてiPadんでレイヤー複製をしておきます。レイヤー複製をしておくとどの工程も保存することができます。
自分の作業しやすい枚数を複製コピーしておく
レイヤー複製は1つ1つの工程が終了した時点で行ってもいいですが、なんといってもご自身が作業しやすいように複製コピーをしておきましょう。
着彩ペンの設定
着彩ペンの設定をします。着彩ペンの設定を行っておけば、色塗り作業にもスムーズに入ることができるので必ず行っておきましょう。
色ぬり作業
色を塗っていきます。Illustrator Drawは囲われた範囲内を長押しすることで『塗りつぶし』機能が使えます。広い範囲を一瞬で綺麗に塗りつぶせる便利な機能です。
塗りつぶし方法
塗りつぶし方法は、塗りつぶしたい色で線の途切れた部分を繋げていきます。途切れている部分がなくなったら、塗りつぶしましょう。カラーはブラシをダブルタップし、『カラー』をタップすると、色を選択できます。
スポイト機能
『カラー』で一段階薄いグレーを選択し、髪の毛のハイライトを描き込みます。『カラー』を長押ししながらアートボード内へスライドさせると『スポイト』機能が使用できます。服の色をスポイトで抽出し、色を塗りましょう。
ズーム機能 /画面の回転機能
二本の指を画面の上で閉じたり開いたりすると、画面をズームすることができます。細かいところまで確認する際にはこのズームや回転機能を使いましょう。
背景の作成
背景の作成も簡単です。シェイプを選択してお好みの背景デザインに仕上げましょう。
 手書きイラストのLINEスタンプをスマホで作成する方法
手書きイラストのLINEスタンプをスマホで作成する方法【iPad】「Adobe Illustrator Draw」の使い方〜制作過程の再生〜
本記事ではiPadの『Adobe Illustrator Draw』のレビューを紹介します。先ほどはiPadの『Adobe Illustrator Draw』とはどういったものかというのがわかりましたね。ベクター形式を採用しているイラストが描けるペイントアプリでした。
また、『Adobe Illustrator Draw』の機能やダウンロードの使い方もわかりましたね。ではiPadの『Adobe Illustrator Draw』にある再生機能について紹介します。
制作過程が自動録画される「タイムラプス」機能
『Adobe Illustrator Draw』のタイムラプス機能では制作過程を再生することができます。動画を他のSNSでシェアしたりすることも可能です。
アプリ内で再生が可能
アプリ内でビデオを再生したり、共有することができます。普段はあまり意識しない制作過程がチェックできておもしろいですよ。制作中は『画像レイヤー』を表示、非表示で切りかえて、線や塗りを調整しています。
共有が可能
Illustrator Drawでは、プロジェクトに加えた編集は自動的に保存されます。いつでも『閉じる』をタップすれば、『プロジェクト』ビューに戻れます。『+』をタップして、プロジェクトに新しいドキュメントを追加することも可能です。
画像をカメラロールに保存することもできます。また、PSDまたはPDFの形式でCreative Cloudに保存することも、リンクを作成してプロジェクトを他の人と共有することも可能です。
 インスタグラムのイラスト投稿がおしゃれ?人気イラストレーターを紹介!
インスタグラムのイラスト投稿がおしゃれ?人気イラストレーターを紹介!【iPad】「Adobe Illustrator Draw」アプリのレビュー
本記事ではiPadの『Adobe Illustrator Draw』を紹介します。先ほどはiPadの『Adobe Illustrator Draw』とはどういったものかというのがわかりましたね。ベクター形式を採用しているイラストが描けるペイントアプリでした。
では、ここではレビューを見ていきます。『Adobe Illustrator Draw』の実際のレビューをTwitterから引用したものを紹介します。
レビュー/評価
やっぱり、この描き方は描きやすい。#illustration #illustrator #drawing #draw #art #イラスト #ドローイング pic.twitter.com/Cncp4N56Tn
— eguchi kazushige (@metro_og3) November 6, 2019
上記のツイートをして下さった方は『Adobe Illustrator Draw』が書きやすいとのレビューです。もちろんやり方はそれぞれ違いますが、根本的には同じです。やはり操作しやすいというレビューがTwitterでも多くあがっています。
レビューを見ると使いたくなってしまいますね。
iPadの『Adobe Illustrator Draw』の使い方はいかがでしたか?非常に便利なペイントアプリですね。レビューを見るだけじゃわからないかもしれませんが、レビューにあるように書きやすいというのは嬉しいですね。ぜひ皆さんも使ってみてください。
Twitterのレビューには様々なイラストが掲載されているので参考にするといいかもしれません。
合わせて読みたい!ゲームに関する記事一覧
 【DNP】電子楽譜の制作/配信事業を開始!iPad上で瞬時に移調
【DNP】電子楽譜の制作/配信事業を開始!iPad上で瞬時に移調 【iPhone/iPad】「Luma Fusion」の使い方!
【iPhone/iPad】「Luma Fusion」の使い方! 【iOS 12.4.2】旧iPhone/iPad向けに配信を開始!
【iOS 12.4.2】旧iPhone/iPad向けに配信を開始! 【iPad Pro/Air/mini】スクリーンショットの一括削除方法!
【iPad Pro/Air/mini】スクリーンショットの一括削除方法!


















































