2020年03月22日更新
【iPad Pro/Air/mini】スクリーンショットの一括削除方法!
iPadやiPad Air、iPad Pro、iPad miniなどでスクリーンショットを取る方法や、スクリーンショットを削除する方法を紹介します。iPad AirやiPad mini、iPad Proなど、iPad すべてに使える削除テクニックです。

目次
- 1スクリーンショットとは?
- ・デバイスの画面を画像ファイルとして保存できる機能
- 2【iPad Pro/Air/mini】スクリーンショットの撮影方法
- ・ホームボタンがある機種の撮影手順
- ・ホームボタンがない機種の撮影手順
- ・スクリーンショットのシャッター音を消す手順
- ・設定アプリから設定する
- ・スクリーンショットを撮影後に編集する手順
- 3【iPad Pro/Air/mini】スクリーンショットの選択削除方法
- ・選択削除の手順
- 4【iPad Pro/Air/mini】スクリーンショットの一括削除方法
- ・一括削除の手順
- 5【iPad Pro/Air/mini】削除したスクリーンショットの復元方法
- ・復元の手順
- ・スクリーンショットを削除する方法まとめ
- ・合わせて読みたい!iPadに関する記事一覧
スクリーンショットとは?
この記事では、iPad ProやiPad Air、iPad miniなどiPadのスクリーンショットの撮影方法や、大量に溜まってしまったスクリーンショットの削除方法、誤って削除してしまったスクリーンショットの復元方法を紹介いたします。
デバイスの画面を画像ファイルとして保存できる機能
スクリーンショットとは、デバイスの画像を画像ファイルとして保存できる機能です。例えば気に入った画像をスクリーンショットで保存したり、LINEのトーク画面を保存するなど、色々なときに活用することができます。
iPad ProやiPad Air、iPad miniなどiPadで気軽に保存することができるスクリーンショットですが、あまり多くなりすぎると保存容量が増えてしまいますので、整理は必要です。増えすぎてしまったスクリーンショットの一括削除方法を紹介いたします。
 【iPad Pro/Air/mini】画面スクリーンショットを撮る方法!
【iPad Pro/Air/mini】画面スクリーンショットを撮る方法! 「iPhone8/8 Plus」でスクリーンショットを撮る方法!
「iPhone8/8 Plus」でスクリーンショットを撮る方法!【iPad Pro/Air/mini】スクリーンショットの撮影方法
iPad ProやiPad Air、iPad miniなどiPadでスクリーンショットの撮影方法を紹介します。iPad ProやiPad Air、iPad miniなどのiPadでスクリーンショットの機能を使ったことがない人は、ぜひ活用してください。
ホームボタンがある機種の撮影手順
ホームボタンがあるiPadのスクリーンショットの撮影方法は、ホームボタンとスリープ/スリープ解除ボタン(電源ボタン)を同時に押します。
ホームボタンと電源ボタンを同時に押すのが難しいときは、先にホームボタンを押し、ホームボタンを押しながら、スリープ/スリープ解除ボタン(電源ボタン)を押す、もしくは(スリープ/スリープ解除ボタン(電源ボタン)を押しながらホームボタンを押すことです。
無印iPad、iPad Air、iPad mini(iPad Pro 9.7インチ)はホームボタンがあるiPadです。
ホームボタンがない機種の撮影手順
ホームボタンがないiPadでスクリーンショットを撮る場合は、ボリュームアップボタンスリープ/スリープ解除ボタン(電源ボタン)とを同時押しします。
ボリュームアップボタンとスリープ/スリープ解除ボタン(電源ボタン)の同時押しが苦手な方は、ボリュームアップボタンを押しながらスリープ/スリープ解除ボタンを押す、もしくはスリープ/スリープ解除ボタンを押しながらボリュームアップボタンを押します。
iPad Pro(9.7インチ以外)はホームボタンがないiPadです。
スクリーンショットのシャッター音を消す手順
電車やバスなど、公共の場でスクリーンショットを取得したときに、「カシャ」と音がなってしまうと、勝手に写真を撮られた?など、あらぬ疑いをかけられてしまいます。
iPad ProやiPad Air、iPad miniなどのiPadには、スクリーンショットを撮影したときのみ、シャッター音を消すことができます。
スクリーンショットのシャッター音を消す方法は、コントロールセンターを開いてから、消音アイコン(ベルのマーク)をタップすることです。
設定アプリから設定する
もうひとつの方法は、設定アプリから設定する方法です。iPad ProやiPad Air、iPad miniなどiPadの設定アプリを開き、サウンドのタブを開きます。ボタンで変更をオンにして、iPadの音量をゼロにします。
この方法はすべてのiPad(無印iPad、iPad Pro、iPad Air、iPad mini)で設定可能です。
スクリーンショットを撮影後に編集する手順
iPad ProやiPad Air、iPad miniなどiPadでスクリーンショットを撮影すると、画面の左下にサムネイル(撮影した画像)が表示されますので、サムネイルをタップします。
すると、スクリーンショットの編集画面(マークアップ)が表示されますので、ペンなどを使って編集可能です。
 【iPad】タップだけで画面スクリーンショットを撮る方法!
【iPad】タップだけで画面スクリーンショットを撮る方法!【iPad Pro/Air/mini】スクリーンショットの選択削除方法
iPad ProやiPad Air、iPad miniなどiPadで便利に使うことができるスクリーンショット画面は、削除することができます。不要になったスクリーンショットは、どんどん整理していきましょう。
削除したいスクリーンショットが複数あるときは、1つずつ削除するのではなく、削除したいスクリーンショットを選んでから削除することも可能です。
選択削除の手順
iPad ProやiPad Air、iPad miniなどiPadでスクリーンショットの一覧を表示したあとに、削除したいスクリーンショットを選んで削除するという手順です。
写真アプリを開きアルバムを選択
iPad ProやiPad Air、iPad miniなどiPadの写真アプリをタップします。
アルバムタブを選択し、スクリーンショットアルバムを選択
iPad ProやiPad Air、iPad miniなどiPadのアルバムタブを選択し、スクリーンショット アルバムをタップします。
スクリーンショット一覧を表示
iPad ProやiPad Air、iPad miniなどiPadでスクリーンショット アルバムを選択すると、今まで撮影したスクリーンショット一覧が表示されます。
選択をタップして削除するスクリーンショットを選択
右上にある選択をタップします。
削除したいスクリーンショットを選択
削除したいスクリーンショットをタップします。
ゴミ箱アイコンをタップすると削除できる
左上のゴミ箱アイコンをタップすると削除することができます。
【iPad Pro/Air/mini】スクリーンショットの一括削除方法
iPad ProやiPad Air、iPad miniなどiPadで、スクリーンショットをすべて削除したい場合は、スクリーンショットを一括で削除することができます。
一括削除の手順
iPad ProやiPad Air、iPad miniなどiPadでスクリーンショットを一括削除する操作手順も、途中までは選択削除と同じ手順です。
写真アプリを開きアルバムを選択
iPad ProやiPad Air、iPad miniなどiPadの写真アプリをタップします。
アルバムタブを選択し、スクリーンショットアルバムを選択
iPad ProやiPad Air、iPad miniなどiPadのアルバムタブを選択し、スクリーンショット アルバムをタップします。
スクリーンショットの一覧を表示
iPad ProやiPad Air、iPad miniなどiPadでスクリーンショット アルバムを選択すると、今まで撮影したスクリーンショット一覧が表示されます。
選択を選ぶ
右上にある選択をタップします。
すべてを選択をタップ
選択をタップしたあとに、すべての選択をタップします。
全て削除を選択
ゴミ箱をタップし、削除します。
ゴミ箱アイコンをタップすると一括削除できる
〇〇枚の写真の削除アイコンという文字をタップして、スクリーンショットを削除します
【iPad Pro/Air/mini】削除したスクリーンショットの復元方法
iPad ProやiPad Air、iPad miniなどiPadでスクリーンショットの選択削除や一括削除を行ったあとに、削除したくなかったスクリーンショットがあった場合や、誤って削除してしまったスクリーンショットを復元することができます。
復元の手順
iPad ProやiPad Air、iPad miniなどiPadで削除したスクリーンショットを復元できる範囲は、最近削除したスクリーンショットのみですので、「誤って削除した」と思ったらすぐに復元することをおすすめします。
写真を開きアルバムをタップ
iPad ProやiPad Air、iPad miniなどiPadで写真アプリをタップします。
最近削除最多項目を開く
最近削除した項目をタップします。
選択で復元したい画像を選択
選択から、復元したい画像をタップして選択します。
復元をタップ
復元をタップすればもとに戻ります。
スクリーンショットを削除する方法まとめ
本記事では、iPad ProやiPad Air、iPad miniなどiPadのでスクリーンショットを取得する方法、削除する方法、復元する方法を案内しました。
スクリーンショットは使いこなせば非常に便利ですが、スクリーンショットは画像ファイルですから、あまり取得しすぎるとデータ容量を増やしてしまいます。不要になったスクリーンショットはどんどん削除するようにしましょう。
合わせて読みたい!iPadに関する記事一覧
 【iPad mini(2019)5世代】Bluetoothキーボードおすすめ6選!
【iPad mini(2019)5世代】Bluetoothキーボードおすすめ6選!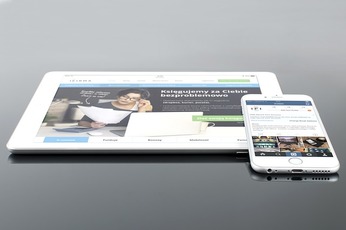 【iPad】「Instagram」をダウンロードできないときの対処法!
【iPad】「Instagram」をダウンロードできないときの対処法!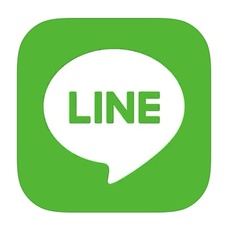 【iPad】「LINE」に新規登録/ログインする方法!
【iPad】「LINE」に新規登録/ログインする方法! 【iPad】LINEの引き継ぎ方法をくわしく解説!
【iPad】LINEの引き継ぎ方法をくわしく解説!































