YouTubeのサムネイルの変更方法とカスタムサムネイルの設定方法
YouTubeでは、動画を投稿する場合サムネイルという動画内容を伝える画像を乗せることができます。サムネイルは自由に変更することも可能です。今回はそんなYouTubeのサムネイルの変更方法とカスタムサムネイルの設定方法について解説したいと思います。

目次
- 1YouTubeサムネイルとは?
- ・動画の内容を簡単に伝える重要な役目がある
- ・動画の再生数に大きく関わる
- 2YouTubeのサムネイルの変更方法〜PC〜
- ・クリエイサーツールを開く動画の管理を開く
- ・サムネイルを変更したい動画の編集ボタンをクリック
- ・設定したいサムネイルをクリックし変更を保存ボタンをクリック
- 3YouTubeのカスタムサムネイルの設定方法〜PC〜
- ・クリエイサーツールを開く動画の管理を開く
- ・サムネイルを変更したい動画の編集ボタンをクリック
- ・プレビュー画面右のカスタムサムネイルをクリック
- ・ポップアップウィンドウからカスタムサムネイルを選択し変更を保存をクリック
- 4YouTubeのサムネイルの変更方法〜スマホ〜
- ・YouTubeクリエイターアプリを使う
- ・投稿した動画を選択し右上の鉛筆マークをタップ
- ・真ん中のサムネイルを編集をタップ
- ・設定したいサムネイルをタップ
- ・選択をタップ
- 5YouTubeのカスタムサムネイルの設定方法〜スマホ〜
- ・YouTubeクリエイターアプリを使う
- ・投稿した動画を選択し右上の鉛筆マークをタップ
- ・真ん中のサムネイルを編集をタップ
- ・カスタムサムネイルをタップ
- ・サムネイル用の画像を選択
- ・保存をタップし完了
- 6YouTubeのカスタムサムネイルを設定できない場合
- ・サムネイルの画像サイズが大きすぎる
- ・2MB以下のサムネイル画像は有効
YouTubeサムネイルとは?
YouTubeは動画投稿アプリです。様々な人達がYouTubeアカウントを登録して動画投稿しています。音楽や風景、日常など、様々なテーマのYouTube動画が投稿されているので、世界中の人達が閲覧、Youtubeを楽しんでいるのです。
そんなYouTube動画ですが、Youtube動画には動画投稿する際、YouTube動画の内容を案内する為のサムネイルという画像(写真)を設定することができます。Youtube動画において、このサムネイル画像(写真)はとても重要で、かつ自由に変更することも可能です。
サムネイルの重要性を理解していれば、他との差別化もできるくらい有効活用できるようになるでしょう。今回はそんなYouTubeのサムネイルの変更方法とカスタムサムネイルの設定方法について解説したいと思います。
動画の内容を簡単に伝える重要な役目がある
Youtube動画において、サムネイル画像(写真)とは動画を案内する一枚の画像のことを指します。このサムネイル画像(写真)は、これから再生されるYouTube動画がどのような動画なのかイメージ付けることができます。つまり、YouTube動画の内容を伝える非常に重要な役目を持っているのです。
Youtube動画においてはこのサムネイル画像(写真)により視聴者の注目を浴びることができるので、非常に有効なアピール手段となります。このサムネイルががどのように影響するのか、さっそく確認していきましょう。
動画の再生数に大きく関わる
YouTubeにおいて、サムネイルは動画の再生数に大きく関わります。投稿されたYouTube動画がどんな動画かしっかりイメージ付けることができれば、それがクリック率に繋がり、より多くの人達にYouTube動画を再生してもらえるようになるのです。
つまり、YouTubeにおいてサムネイル画像(写真)とは、集客において重要で有効テーマとなっているのです。サムネイル画像(写真)がYouTube動画の内容と結びつかない画像(写真)だと、YouTube動画の再生数も下がってしまいます。
逆にYouTube動画の再生数を上げたいのであれば、YouTube動画の内容とサムネイル画像(写真)が結びつき、さらに視聴者の注目を浴びるようなサムネイル画像(写真)を用意することをおすすめします。
YouTubeのサムネイルの変更方法〜PC〜
ではさっそく、サムネイルという有効な手段を活用する為にPC(パソコン)でのYouTubeのサムネイルの変更方法について確認していきたいと思います。
クリエイサーツールを開く動画の管理を開く
YouTubeにログイン後、クリエイサーツールを開きましたら、YouTube動画の管理ページを開いてみてください。
サムネイルを変更したい動画の編集ボタンをクリック
続いて、サムネイルを変更したいYouTube動画の編集ボタンをクリックしてみましょう。
設定したいサムネイルをクリックし変更を保存ボタンをクリック
YouTube動画の編集ボタンをクリック後、YouTubeのプレビュー画面にて設定したいサムネイルをクリックして変更を保存ボタンを押してみてください。これで、PC(パソコン)でのYouTubeのサムネイル画像の変更作業は完了します。
YouTubeのカスタムサムネイルの設定方法〜PC〜
続いて、PC(パソコン)でのYouTubeのカスタムサムネイルの設定方法について解説していきましょう。
クリエイサーツールを開く動画の管理を開く
まずはYouTubeにてクリエイターツールを開きましょう。YouTubeのクリエイターツールを開いたら、動画の管理ページを開いてください。
サムネイルを変更したい動画の編集ボタンをクリック
YouTubeの動画の管理ページを開いたら、サムネイルを変更したいYouTube動画の編集ボタンをクリックします。
プレビュー画面右のカスタムサムネイルをクリック
サムネイルを変更したいYouTUbe動画の編集ボタンをクリック後は、プレビュー画面右のカスタムサムネイルをクリックします。
ポップアップウィンドウからカスタムサムネイルを選択し変更を保存をクリック
プレビュー画面右のカスタムサムネイルをクリックしましたら、ポップアップウィンドウからカスタムサムネイルを選択、その後「変更を保存」をクリックしてください。
YouTubeのサムネイルの変更方法〜スマホ〜
それでは次に、スマホ(AndroidやiPhone)におけるYouTubeのサムネイルの変更方法について解説していきたいと思います。
YouTubeクリエイターアプリを使う
スマホ(AndroidやiPhone)からYouTubeのサムネイルを変更する為には、YouTubeクリエイターアプリを使う必要があります。AndroidやiPhone共にアプリ名は同じで「YouTube Studio」というアプリを利用します。
その為まずはスマホ(AndroidやiPhone)にて「YouTube Studio」をダウンロードを行い、通常通りYouTubeアプリを起動して動画をYouTubeに投稿しておいてください。動画をYouTubeに投稿し終えたら、YouTubeアプリを終了させて「YouTube Studio」を起動します。
投稿した動画を選択し右上の鉛筆マークをタップ
YouTubeアプリを終了させて「YouTube Studio」を起動しましたら、投稿したYoutube動画を選択して右上の鉛筆マークをタップします。
真ん中のサムネイルを編集をタップ
投稿したYoutube動画を選択して右上の鉛筆マークをタップしたら、続いて真ん中に表示された「サムネイルを編集」をタップしてください。
設定したいサムネイルをタップ
真ん中に表示された「サムネイルを編集」をタップすると、サムネイルの選択画面に移行しますので、設定したいサムネイルをタップします。
選択をタップ
設定したいサムネイルをタップすると、サムネイルの表示が切り替わります。画面右上に「選択」という項目がありますので、この「選択」をタップします。その後、「保存」をタップすればスマホ(AndroidやiPhone)でのYouTubeのサムネイルの変更作業は完了となります。
YouTubeのカスタムサムネイルの設定方法〜スマホ〜
続いては、スマホ(AndroidやiPhone)におけるYouTubeのカスタムサムネイルの設定方法について確認していきたいと思います。
YouTubeクリエイターアプリを使う
スマホ(AndroidやiPhone)でYouTubeのカスタムサムネイルを設定したい場合は、YouTubeクリエイターアプリ「YouTube Studio」を利用します。
投稿した動画を選択し右上の鉛筆マークをタップ
YouTubeクリエイターアプリ「YouTube Studio」をインストールしてアプリを開きましたら、投稿したYoutube動画を選択して右上の鉛筆マークをタップします。
真ん中のサムネイルを編集をタップ
投稿したYoutube動画を選択して右上の鉛筆マークをタップしましたら、次に真ん中の「サムネイルを編集」をタップします。
カスタムサムネイルをタップ
真ん中の「サムネイルを編集」をタップしましたら、続いてカスタムサムネイルをタップしてみてください。
サムネイル用の画像を選択
カスタムサムネイルをタップした後は、サムネイル用の画像を選択します。
保存をタップし完了
サムネイル用の画像を選択した後は、「保存」をタップすればYouTubeのカスタムサムネイルの設定が完了となります。
YouTubeのカスタムサムネイルを設定できない場合
なお、YouTubeのカスタムサムネイルを設定できないケースも発生しているので一つひとつ確認していきたいと思います。
サムネイルの画像サイズが大きすぎる
YouTubeのカスタムサムネイルを設定できないケースとしては、サムネイルの画像サイズが大きすぎるケースです。Youtubeのカスタムサムネイルには最大サイズが決まっていますので、Youtubeでカスタムサムネイルを設定したい場合はまず画像サイズを確認する必要があるでしょう。
2MB以下のサムネイル画像は有効
画像が大きすぎてYouTubeのカスタムサムネイルを設定できない場合、2MB以下のサムネイル画像に調整する必要があります。Youtubeのカスタムサムネイルのサイズは2MB以下のサムネイル画像は有効とされていますので、Youtube動画にてカスタムサムネイルを挿入したい場合は画像サイズを2MBに調整してみてください。
YouTubeのサムネイルの変更方法とカスタムサムネイルの設定方法~まとめ~
さて、今回はYouTubeのサムネイルの変更方法とカスタムサムネイルの設定方法について解説してみました。いかがだったでしょうか。
Youtubeには動画を案内するサムネイルという専用の画像(写真)を挿入できるシステムがあります。そしてこのサムネイルは動画の再生数に大きく影響してくるのです。だからこそ、Youtubeで動画を投稿している様々な人達はこのサムネイル画像(写真)に注目しています。
視聴者に注目してもらえるよう、文言などを画像(写真)に付け加えたりもするでしょう。どのようなサムネイルにすればよいか、という疑問に正解は恐らくありません。様々な手法でサムネイルを作成して視聴者にアピールしてみてください。
YouTubeのスマホ(AndroidやiPhone)用アプリ「YouTube Studio」
今回、Youtubeで動画を案内するサムネイルという専用の画像(写真)を挿入する為のアプリとして、スマホ(AndroidやiPhone)では「YouTube Studio」というアプリが存在するとお伝えしました。この「YouTube Studio」は今までPC(パソコン)でしかできなかったYouTube動画のサムネイル編集を可能にしてくれるアプリです。
PC(パソコン)がない場合でもスマホ(AndroidやiPhone)の「YouTube Studio」を利用すれば、気軽にYouTube動画のサムネイルを用意することができますので、非常に重要で有効なアプリとなっています。
スマホ(AndroidやiPhone)によるYouTube動画の撮影も可能ですし、YouTube動画をスマホ(AndroidやiPhone)からそのままアップロードすることも可能です。つまり、YouTubeで動画を投稿する作業の幅が広がったということです。
YouTubeのサムネイル変更について
サムネイルとは、YouTubeにおいて非常に重要とお伝えしましたね。動画をYouTubeでアップロードした際、サムネイルに納得できなければ、スマホ(AndroidやiPhone)からでもPC(パソコン)からでも自由にサムネイルを変更することが可能となりました。
特にスマホ(AndroidやiPhone)でも可能になったことが、操作性を高めているのでしょう。アクセス解析やコメントのチェックもスマホ(AndroidやiPhone)でできる為、より素早い対応が可能となったのです。
今回はパソコンやスマホ(AndroidやiPhone)どちらでもサムネイルが変更できるようにカスタムサムネイルとは何か、サムネイルの変更方法とはなど、より細かく解説しています。サムネイルは非常に重要でありかつ有効な集客手段ですので、ぜひサムネイル変更時に役立ててください。
YouTubeのスマホ(AndroidやiPhone)用アプリ「YouTube Studio」によるアナリティクスとは
なお、YouTubeのスマホ(AndroidやiPhone)用アプリ「YouTube Studio」では、アナリティクスも確認することができます。アナリティクスとは、チャンネルや動画の再生数といったデータを確認するツールです。
YouTubeにおけるアナリティクスとは、「リアルタイム視聴回数や総再生時間」、「視聴回数」、「平均視聴時間」、「推定収益」、「チャンネル登録者」、「チャンネル登録者の総再生時間」、「高評価の割合」、「人気の動画トップ5」といった項目でYouTube動画のデータをチェックすることができます。
これらの項目は今後YouTube動画を作成するにあたって非常に重要なデータであり、参考にすべき有効なデータです。「YouTube Studio」をダウンロードしているのであれば、非常に重要なツールですのでぜひ有効活用してみてくださいね。
YouTubeのスマホ(AndroidやiPhone)用アプリ「YouTube Studio」によるアナリティクス~詳細~
このYouTubeのスマホ(AndroidやiPhone)用アプリ「YouTube Studio」によるアナリティクスを有効活用するには項目の詳細を理解しておくことが重要です。このアナリティクスには確認できるデータがたくさんあります。
収益や到達経路、ユーザー層、インタラクティブなコンテンツ、再生リスト、設定など、様々な内容があります。これらを有効活用する為、一つひとつのデータが重要であるという認識がまず最初に必要となってくるのです。
アナリティクスの項目~収益~
YouTubeのアナリティクスにおいて最も注目するデータがこの集計に関するデータでしょう。「トランザクション」「推定収益」「推定の収益受け取り対象の再生」「収益が上位の動画」トップ5、「CPMが上位の国」「広告の種類」など、自分では調査できないデータをYouTube側のシステムがかき集めてくれているのです。
他にもアナリティクスのデータはより詳細をお伝えしてくれることでしょう。今回案内したアナリティクスを参照し、より面白いYouTubeの動画を投稿していっていただけると嬉しいです。それでは、本日もご覧いただきありがとうございました。
 YouTubeのタグの付け方のコツとは?設定・検索方法も解説
YouTubeのタグの付け方のコツとは?設定・検索方法も解説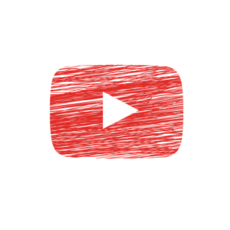 YouTubeの急上昇ランキングの仕組みとは?急上昇動画の基準は?
YouTubeの急上昇ランキングの仕組みとは?急上昇動画の基準は? スパチャ(YouTubeのスーパーチャット)とは?やり方/使い方を詳しく解説
スパチャ(YouTubeのスーパーチャット)とは?やり方/使い方を詳しく解説



























