2019年12月26日更新
【Windows10】起動しない状態からセーフモードで立ち上げる方法!
この記事では、Windows10で起動しない状態からセーフモードを立ち上げる方法について解説していきます。Windows10が起動しない状態では、強制終了を2回行って自動修復を立ち上げ、オプション選択のトラブルシューティングからセーフモードを起動します。

目次
- 1【Windows10】セーフモードとは
- ・必要最小限のシステム環境で起動するモード
- 2【Windows10】起動しない状態からセーフモードで立ち上げる方法~自動修復~
- ・自動修復でセーフモードを起動する方法
- 3【Windows10】起動しない状態からセーフモードで立ち上げる方法~回復ディスク~
- ・Windows回復ディスクでセーフモードを起動する方法
- 4【Windows10】起動しない状態からセーフモードで立ち上げる際の注意点
- ・注意点
- 5【Windows10】起動しない状態からセーフモードで立ち上げた後の進め方
- ・セーフモードが起動した後に行うこと
- 6【Windows10】セーフモードでもWindowsが起動しない場合の対処法
- ・Windowsシステムに問題が発生している場合
- ・ハードウェアに問題が発生している場合
- ・合わせて読みたい!Windows10に関する記事一覧
【Windows10】セーフモードとは
この記事では、Windows10で起動しない状態からセーフモードで起動する方法について解説していきます。そもそもWindowsが起動しない場合には設定を開くことができないので、セーフモードの立ち上げ方がわからないという方もいるかもしれません。
必要最小限のシステム環境で起動するモード
まず、セーフモードとは、必要最小限のシステム環境でWindowsを立ち上げる起動モードのことです。Windows10が正常に起動しないときなどに、システムエラーの原因を特定することができます。
【Windows10】起動しない状態からセーフモードで立ち上げる方法~自動修復~
それではWindows10が起動しない状態からセーフモードで立ち上げる方法について解説していきます。
自動修復でセーフモードを起動する方法
はじめに、自動修復を立ち上げてセーフモードを起動する方法について説明します。Windows10ではWindowsが2回正常に起動しない場合には、自動修復が立ち上がるようになっています。
強制終了を2回繰り返す
起動画面が表示されたら、電源ボタンを押し続けてシャットダウンします。この強制終了の動作を2回繰り返します。3回目に起動したときに、自動修復画面が立ち上がります。
ただし、強制終了はディスクドライブにダメージを与えてしまうこともあるので、緊急時以外は行わないようにしてください。
「オプションの選択」でトラブルシューティングをクリック
「詳細オプション」をクリックします。
「オプションの選択」という画面が表示されるので、「トラブルシューティング」をクリックします。
「詳細オプション」をクリックします。
スタートアップ設定で再起動をクリック
「その他の修復オプションを表示」をクリックします。
「スタートアップ設定」をクリックします。1つ前の画面ですでに「スタートアップ設定」が表示されていることもあります。
「再起動」をクリックします。
オプション番号の選択
再起動後、ふたたび「スタートアップ設定」が開かれるので、オプション番号を選択します。
オプションの種類
セーフモードを起動できるオプション番号はいくつかあります。目的に合ったオプション番号を選択してください。
| 4)セーフモードを有効にする | 通常のセーフモードで起動します。 |
| 5)セーフモードとネットワークを有効にする | ネットワークも有効になるので、インターネットも使えます。 |
| 6)セーフモードとコマンドプロンプトを有効にする | コマンドプロンプトも起動します。 |
 Windows8.1をセーフモードで起動する方法
Windows8.1をセーフモードで起動する方法【Windows10】起動しない状態からセーフモードで立ち上げる方法~回復ディスク~
次に、Windows10が起動しない状態で、回復ディスク(システム修復ディスク)やインストールメディアからセーフモードを立ち上げる方法について説明します。
Windows回復ディスクでセーフモードを起動する方法
システム修復ディスクからセーフモードを起動するには、先ほどとは別の手順を行います。なお、システム修復ディスクから起動しない場合には、BIOSの設定でCD・DVDからの起動を優先にしてください。
回復ディスクの挿入
システム修復ディスクを挿入して、再起動します。キーボードレイアウトを選択すると、「オプションの選択」に入ります。
しかし、「トラブルシューティング」「詳細オプション」と進んでも、システム修復ディスクから起動した場合、「スタートアップ設定」がありません。
「コンピュータを修復」をクリック
インストールDVDから起動した場合、「コンピュータを修復」をクリックすると、「オプションの選択」が表示されますが、この場合も「スタートアップ設定」がありません。
トラブルシューティングからコマンドプロンプトを選択
システム修復ディスクやインストールメディアからセーフモードを起動するには、「トラブルシューティング」の画面から、「コマンドプロンプト」をクリックします。
「bcdedit /set {default} safeboot minimal」と入力
コマンドプロンプトが起動したら、以下のコマンドを順番に一つずつ入力していきます。
- cd c:
- c:
- bcdedit /set {default} safeboot minimal
- exit
「オプションの選択」の画面に戻るので、「続行」をクリックします。
セーフモードを解除する
この方法でセーフモードを起動した場合、毎回セーフモードで起動されてしまいます。セーフモードの解除にはいくつか方法がありますが、ここでは一つ紹介します。
[Windowsキー]+[R]で、「ファイル名を指定して実行」のダイアログボックスを開きます。
「msconfig」と入力して「OK」をクリックすると、「システム構成」が開きます。
「ブート」タブの「ブートオプション」で「セーフブート」のチェックを外します。
「適用」をクリックして、「OK」をクリックします。
ダイアログボックスが表示されるので、「再起動」をクリックします。
 Windows10の「BIOS」の起動手順をメーカー別に解説!
Windows10の「BIOS」の起動手順をメーカー別に解説!【Windows10】起動しない状態からセーフモードで立ち上げる際の注意点
次に、Windows10で起動しない状態からセーフモードを立ち上げる際の注意点について説明していきます。
注意点
セーフモードを起動する際の注意点には次のようなものがあります。
修復作業に必要ない周辺機器を外す
セーフモードを起動する際には、キーボードとマウス以外の修正作業に必要のない周辺機器は外しておきます。
F8キー連打でセーフモードを起動するには事前設定が必要
Windows10はデフォルトでは、F8キーを連打してもセーフモードは起動しないので、F8キー連打での起動には事前設定が必要です。
 Windows10のセーフモードを「F8」連打で起動する方法!
Windows10のセーフモードを「F8」連打で起動する方法!【Windows10】起動しない状態からセーフモードで立ち上げた後の進め方
次に、Windows10が起動しない状態から、セーフモードでの起動はうまくいった場合の、その後の進め方について簡単に説明します。
セーフモードが起動した後に行うこと
セーフモードを起動したら、不具合の原因を調べます。ウイルスのチェックや、アプリ・更新プログラム・ドライバの削除、システムの復元などを試してみて、PCの状況が改善するか確認します。
【Windows10】セーフモードでもWindowsが起動しない場合の対処法
最後に、Windows10 でセーフモードでも起動しない場合の対処法について紹介します。セーフモードでも起動しない場合には、Windowsシステムやハードウェアに問題が起きていることが考えられます。
Windowsシステムに問題が発生している場合
Windowsシステムに問題が発生していると思われる場合には、Windows回復環境やシステム修復ディスク、Windowsインストールメディアから起動してみてください。
ハードウェアに問題が発生している場合
ハードウェアに問題が発生していると思われる場合には、強制シャットダウンをしてPCを完全に放電するなどの方法があります。完全に放電するには、コンセントを抜くかバッテリーを外してください。
合わせて読みたい!Windows10に関する記事一覧
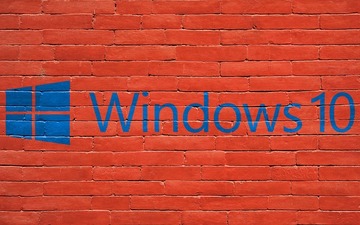 セーフモードでもパソコンが起動しない時の対処法【Windows】
セーフモードでもパソコンが起動しない時の対処法【Windows】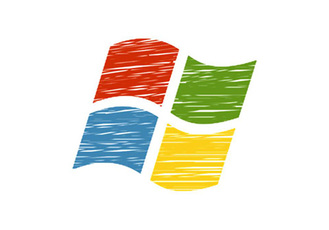 【Windows10】 DVD再生におすすめのソフト無料ソフト6選!
【Windows10】 DVD再生におすすめのソフト無料ソフト6選!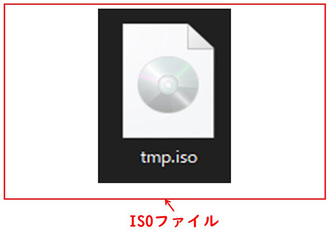 Windows10で「ISOファイル」をマウントして使う方法を解説!
Windows10で「ISOファイル」をマウントして使う方法を解説! 【Windows10】 Bluetoothが消えた/有効にできないときの対処法!
【Windows10】 Bluetoothが消えた/有効にできないときの対処法!






























