2019年12月25日更新
【Windows10】 Bluetoothが消えた/有効にできないときの対処法!
Windows10のBluetoothが消えた場合は、有効にすると使えるようになります。しかし有効にできないこともあるので、ここではWindows10のBluetoothが消えた時の対処法を不具合や古いバージョンなどの原因も含めて紹介していきます。
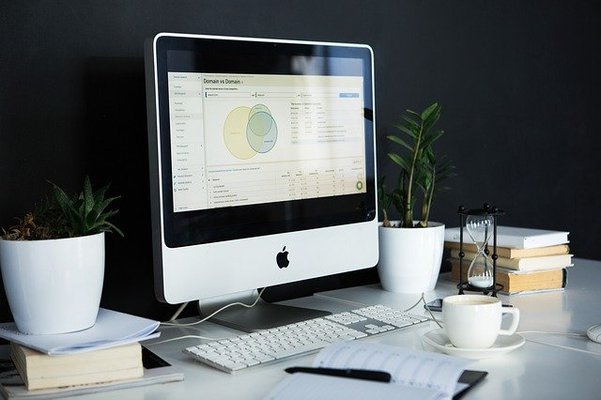
目次
- 1【Windows10】 Bluetoothが消えた不具合の原因
- ・原因
- 2【Windows10】 Bluetoothが消えた/有効にできない際の対処法~確認~
- ・確認
- 3【Windows10】 Bluetoothが消えた/有効にできない際の対処法~再起動~
- ・PCの再起動
- 4【Windows10】 Bluetoothが消えた/有効にできない際の対処法~完全シャットダウン~
- ・完全シャットダウン
- 5【Windows10】 Bluetoothが消えた/有効にできない際の対処法~BIOS/UEFI初期化~
- ・BIOS/UEFIの初期化
- 6【Windows10】 Bluetoothが消えた/有効にできない際の対処法~OS再セットアップ~
- ・OSの再セットアップ
- ・最後に
- ・合わせて読みたい!Windows10に関する記事一覧
【Windows10】 Bluetoothが消えた不具合の原因
Windows10を(勝手に)アップデートした(された)ら、Bluetoothが消えたけど何?
— TKO (@taitaism) July 17, 2017
Windows10に更新した途端、Bluetoothが消えたという口コミは多いです。本来なら表示されるはずのBluetoothアイコンが消えたら、焦ってしまいますが、以下のような原因が考えられます。
原因
Windows10のBluetoothのアイコンが消えて、デバイスマネージャーにも表示されない場合、以下のような原因が考えられます。確認してみましょう。
Bluetooth対応製品ではない
Windows10がインストールされているPCが接続されているのがBluetooth機器ではない場合は、Bluetoothアイコンが消えた状態になります。PCに接続しているのが本当にBluetooth製品か確認しましょう。
Bluetooth機器のバッテリー切れ/不具合
Windows10がインストールされているPCと接続しているBluetooth機器のバッテリーが少ないため、認識できない可能性もあります。またBluetooth機器の不具合でPCに認識されていない可能性もありまあす。
OSの不具合/更新状態
Windows10をインストールしているPCは不具合の報告が多いです。Bluetoothが消えたという口コミは多いので、不具合の可能性があります。またWindowsのバージョンを更新していないため、アイコンが消えた可能性もあります。
PCの不具合
Windows10ではなく、PCの不具合が原因になっていることもあります。この場合はPCを再起動する対処法があります。
ドライバーの不具合/更新状態
Windows10のBluetoothが消えた原因はPC周辺機器を動かすドライバーに不具合が起こっているから、Bluetooth製品が認識されないという可能性もあります。
高速スタートアップが有効
Windows10のBluetoothが消えた原因は、高速スタートアップが有効になっていることです。高速スタートアップを無効にするとトラブルが解消します。
【Windows10】 Bluetoothが消えた/有効にできない際の対処法~確認~
Windows10のBluetoothが消えた場合は、どのような対処法があるのでしょうか?ここからはBluetoothが消えた時の対処法を紹介していきます。
確認
Windows10のBluetoothが消えた場合は、さまざまな対処法があります。Bluetooth機器のバッテリー確認やドライバーの更新確認など、確認作業が主な対処法です。
Bluetooth対応製品
Windows10のBluetoothが消えた場合は、まずBluetooth機器の確認からはじめましょう。Bluetooth機器の確認事項は主にバッテリーや機器の状態などです。
Bluetooth機器のバッテリー/状態
Bluetoothのような無線通信は多くのバッテリーを消耗するので、バッテリー残量が少ない状態だとうまく通信できません。またBluetooth機器が壊れていたり、カバーに厚みがあると電波を遮断してしまいます。カバーを外すなどの対処法を試してみてください。
PCの状態
Windows10のBluetoothが消えた場合はPCにも原因があります。まずはPCのバッテリーや状態などを確認してから、Windows Updateをはじめとする細かい設定の確認をしてみてください。
Windows Updateの更新/最新
Windows Updateの更新が溜まっているとBluetoothが消えてしまいます。Windows Updateを更新する方法は、まずスタートボタンをクリックして設定アイコンを選択しましょう。
Windows10の設定画面から「更新とセキュリティ」をクリックして、Windows Update画面を表示させます。
Windows Updateの項目にある「更新プログラムのチェック」をクリックします。更新するWindows Updateがある場合は、自動でダウンロード/インストールがはじまります。
ドライバーの更新/最新
Windows10のBluetoothが消えた場合の対処法は、ドライバーを更新しましょう。スタートボタンをクリックして、メニューから「Windowsシステムツール」を選びます。
Windows10の「コントロールパネル」の項目をタップして、ポップアップを表示させてください。
Windows10のコントロールパネル画面の右上にある「カテゴリ」アイコンをタップしましょう。
Windows10のコントロールパネルのカテゴリから「大きいアイコン」を選びます。
Windows10の大きいカテゴリ画面で「デバイスマネージャー」の項目をクリックしてください。
「Bluetooth」項目を右クリックして表示されるメニューから「ドライバーの更新」を選んで、更新するドライバー項目があるか確認してください。
トラブルシューティングの実行
Windows10のスタートメニューの設定アイコンをクリックして、「更新とセキュリティ」から「トラブルシューティング」を選択してください。Windows10のBluetoothトラブルを解決できます。
 Bluetoothでパソコンに接続する方法!搭載・非搭載で解説【スマホ/イヤホン/周辺機器】
Bluetoothでパソコンに接続する方法!搭載・非搭載で解説【スマホ/イヤホン/周辺機器】【Windows10】 Bluetoothが消えた/有効にできない際の対処法~再起動~
Windows10にBluetoothのアイコンが表示されるけど、設定からBluetoothのオンオフの切り替えをするボタンが表示されない場合は、再起動を行ってください。
PCの再起動
Windows10のBluetoothが消えた場合は再起動する対処法がおすすめです。完全シャットダウンする方法は、まず画面左下のスタートボタンをクリックします。
Windows10のスタートメニューで、一番下にある電源ボタンをクリックします。
Windows10のポップアップ内の「再起動」をクリックしてください。すぐに再起動がはじまるので、処理が終わるまで待ちましょう。
高速スタートアップを無効にする
高速スタートアップを有効にしているとBluetoothが消えるトラブルが起こりやすいです。コントロールパネルの右上にある検索項目で「電源」と入力し、「電源ボタンの動作の変更」をタップします。
「現在利用可能ではない設定を変更します」という項目をクリックしてください。
「高速スタートアップを有効にする(推奨)」のチェックアイコンを外してください。Windows10の高速スタートアップが無効になります。
 【Windows10】Excelが開かないときの対処法!
【Windows10】Excelが開かないときの対処法!【Windows10】 Bluetoothが消えた/有効にできない際の対処法~完全シャットダウン~
Windows10のBluetoothが消えた時はトラブルシューティングをするのが一般的ですが、そこで「Bluetoothデバイスが搭載されていません」というメッセージが表示されることもあります。そういう場合はシャットダウンしましょう。
完全シャットダウン
次にShiftキーを押しながら、スタートメニューの一番下に表示されている電源ボタンをクリックします。
ポップアップ内の「シャットダウン」をShiftキーを押しながらクリックしてください。PCのシャットダウン処理が終わったら、電源ボタンを押してもう一度起動しましょう。
 【Windows】リモートデスクトップで再起動/シャットダウンする方法
【Windows】リモートデスクトップで再起動/シャットダウンする方法【Windows10】 Bluetoothが消えた/有効にできない際の対処法~BIOS/UEFI初期化~
突然Blietoothが使えなくなって、再起動したりシャットダウンしても直らなかったけど、本当にBIOS初期化で直った!
— 七誌 (@7shi) January 24, 2019
Windows10でBluetoothが突然消えた!使えなくなった時の解決法 https://t.co/EQ0VecJswn
Windows10のBluetoothが消えた場合は、再起動してUEFIを開くとデバイス項目にBluetoothがあることもあります。それでも解決しない場合は、Windows10を初期化する対処法がおすすめです。
BIOS/UEFIの初期化
BIOS/UEFIを初期化する方法は、まずPCをシャットダウンします。次に「esc」キーを連打してスタートアップメニューを表示させてください。「F10」キーを押してください。
「InsydeH20 Setup Utility」が起動して「Laod setup Defaults?」というメッセージが表示されるので「Yes」を選択し、次の画面で「Exit Saving Changes」という項目でEnterキーを押します。
「Exit Saving Changes?」というメッセージに「Yes」を選択すると、Windows10の初期化がはじまります。
【Windows10】 Bluetoothが消えた/有効にできない際の対処法~OS再セットアップ~
上記の対処法でWindows10のBluetooth問題が解決しない場合は、Windows10を再セットアップしてください。Windows10の再セットアップ手順は以下の通りです。
OSの再セットアップ
Windows10の再セットアップをする場合は、まずPC付属のマニュアルで再セットアップの注意点を確認してください。
次に必要なPCデータをクラウドサービスなどへバックアップしましょう。PCに関するパスワードやさまざまなサイトのアカウント情報もメモしてください。
そしてPCの充電を十分にしてACアダプタに繋がっている状態にして、PC周辺機器を外し、Wi-Fiをオフにしてインターネット環境を遮断します。
Windows10のスタートメニューから設定アイコンを選び、「更新とセキュリティ」から「回復」を選択して、「開始する」をクリックしてください。「個人用ファイルを保持する」か「すべて削除する」を選び、「出荷時の設定に戻す」を選びましょう。
最後に
いかがでしたか?Windows10のBluetoothが消えた場合の対処法は簡単にできるので、順番に試していってください!
合わせて読みたい!Windows10に関する記事一覧
 Windows10の「BIOS」の起動手順をメーカー別に解説!
Windows10の「BIOS」の起動手順をメーカー別に解説! 【Windows10】大型アップデートの「November 2019 Update」について解説!
【Windows10】大型アップデートの「November 2019 Update」について解説! 【Windows10】「32bit」から「64bit」へ移行する手順を解説!
【Windows10】「32bit」から「64bit」へ移行する手順を解説! 【Windows10】完全バックアップを標準ソフトで作成/復元する方法!
【Windows10】完全バックアップを標準ソフトで作成/復元する方法!




































