2021年12月21日更新
【Windows】リモートデスクトップで再起動/シャットダウンする方法
WIndowsのリモートデスクトップを利用して接続先で再起動やシャットダウンする方法は知っていますか。リモートデスクトップ先でのシャットダウンと再起動は間違えると大変なことになるので、ここで方法と注意点について紹介します。

目次
- 1Windowsでリモートデスクトップ接続中にトラブルが
- ・リモートデスクトップ接続中でも再起動・シャットダウンできる?
- ・接続先のWindowsセキュリティを呼び出したいのに
- 2リモートデスクトップで再起動・シャットダウンする方法~ホストPC~
- ・ホストPCを再起動・シャットダウンする手順
- 3リモートデスクトップで再起動・シャットダウンする方法~接続先PC~
- ・スタートメニューの電源ボタンを利用する方法
- ・スタートメニューのコンテキストメニューを利用する方法
- ・『Ctrl』+『Alt』+『End』キー操作を利用する方法
- ・『Alt』+『F4』キー操作を利用する方法
- ・コマンド操作を利用する方法
- 4Windows OSによっての操作の違い
- ・Windows OS別の方法は?
- 5リモートデスクトップで再起動・シャットダウンする際の注意点
- ・リモート先のPC電源を入れなおす方法が限られる
- ・合わせて読みたい!リモートデスクトップに関する記事一覧
Windowsでリモートデスクトップ接続中にトラブルが
みなさんはWindowsのリモートデスクトップという機能を利用したことはありますか。Windowsでリモートデスクトップ接続中は、自分のパソコンではなく、接続先のパソコンを操作することになります。
しかし接続先のパソコンが急に調子が悪くなり、動作がおかしくなったていう経験をしたことはありませんか。もしWindowsでリモートデスクトップ接続中にトラブルが発生したらどうすればいいのでしょうか。
ここではもしWindowsでリモートデスクトップ接続中にトラブルが発生した場合の対応方法や対処法について紹介します。今後のためにも是非チェックしてみてください。
リモートデスクトップ接続中でも再起動・シャットダウンできる?
それではまずリモートデスクトップ接続中にトラブルが発生したときに、リモートデスクトップ接続中でも再起動・シャットダウンできるのでしょうか。恐らく何かとラブになったら、再起動やシャットダウンを考えると思います。
なのでもしWindowsでリモートデスクトップ接続中にトラブルが発生しても、接続先のパソコンで再起動することを検討するかと思います。しかしリモートデスクトップ中でも再起動やシャットダウンはできるのでしょうか。
ここではリモートデスクトップ接続中でも再起動・シャットダウンできる?のかまたできる場合はどのようにリモートデスクトップ接続中でも再起動・シャットダウンを行うのか紹介します。
スタートメニューに再起動メニューがない!
まずリモートデスクトップ接続中でも再起動・シャットダウンを行うことはできます。しかし恐らくスタートメニューから再起動メニューがないことに気づくと思います。
これはもし万が一操作間違いによりリモートデスクトップ接続中にシャットダウンや再起動をすることを防ぐためです。なので接続先のパソコンのセキュリティの設定でこのようにスタートメニューに再起動メニューがないことになっています。
したがってリモートデスクトップ接続先でWindowsのセキュリティ設定を変更または修正する必要があります。
接続先のWindowsセキュリティを呼び出したいのに
リモートデスクトップ接続中でも再起動・シャットダウンを行うために、接続先のWindowsセキュリティを修正する必要があります。なので接続先のWindowsセキュリティを呼び出す必要があります。
しかし接続先のWindowsセキュリティを呼び出したいのになかなか起動できないっていう経験をしたことはありませんか。恐らく接続先のWindowsセキュリティを呼び出すときにいつもの方法で行うとできません。
なのでリモートデスクトップ接続先でWindowsセキュリティを呼び出すときは、ファイル名指定して実行を利用しましょう。
ホストのWindowsセキュリティが起動する!
また接続先のWindowsセキュリティを起動するときの注意点として、ホストのWindowsセキュリティが起動することがあるので気を付けてください。
リモートデスクトップ接続先のセキュリティが起動したつもりでも、もしかしたらホスト(接続元の)Windowsのセキュリティを起動していることがあります。
なのでWindowsセキュリティを起動するときやリモートデスクトップ接続中に設定変更や再起動・シャットダウンするときは注意して行うようにしましょう。
 【Windows10】リモートデスクトップ接続を許可(有効)する方法
【Windows10】リモートデスクトップ接続を許可(有効)する方法リモートデスクトップで再起動・シャットダウンする方法~ホストPC~
それではまずリモートデスクトップで再起動・シャットダウンする方法として、ホストPCの再起動やシャットダウンする方法を紹介します。
リモートデスクトップ接続を行っている段階でホストPCに不具合があり、再起動・シャットダウンする必要が発生した時に、どのようにホストPCを再起動シャットダウンすればいいのでしょうか。
ここではホストPCの再起動。シャットダウン方法を紹介します。
ホストPCを再起動・シャットダウンする手順
それではリモートデスクトップ接続中にホストPCを再起動・シャットダウンする方法を紹介します。まずはリモートデスクトップ接続中であれば、リモートデスクトップ接続を遮断する必要があります。
なのでリモートデスクトップ接続先のパソコンのアプリケーションや起動しているプログラムはそのままにして、リモートデスクトップを切ってください。
リモートデスクトップを切れたら、いつも通りにPCを再起動・シャットダウンしてください。なスタートメニューからやAlt+F4等で再起動・シャットダウンしてみましょう。
リモートデスクトップ先の停止しない
またホストPCを再起動・シャットダウンをしても、リモートデスクトップ先のPCのプログラムやアプリケーションは停止しません。
あくまでも自分のホストPCしか再起動やシャットダウンしないので、もしリモートデスクトップ先で何かプログラムを実行していても、停止することはありません。
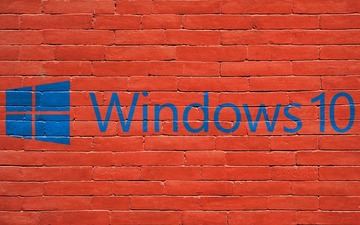 windows10リモートデスクトップの接続(クライアント)設定方法!
windows10リモートデスクトップの接続(クライアント)設定方法! リモートデスクトップで再起動・シャットダウンする方法~接続先PC~
それでは次にリモートデスクトップで再起動・シャットダウンする方法として、接続先のPCでのシャットダウンや再起動をする方法を紹介します。Windows7やWindows8等で再起動方法も異なります。
またWindowsの再起動やシャットダウン方法は、色々な方法があります。もし1つの方法しか知らないとリモートデスクトップで再起動・シャットダウンすることができない可能性があります。
なのでここでは色んなシャットダウンや再起動方法を知っておきましょう。
スタートメニューの電源ボタンを利用する方法
まず接続先のPCのリモートデスクトップで再起動・シャットダウンする方法として、スタートメニューの電源ボタンを利用する方法があります。
スタートメニューは、Windowsのバージョンによって少し変わってきていますが、基本はスタートメニューから再起動・シャットダウンボタンがあります。恐らく一番みなさんが知っている再起動・シャットダウン方法かと思います。
スタートメニューのコンテキストメニューを利用する方法
次に接続先のPCのリモートデスクトップで再起動・シャットダウンする方法として、スタートメニューのコンテキストメニューを利用する方法があります。
コンテキストメニューとは、ソフトウェアの操作メニューの表示方法の一つで、現在選択されている操作対象などに応じて、提示される項目が変化するものです。
画面右下にマウスカーソルを持っていき右クリックして、表示される「右クリックメニュー」です。このメニューの中で再起動・シャットダウンをクリックしてください。Windows7やWindows8で少し画面が異なるので注意しましょう。
『Ctrl』+『Alt』+『End』キー操作を利用する方法
次に紹介する再起動やシャットダウンする方法は、『Ctrl』+『Alt』+『End』キー操作を利用する方法です。
『Ctrl』+『Alt』+『End』とは、コンピュータキーボードのコマンドの一つで、コンピュータを再起動するときや、最近のほとんどのバージョンのWindowsのセキュリティやタスクマネージャを呼び出すときに使用されます。
『Ctrl』+『Alt』+『End』より電源マークをクリックして、再起動・シャットダウンを選択してください。Windows7やWindows10で少し画面が異なるので注意しましょう。
『Alt』+『F4』キー操作を利用する方法
Alt+F4の再起動やシャットダウン方法を知っていますか。Alt+F4キーはエンジニアの人なら良く利用ショートカットキーです。Alt+F4は是非覚えておきましょう。
Alt+F4は、AltキーとF4キーを同時にクリックするとAlt+F4が起動します。Alt+F4を起動すると「再起動」や「シャットダウン」、「スリープ」があります。Alt+F4はキー操作でできる再起動方法です。
なのでもしマウスが効かなくなったら、是非Alt+F4を利用してみてください。Alt+F4は個人的におすすめな方法になります。Windows7やWindows10で少し画面が異なるので注意しましょう。
コマンド操作を利用する方法
次に紹介数する接続先のPCのリモートデスクトップで再起動・シャットダウンする方法として、ファイル名を直接指定してコマンド操作で行う方法があります。
ファイル名を指定して実行とは、「ファイル名」「プログラム名」を入力することでプログラム(アプリ)を実行したり、特定ファイルやフォルダーを開いたりできる Windows の操作ツールです。
WindowsとRキーを押下すると、ファイル名を指定して実行が起動します。そこで「shutdown -r」 「shutdown -s」を入力しましょう。Windows7やWindows10で少し画面が異なるので注意しましょう。
コマンドプロンプトのコマンド操作からの手順
みなさんはコマンドプロンプトをご存知でしょうか。コマンドプロンプトとは、コマンドと呼ばれる命令文を用いてWindowsの操作や設定をおこなうためのツールです。
コマンドプロンプト上では、マウスやトラックパッドを用いて操作するのではなく、キーボードで「コマンド」と呼ばれる命令を入力することによって操作します。
コマンドプロンプトを起動して、「shutdown -r」 「shutdown -s」を実行したら再起動・シャットダウンを実行できます。
PowerShellのコマンド操作からの手順
そして最後に紹介する方法は、PowerShellのコマンド操作から接続先のPCのリモートデスクトップで再起動・シャットダウンする方法です。
PowerShell とは. マイクロソフトが開発した CUI のシェルです。コマンドプロンプトよりはるかに高機能で、 Windows の管理がコマンドだけでできるようになります。
PowerShellを起動して、「Stop-Computer -Force」や「Restart-Computer -Force」を実行しましょう。
Windows OSによっての操作の違い
色々なリモートデスクトップで再起動・シャットダウンする方法はわかって頂けましたでしょうか。リモートデスクトップ再起でも色んな再起動・シャットダウンする方法があります。
またWindowsのバージョンによっても再起動・シャットダウンする方法が異なる場合があります。Windows7を利用している人やWindows10を利用している人など色んな人がいます。
なのでここではリモートデスクトップ先のWindows OSによっての操作の違いについて紹介します。
Windows OS別の方法は?
Windows10やWindows7によってはスタートメニューの画面が異なっていたりもします。なぜWindows OS別に画面が異なるのかというとOSの動作が異なるからです。
なのでここではWindows OS別の再起動画面や操作について紹介します。またどのOSでも操作ができるのは、Alt+F4による再起動やシャットダウン方法もあります。
Windows10
それではまずWindows10による再起動やシャットダウン方法です。Windows10は一番最新のOSになります。まだWindows10に使い慣れていない人もいるのではないでしょうか。
ここではリモートデスクトップ先のWindows10の再起動・シャットダウンを紹介します。
スタートメニューから再起動するには、「スタート」→「(電源)」の順にクリックし、表示された一覧から「再起動」や「シャットダウン」をクリックします。
Windows 8.1
次に紹介するOSは、Windows 8.1です。あまり評判が良くないWindows 8.1ですが、ここではリモートデスクトップ先のWindows 8.1再起動・シャットダウンを紹介します。
もちろんWindows10と同じような操作で再起動やシャットダウンできる方法もあります。
画面右下隅をポイントし、マウスポインターを上方向へ移動させます。チャームが表示されたら、「設定」をクリックします。「設定」のオプションが表示されます。「電源」をクリックし、「再起動」をクリックします。
Windows 7/Windows Vistaの場合
次はWindows7/Windows Vistaの場合の再起動やシャットダウンする方法を紹介します。Windows7は一番人気があるOSのバージョンです。Windows7をまだ利用している人は多くいるのではないのでしょうか。
ここではリモートデスクトップ先のWindows7/Windows Vistaの場合の再起動やシャットダウン方法を紹介します。Windows7は、比較的操作が簡単なので覚えやすいです。
Windowsデスクトップの左下にある「スタートボタン」をクリックします。クリックすると Windowsスタートメニューが表示されるので、その中から”シャットダウン”・”再起動”をクリックします。
Windows XPの場合
次はWindows XPの場合です。ほとんどこのOSを利用している人は少ないかと思いますが、リモートデスクトップ先のWindows XPの場合の再起動・シャットダウン方法を紹介します。
[スタート]-[終了オプション]をクリックします。[電源を切る]や「再起動」をクリックすると、電源を切ることができます。
Windows Server 2003/2008/2008 R2の場合
そして最後に紹介するのは、リモートデスクトップ先のWindows Server 2003/2008/2008 R2の場合の再起動やシャットダウン方法です。ほとんど利用している人はいないと思いますが、念のため紹介します。
Windowsデスクトップの左下にある「スタートボタン」をクリックします。クリックすると Windowsスタートメニューが表示されるので、その中から”シャットダウン”・”再起動”をクリックします。
 MacでWindowsにリモートデスクトップ接続する「Remote Desktop8.0」の使い方
MacでWindowsにリモートデスクトップ接続する「Remote Desktop8.0」の使い方リモートデスクトップで再起動・シャットダウンする際の注意点
また最後にリモートデスクトップで再起動・シャットダウンする時の注意点を紹介します。リモートデスクトップで再起動・シャットダウンする際は、注意して行わないと簡単に起動することができなくなることもあります。
リモートデスクトップで接続するときは、リモートデスクトップ接続先のパソコンはどこか遠いところにあるから、リモートデスクトップの機能をりようしていることをしっかり知っておきましょう。
なのでここではリモートデスクトップで再起動・シャットダウンする際の注意点を紹介するので、しっかり確認しておくことをおすすめします。
リモート先のPC電源を入れなおす方法が限られる
まずリモートデスクトップで再起動・シャットダウンする際の注意点は、リモート先のPC電源を入れなおす方法が限られています。なのでもし間違ってシャットダウンすると起動できなくなることもあります。
なのでリモートデスクトップで再起動・シャットダウンする際は、そもそもどうやって起動するかを把握しておきましょう。起動方法がはっきりしていないときは再起動・シャットダウンしない方がいいでしょう。
なのでリモートデスクトップで再起動・シャットダウンする際は、起動することを考えてから行うようにしましょう。
リモートデスクトップは、再起動やシャットダウンする方法はわかって頂けましたでしょうか。リモートデスクトップ接続先の再起動やシャットダウンは極力最大の注意をしながら行いましょう。
万が一間違って再起動ではなくシャットダウンしてしまうと誰もPCやシステムを起動することができなくなってしまいます。なのでシャットダウンする際にどうやって起動するかを考えましょう。
合わせて読みたい!リモートデスクトップに関する記事一覧
 Windowsリモートデスクトップ認証エラーの対処法「要求された関数はサポートされていません」
Windowsリモートデスクトップ認証エラーの対処法「要求された関数はサポートされていません」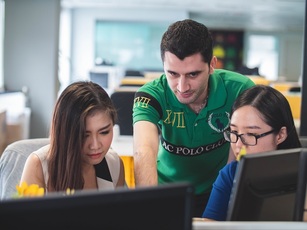 【Windows10】旧版のSkype for Windows(デスクトップ版)を利用する方法
【Windows10】旧版のSkype for Windows(デスクトップ版)を利用する方法 Chromeのリモートデスクトップの使い方!PCを遠隔操作しよう
Chromeのリモートデスクトップの使い方!PCを遠隔操作しよう Macでデスクトップを表示する方法【ショートカット/トラックパッド】
Macでデスクトップを表示する方法【ショートカット/トラックパッド】


























