2019年12月27日更新
【CloudReady】古いPCにインストール!Chromebookの自作について解説!
皆さんはCloudReadyを使っていますか?CloudReadyを使えば古いパソコンも見違えたように新しいパソコンのような動作をしてくれます。今回はCloudReadyを古いPCにインストール!Chromebookの自作について解説したいと思います。

目次
- 1CloudReadyやChromebookとは
- ・CloudReady
- ・Chromebook
- ・CloudReadyとChromebookの違い
- 2【CloudReady】古いPCでChromebookを自作するメリット
- ・おもなメリット
- 3【CloudReady】古いPCでChromebookを自作する方法~準備~
- ・用意するもの
- 4【CloudReady】古いPCでChromebookを自作する方法~イメージファイルの作成~
- ・手順
- 5【CloudReady】古いPCでChromebookを自作する方法~インストール~
- ・手順
- 6【CloudReady】古いPCでChromebookを自作する方法~設定~
- ・手順
- 7【CloudReady】インストール後にやっておいた方が良いこと
- ・時計の修正を行う
- ・OSのアップデートを行う
- ・コーデックの追加インストールを行う
- ・合わせて読みたい!Chromeに関する記事一覧
CloudReadyやChromebookとは
本記事ではCloudReadyを古いPCにインストール!Chromebookの自作について解説したいと思います。さて、CloudReadyを古いPCにインストールする方法を紹介する前にそもそもCloudReadyやChromebookとはなんでしょうか?
ここではCloudReadyとは?Chromebookとは何かについて詳しく解説していきたいと思います。
CloudReady
CloudReadyとは、最新OSではパフォーマンスが出ない、最新OSが対応していない、OSのサポート終了などによって使われずに眠っているPCを、簡単かつ低コストで一元管理のできる Chrome端末として復活することができます。
これからのクラウドコンピューティングに最適な、軽量・安全なオペレーションシステムがCloudReadyです。また、産業廃棄物を減らして企業のエコ活動を推進できます。ダウンロードしてみましょう。
GoogleのChromiumに基づいたOS
CloudReadyとは、Chrome OSと同じオープンソースアーキテクチャである Google の Chromium に基づいています。CloudReady をインストールすると、ハードウェアの制限なしに比類ない速度、シンプルさ、およびセキュリティが提供されます。
古いWindowsPCやMacをChromebook化するアプリケーション『Cloudready』。
2011年に起業したNYのスタートアップ『Neverware』社が提供するサービスで、2007年以降に製造されたPCなら、ほぼどんなものでもChromiumOSをインストールできます。
Chromebook
先ほどはCloudReadyとは何かを紹介しました。続いてはChromebookとは何かについて詳しく解説していきたいと思います。
Google Chrome OS搭載のノートPC
Chromebookとは何を指すのでしょうか?なんとなくChromeと聞くとGoogleが関与しているのでは?と思いますよね。これはGoogleが開発している『Google Chrome OS』を搭載しているノートPCのことです。デスクトップPCの場合はChromeboxです。
CloudReadyとChromebookの違い
続いてCloudReadyとChromebookの違いの違いについて見ていきましょう。ChromebookのOSといえばGoogle Chrome OSで、これはChronium OSというオープンソースをベースに作成されているものです。スマートフォンにはandroidがあります。
そのandroidのベースのプラットフォームみたいな位置付けです。調べてみるとChronium OSもいくつか派生があるようです。
システム要件
CloudReadyのシステム要件を詳しく解説していきたいと思います。
- バージョン 76.4.44 現在
- RAM:2GB以上
- ストレージ:16GB以上の空き
CloudReady には動作テスト済みの認定モデルがあるので、インストールするマシンが存在するか事前確認を推奨しています。
 Windows10の「BIOS」の起動手順をメーカー別に解説!
Windows10の「BIOS」の起動手順をメーカー別に解説!【CloudReady】古いPCでChromebookを自作するメリット
本記事ではCloudReadyを古いPCにインストール!Chromebookの自作について解説したいと思います。先ほどはCloudReadyやChromebookとは何かを説明しました。CloudReadyを古いパソコンで自作するにあたりどのようなメリットがあるのでしょう?
ここではCloudReadyを古いパソコンに自作するメリットについて詳しく解説していきたいと思います。
おもなメリット
ここではCloudReadyを古いパソコンで自作するメリットを簡単に紹介したいと思います。
- 古いPCを再利用/有効活用できる
- Chromebook導入前に試行運用できる
- 端末のセキュリティレベルが上がる
- 様々な端末を一元管理できる
古いPCを再利用/有効活用できる
Windows PCをChromebookに変身させられるソフト『CloudReady』が、Windows OS環境を残したままで、WindowsとChrome OSを使い分け可能なデュアルブートに対応しました。そのため古いOSのパソコンでも再利用して使うことができます。
これを開発したのはアメリカの Neverware で、Homeエディションのみ無料で使用可能です。Chromebook と同様、主に教育機関向けに低価格で提供されており、 Microsoft のOfficeオンラインと統合されたOffice365 Educationの複数のバージョンがあります。
Chromium と同様で、現在(バージョン 76.4.44)サポートされているのは64bit環境のみですが、32bit版も提供されています。
Chromebook導入前に試行運用できる
また、『CloudReady』では機能としてChromebook導入前の試行運用、サポート切れOSを搭載したWindows PCの有効活用することができます。一度どれくらい動作がするのかを確認してからインストールすることができるので嬉しいですね。
端末のセキュリティレベルが上がる
また、『CloudReady』を導入すると、社内端末のセキュリティレベルを上げたい用途、管理者の負担とITコストを削減したい用途が利用できます。社内で導入してもいいかもしれません。現時点ウィルスやマルウェアが攻撃対象とするOSはほぼWindowsです。
絶対数が少ないChrome OSを標的とすることは考えにくい。Chrome OSにはGoogleによるウィルス対策ソフトウェアが内蔵されており、自動更新が行われる。データは基本的にクラウド上のストレージ(Google Drive)に保存されます。
そのため、データを持ち出されるリスクは低いのです。ローカルストレージへの保存も可能ですが、これは設定によってログアウト時に消去することができる。またローカルストレージに保存されるデータは暗号化されています。
様々な端末を一元管理できる
『CloudReady』では端末を一元管理したいときにも可能です。デバイスを多く持っている方もいるかと思いますが、なんといっても会社内で有用できます。Chromebookでは、基本的にはChromeブラウザ(とその上のアプリ)しか動かないのです。
そのためCPUやメモリーなどへの負担が少なく動作が軽快で電力消費も少ない。バッテリーも約8時間(購入当時)と長持ちするのでアダプターなしでほぼ1日使えます。
 macOS野良アプリの「公証」を2020年2月3日から厳格化へ!
macOS野良アプリの「公証」を2020年2月3日から厳格化へ!【CloudReady】古いPCでChromebookを自作する方法~準備~
本記事ではCloudReadyを古いPCにインストール!Chromebookの自作について解説したいと思います。先ほどはCloudReadyやChromebookとは何かを説明しました。また、CloudReadyを古いパソコンにインストールするメリットを紹介しました。
続いては、古いPCでChromebookを自作する方法として準備をしたいと思います。さて、どのような準備が必要になるのか詳しく解説していきたいと思います。
用意するもの
それでは古いPCでChromebookを自作する方法として準備するものを紹介します。以下のものが必要になります。
- USBメモリ
- イメージファイル作成用のPC
- インストール用のPC
USBメモリ
必要なUSBメモリは8GBか16GBのものです。CloudReadyのサイトによると、これより大きい、あるいは小さい容量では問題が生じる可能性があるそうです。そのため、このどちらかを選択するようにしましょう。
イメージファイル作成用のPC
また、CloudReadyのイメージファイルを作成するパソコンが必要になります。これはインストール用のPCとは別のものにわけてください。
インストール用のPC
続いてChromebookをインストールするPCをCloudReadyのイメージファイルを作成するパソコンとは別に用意しましょう。
 iPad版のPhotoshopに「被写体を選択」機能!AIが選択範囲を識別!
iPad版のPhotoshopに「被写体を選択」機能!AIが選択範囲を識別!【CloudReady】古いPCでChromebookを自作する方法~イメージファイルの作成~
本記事ではCloudReadyを古いPCにインストール!Chromebookの自作について解説したいと思います。先ほどはCloudReadyやChromebookとは何かを説明しました。また、CloudReadyを古いパソコンにインストールするメリットを紹介しました。
また、イメージファイル作成用のPCやChrombook用のPCを用意しておきましょう。古いPCでChromebookを自作する方法としてイメージファイルの作成をします。どのようにしてイメージファイルを作成するのか解説しましょう。
手順
それでは古いPCでChromebookを自作する方法でイメージファイルを作成する方法を簡単に紹介したいと思います。
- CloudReadyのイメージファイルをダウンロードする
- Chromebookリカバリユーティリティをインストールする
- Chromebookリカバリユーティリティでイメージを作成する
CloudReadyのイメージファイルをダウンロードする
まずはCloudReadyのイメージファイルをダウンロードします。ダウンロードしたイメージファイルは適当なフォルダに保存しておきましょう。
Chromebookリカバリユーティリティをインストールする
CloudReadyをダウンロード後、Chromebookリカバリユーティリティをインストールしてください。
Chromebookリカバリユーティリティでイメージを作成する
続いてChromebookリカバリユーティリティでイメージを作成します。Chromebookリカバリユーティリティでイメージを作成するにはここで、用意した使用するUSBメモリをポートに差し込みます。『アプリ』から起動できます。
『開始』をクリックします。
『設定』をクリックしてから『ローカルイメージを使用』を選択します。そして『開始』をクリックしましょう。
先ほどダウンロードしたイメージファイルを選択します。
イメージを書き込むUSBメモリを選択して『次へ』をクリックします。プロセス完了までに最大20分かかると表示されているように、結構な時間がかかるので気長に待ちましょう。古いUSBメモリを使用すると20分以上かかることもあります。
続いて『今すぐ作成』をクリックします。
作成用のPC次第だとは思いますが、10分もかからずに完了すると思います。最後の『完了』をクリックしてダウンロードしたイメージファイルを作成する方法は完了です。
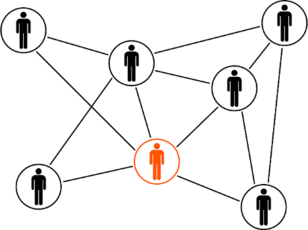 荒野行動で「iOS/Android」のデータ移行方法!
荒野行動で「iOS/Android」のデータ移行方法!【CloudReady】古いPCでChromebookを自作する方法~インストール~
本記事ではCloudReadyを古いPCにインストール!Chromebookの自作について解説したいと思います。先ほどはCloudReadyやChromebookとは何かを説明しました。また、CloudReadyを古いパソコンにインストールするメリットを紹介しました。
また、イメージファイル作成用のPCやChrombook用のPCを用意しておきましょう。また古いパソコンにChromebookリカバリユーティリティをインストールする方法も紹介しました。続いてはインストールする方法を詳しく解説します。
手順
先ほどインストールしたChromebookリカバリユーティリティから新しいパソコンにインストールする方法を紹介します。
- インストールPCの起動構成を変更する
インストールPCの起動構成を変更する
USBメモリにイメージが作成できたら、インストールPC側の起動構成を変更します。通常PCは内部ストレージの内容を読み込んで起動しますが、一旦USBメモリの内容を読み込んで起動する設定に変更します。Bootタブで USB HDDを1番目に変更します。
Exitタブで Exit Saving Changesをクリックします。これで起動の優先順位を変更できたので、そのままPCを再起動してください。これで完了です。
【CloudReady】古いPCでChromebookを自作する方法~設定~
本記事ではCloudReadyを古いPCにインストール!Chromebookの自作について解説したいと思います。先ほどはCloudReadyやChromebookとは何かを説明しました。また、CloudReadyを古いパソコンにインストールするメリットを紹介しました。
また、イメージファイル作成用のPCやChrombook用のPCを用意しておきましょう。また古いパソコンにChromebookリカバリユーティリティをダウンロードやインストールする方法も紹介しました。続いては設定方法です。
設定方法を詳しく解説していきたいと思います。
手順
ダウンロードしたCloudReadyの設定方法を簡単に紹介します。以下のステップで行うことができます。
- CloudReadyの初期設定を行う
- OSのインストールを行う
CloudReadyの初期設定を行う
USBメモリから起動するとCloudReadyの初期設定画面が表示されます。設定内容は言語設定、WiFiの設定、Googleアカウントの設定なので、表示されたまま入力しましょう。初期設定は『内部ストレージへのインストール』だけで良いでしょう。
なぜなら、このタイミングで設定しても、内部ストレージへのインストール後に改めて設定が必要です。
OSのインストールを行う
右下の通知領域を押すと『Install OS』のボタンがあるので、これをクリックすれば大丈夫です。PCの内部ストレージの内容が削除されるので、データを取っておく必要がある場合はバックアップしておきます。
インストールを開始したらそのまま待機します。PCが勝手にシャットダウンされます。再起動します。
 【カメラアプリ】「Microsoft Pix」の使い方を解説!
【カメラアプリ】「Microsoft Pix」の使い方を解説!【CloudReady】インストール後にやっておいた方が良いこと
本記事ではCloudReadyを古いPCにインストール!Chromebookの自作について解説したいと思います。先ほどはCloudReadyやChromebookとは何かを説明しました。また、CloudReadyを古いパソコンにインストールするメリットを紹介しました。
また、イメージファイル作成用のPCやChrombook用のPCを用意しておきましょう。また古いパソコンにChromebookリカバリユーティリティをダウンロードやインストールする方法も紹介しました。ではインストール後には何を行えばいいでしょうか?
ここではChromebookのインストール後に行っておくことを詳しく解説していきたいと思います。
時計の修正を行う
CloudReadyのインストール直後は、米国西海岸時間になってしまうので日本時間に修正しましょう。画面右下の『通知領域』をクリックします。続いて日付表示部分をクリックします。『日時』の設定画面が現れます。
『タイムゾーン』で、アメリカ太平洋時間と表示されている部分をクリックします。すると、『リストから選択』が表示されるので日本時間を選択します。日本はUTC+9時間なのでかなり下の方にあります。『タイムゾーン』が日本標準時になれば完了です。
OSのアップデートを行う
Chromeの進化とともにChromium OS, Google Chrome OS, CloudReadyはアップデートが行われます。OSのアップデートをおこないます。Chromiumウェブブラウザーを開いて、画面右上の”オプション”アイコンをクリックします。
『ヘルプ』の中にある『Chromium OSについて』を開きます。『アップデートを確認』をクリックします。アップデートがあれば更新作業が始まります。再起動を求められることもあります。アップデート作業は数分で完了します。
コーデックの追加インストールを行う
『設定』画面を開いて、『Media Plugins』の項目で、『Adobe Flash』と『メディアコンポーネント』をそれぞれ『INSTALL』ボタンをクリックするとコーデックの追加を行えます。表示は英語となりますが、エンドユーザーライセンスの概要が表示されます。
『ACCEPT LICENSE』のボタンを押して同意することでインストールが自動で行われます。2つとも追加したら、『RESTART NOW』をクリックして再起動後に利用可能になります。
イメージファイル作成用のPCやChrombook用のPCを用意しておきましょう。また古いパソコンにChromebookリカバリユーティリティをダウンロードやインストールする方法も紹介しました。古いOSのパソコンをお持ちの方は試してみてください。
合わせて読みたい!Chromeに関する記事一覧
 【Chrome】Video DownloadHelperの使い方と危険性・日本語化ファイルまとめ
【Chrome】Video DownloadHelperの使い方と危険性・日本語化ファイルまとめ 2019年秋「Chrome」ブラウザ新機能!タブのグループ化など追加!
2019年秋「Chrome」ブラウザ新機能!タブのグループ化など追加! Google「Chrome 78」安定版!タブのカスタマイズ機能/脆弱性の修正!
Google「Chrome 78」安定版!タブのカスタマイズ機能/脆弱性の修正! Screencastifyの使い方!録画・保存方法も解説【Chrome拡張機能】
Screencastifyの使い方!録画・保存方法も解説【Chrome拡張機能】































