【Chrome】Video DownloadHelperの使い方と危険性・日本語化ファイルまとめ
みなさんは動画を見ているときにダウンロード・インストールしたいとおもったことはありませんか。ChromeのVideo DownloadHelperを知っていますでしょうか。ChromeのVideo DownloadHelperの使い方や危険性

目次
- 1【Chrome】Video DownloadHelperとは?
- ・Chromeの拡張機能
- 2【Chrome】Video DownloadHelperの危険性
- ・動画の種類によっては危険
- 3【Chrome】Video DownloadHelperのインストール/日本語化
- ・インストール手順
- ・日本語化の手順
- ・コンパニオンアプリのインストール
- 4【Chrome】Video DownloadHelperの初期設定
- ・初期設定
- 5【Chrome】Video DownloadHelperの使い方
- ・使用手順
- 6【Chrome】Video DownloadHelperのライセンス購入方法
- ・フル機能使用にはライセンス購入が必要
- ・有料版の機能
- ・最後に
- ・合わせて読みたい!拡張機能に関する記事一覧
【Chrome】Video DownloadHelperとは?
みなさんはChromeのVideo DownloadHelperをご存知でしょうか。最近になってVideo DownloadHelperはChromeにも対応してくれましたので、ChromeでもVideo DownloadHelperをChromeの拡張機能としてつかうことができます。
そもそもVideo DownloadHelperとは、Chromeなどのブラウザ上で動画をダウンロード・インストールすることができるのがVideo DownloadHelperです。ChromeはみなさんもよくしっているGoogleの検索ブラウザです。
例えば、Chromeで動画を見ていて、動画を保存したいなと思ったときに役に立つのが、Video DownloadHelperです。Chromeの拡張機能として、今のChromeにVideo DownloadHelperを追加することができます。
Chromeの拡張機能
どうやってPC(パソコン)にVideo DownloadHelperをついかしたり、Video DownloadHelperの使い方をまとめていきます。Video DownloadHelperを追加するには、Chromeの拡張機能として、Chromeにダウンロード・インストールして使います。
Chromeの拡張機能を使うことで、Chrome上にVideo DownloadHelperがつかえるようになります。Video DownloadHelperは、Chromeで動画を開いた状態で、使えるようになります。Chrome以外のブラウザ上では使うことができません。
また、Chrome用に、Video DownloadHelperが日本語化ファイルを発表したことによって、Chromeでもつかえるようになっています。今回は、Video DownloadHelperの日本語化ファイルの危険性や使い方についてまとめていきます。
 ChromecastでAmazonプライムビデオをテレビ視聴する方法
ChromecastでAmazonプライムビデオをテレビ視聴する方法【Chrome】Video DownloadHelperの危険性
ここでは、Video DownloadHelperの危険性についてまとめていきます。Chromeの拡張機能には危険性があるものもあります。Video DownloadHelperをダウンロード・インストールすることによって、危険性もあるようです。
Video DownloadHelperの使い方はとても簡単で、Chromeの拡張機能としてダウンロード・インストールすれば、Chromeあら動画をダウンロード・インストールすることができます。しかし、悪意がある動画をダウンロード・インストールすることが危険性です。
十分にVideo DownloadHelperの危険性を理解した状態で、Video DownloadHelperをつかうようにしてください。動画をダウンロード・インストールすることは違法としてされているものもありますので、危険性を理解してください。
動画の種類によっては危険
Chrome上で動画をダウンロード・インストールすることがVideo DownloadHelperでは動画の種類によっては危険性があります。動画によっては、勝手にダウンロード・インストールすること自体が違法だとされているものもあります。
また、動画にウイルスが仕込まれている危険性もあります。とはいえ、ウイルスにかかったというのをあまり見たことがないのも事実ですが、Video DownloadHelperをダウンロード・インストールすることには危険性もあることを理解してください。
なので、推奨することはしませんが、自己責任でVideo DownloadHelperをChromeにダウンロード・インストールして動画を楽しむこともできますので、危険性については十分に理解して使用してください。危険性は自己責任です。
 Chrome最新バージョンのデザイン・新機能まとめ【10周年】
Chrome最新バージョンのデザイン・新機能まとめ【10周年】【Chrome】Video DownloadHelperのインストール/日本語化
Video DownloadHelpeとはなにか、日本語化ファイルとはなにか、動画をダウンロード・インストールとはについてはある程度説明しました。ここからは、Chromeの拡張機能として日本語化ファイルのインストール/日本語化についてまとめて行きます。
そもそも日本語化ファイルとは、Video DownloadHelperの日本語化ファイルがあり、日本語化ファイルを入れると、Video DownloadHelperが日本語になります。なので、Video DownloadHelperに日本語化ファイルをいれる必要があります。
日本語化ファイルをダウンロード・インストールするのは、そこまでむずかしいことではありませんので、Video DownloadHelperをChromeの拡張機能としてさっそくダウンロード・インストールしていきましょう。
インストール手順
まずは、Chromeの拡張機能としてVideo DownloadHelperをダウンロード・インストールしていきます。使い方もとっても簡単なので、使い方もマスターしちゃってください。では、Chromeから、以下のURLを開いてください。
Chromeで開いたら、追加のボタンがありますので、それをクリックしてください。すると、Video DownloadHelperはかってに、Chromeの拡張機能としてダウンロード・インストールされますので、おわるまで待ってください。
これで、Video DownloadHelperのダウンロード・インストールの使い方は以上になります。Video DownloadHelperのダウンロード・インストールのURLは下にかいてありますので、そちらからダウンロード・インストールしてください。
ダウンロード先
ここからVideo DownloadHelperをダウンロード・インストールしていきます。
Chromeにインストール
ChromeにVideo DownloadHelperをダウンロード・インストールとはいっても、Chromeの追加するボタンを押したら、Chromeの拡張機能としてVideo DownloadHelperが勝手にダウンロード・インストールされます。
なので、これでChromeの拡張機能としてVideo DownloadHelperが使える状態になっていますので、後はVideo DownloadHelperを日本語化ファイルを使って日本語にしていくだけになりますので、Chromeの拡張機能を便利にしましょう。
日本語化ファイルはこのあとダウンロード・インストールの方法から日本語化ファイルの設定についてもまとめていきますので、日本語化ファイルはそちらをみてChromeの拡張機能としてVideo DownloadHelperを日本語にしましょう。
日本語化の手順
日本語化ファイルの使い方とは何かをまとめて行きます。使い方とはいえ、ダウンロード・インストールして、設定するだけでChromeのVideo DownloadHelperが日本語になるので、とっても簡単に日本語化ファイルを設定することができます。
まずは、日本語化ファイルダウンロード・インストールしてください。ダウンロード・インストール先のURLは、以下のURLからPC(パソコン)でひらいて、ダウンロード・インストールしてくれれば大丈夫です。
手順とはいっても、手順とは言えないくらいやることがないので、サクッと日本語化ファイルをダウンロード・インストールして設定していきましょう。
ダウンロード先
日本語化ファイルをダウンロード・インストールします
手順
まずはVideo DownloadHelperの日本語化ファイルを解凍してください。次に「Windows ロゴマーク」及び「R」というキーを同時に押してから、ファイル名を指定して実行という画面を表示します。
次にVideo DownloadHelperのバージョン名が表示されているフォルダを好きな場所においてください。解凍した「Video DownloadHelper」の日本語化ファイルに表示されている「ja」というフォルダにバージョン名が表示されているフォルダにコピーしてください。
Video DownloadHelper」の項目に表示されている削除という項目をクリックしてVideo DownloadHelperをアンインストールしてください。パッケージ化されていない拡張機能を読み込むという項目をクリックします。
最後に、「Video DownloadHelper」のバージョン名が表示されているフォルダ項目を選択してから、OKという項目をクリックして、「Video DownloadHelper」の再インストールを開始してください。
コンパニオンアプリのインストール
多くの動画サイトの保存先として使えるVideo Downloadhelperの機能を使うには、コンパニオンアプリをダウンロード・インストールする必要があります。ChromeVideo DownloadHelperの機能を使うには必要になります。
コンパニオンアプリをダウンロード・インストールして、Video DownloadHelperの機能を使えるようにしていきましょう。コンパニオンアプリをダウンロード・インストールには、いかのURLにアクセスします。
アクセスしたら、コンパニオンアプリをダウンロード・インストールしてください。保存先はどこでも大丈夫ですので、コンパニオンアプリをダウンロード・インストールしましょう。
ダウンロード先
コンパニオンアプリをダウンロード・インストールします
手順
上記のURLにアクセスしたら、コンパニオンアプリをダウンロード・インストールしましょう。すぐにダウンロード・インストールがはじまりますので、ダウンロード・インストールがおわるのを待ちましょう。
コンパニオンアプリのダウンロード・インストールが終われば、終了になります。
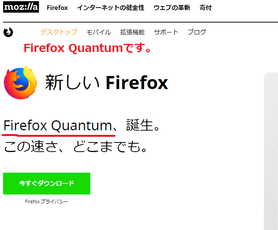 Firefox QuantumとChromeはどっちが優秀?特徴や違いを徹底比較!
Firefox QuantumとChromeはどっちが優秀?特徴や違いを徹底比較!【Chrome】Video DownloadHelperの初期設定
Video DownloadHelperの初期設定についてまとめていきます。Video DownloadHelperの初期設定といっても設定するところはあまりありませんので、サクッと初期設定をしてしまって、Video DownloadHelperの使い方を説明していきます。
初期設定をしておくことでVideo DownloadHelperの使い方が便利になりますので、最初に設定してしまいましょう。設定が終われば、すぐにVideo DownloadHelperを使うことができます。
なので、サクッとVideo DownloadHelperの初期設定を終わらせてしまいましょう。
初期設定
Video DownloadHelperの初期設定といっても、二つしかありません。ダウンロード処理の設定と保存場所の設定の二つになります。Video DownloadHelperの初期設定としては、この二つさえ設定してしまえば大丈夫です。
まずは、ダウンロード処理についてまとめていきますので、ChromeでVideo DownloadHelperを開いて準備してください。ChromeでVideo DownloadHelperを開けたら、準備完了です。
ダウンロード処理
Video DownloadHelperの設定画面を開くと動作タブでの設定のダウンロード処理というのがありますので、
そこを開けてください。ダウンロード処理のところを見てみると、初期設定が「ブラウザ」になっていると思います。
ここを変更していきます。コンパニオンアプリをインストールしていると思いますので、ドロップダウンメニューで「コンパニオンアプリ」を選択できるようになっていると思います。なのでダウンロード処理の方法は、このコンパニオンアプリを選択してください。
保存場所
Video DownloadHelperで動画を保存したときの、動画の保存先を設定しておきます。デフォルトがdwhelperというところに設定されていると思います。ここから保存先を変更していきます。この方が使い方としてやりやすいです。
どこに変更しても大丈夫ですので、自分が探しやすい場所を指定して動画の保存先を設定してください。使い方が変わってくるので、デスクトップに専用のフォルダを作成してもいいので、ファイルの保存先を変更しておきましょう。
【Chrome】Video DownloadHelperの使い方
ここからはVideo DownloadHelperの使い方についてまとめていきます。Video DownloadHelperの使い方とはいっても、使い方は簡単で誰でもすぐにVideo DownloadHelperをつかうことができます。
では、Video DownloadHelperの使い方をマスターして、動画を保存できるようになりましょう。
使用手順
まずは、ChromeからVideo DownloadHelperをつかうために、Chromeで動画サイトに移動してください。とはいっても、動画サイトであれば大体なんでも大丈夫なので。ChromeでVideo DownloadHelperをつかうためにサイトを開いてください。
動画を再生
それでは、Video DownloadHelperで落としたい動画を再生します。そして、ブラウザの右上にチェリーの様なマークがあると思うので、それを押してみてください。ここからVideo DownloadHelperをつかって動画をダウンロード・インストールします。
任意のファイルを選択
いくつか動画のリストが出てきたと思います。Video DownloadHelperで表示されているこのリストは上から順番に画質がいい順にならんでいるようです。並んでいる動画のどれでもいいのでクリックします。
クリックすれば、Video DownloadHelperでダウンロード・インストールが開始されますので、ダウンロード・インストールが完了するまで待ちましょう。これでダウンロード・インストールは完了になります。
動画のQRコードを消すには
動画のQRコードを消すには、ライセンスを取得するとで動画のQRコードを消すことができます。とはいえ、あまり気にされないという方はわざわざおかねを払ってライセンスをしなくてもいいかと思います。
Video DownloadHelperで動画のQRコードを消すには下の項目から確認して手順を踏んでください。そうすると動画のQRコードを消すことができます。
【Chrome】Video DownloadHelperのライセンス購入方法
Video DownloadHelperのライセンス購入方法をまとめていきますので、ライセンスを購入したい方はここをよく読んでください。すぐライセンスを購入することができます。
フル機能使用にはライセンス購入が必要
フル機能使用にはライセンス購入が必要になります。Video DownloadHelperを無料で使ってみて、Video DownloadHelperのフル機能を使いたくなったという方は、ライセンスを購入してください。
設定画面から購入可能
フル機能使用にはライセンス購入が必要する必要があります。Video DownloadHelperのライセンスを購入するには、設定画面からクリックしていくと購入することができます。
Video DownloadHelperのライセンスを購入したい方は設定画面から購入してください。とても簡単に購入することができますので、サクッと購入しちゃいましょう。
有料版の機能
ここでは、Video DownloadHelperのライセンスを購入すると使える機能がいくつかありますので、その機能についてまとめて説明してきたいと思います。Video DownloadHelperの追加機能については、下を確認してください。
動画のロゴが消える
動画の中にロゴやQRコードがあるかと思います。Video DownloadHelperの無料版だと、このロゴがついてきてしまいますが、Video DownloadHelperのライセンスを購入するとこのロゴが消えるようになります。
もしVideo DownloadHelperのロゴを消して、動画を楽しみたいという方は、ライセンスを購入してください。
MP3に直接変換可能
Video DownloadHelperでダウンロード・インストールした動画の形式をMP3に直接変換することが可能になります。MP3に直接変換したいという方は、Video DownloadHelperでライセンスを購入するとMP3に直接変換可能することができます。
動画を持ち歩きたい人や、Video DownloadHelperで動画を変換するのがめんどくさいという方は、Video DownloadHelperのライセンスを購入するとMP3に直接変換することができますので、とっても楽にMP3に直接変換することができます。
手間に感じている方は、Video DownloadHelperでのライセンスを購入することをお勧めします。ライセンスを購入するのもそんなに高くないので、MP3に直接変換したい方は、Video DownloadHelperのライセンスを購入しましょう。
サポートが受けられる
Video DownloadHelperのライセンスを購入すると、Video DownloadHelperのサポートサービスを受けることができるようになります。もしVideo DownloadHelperでなにか困ったことや、何か問題が起きたときに不安な方にはいいかもしれません。
なので、有料でサポートサービスを受けたい方は、Video DownloadHelperのライセンスを購入することで受けることができますので、不安な方は、Video DownloadHelperのライセンスを購入しておきましょう。
最後に
今回は【Chrome】Video DownloadHelperの使い方と危険性・日本語化ファイルまとめてみましたが、参考になりましたでしょうか。自己責任で動画のダウンロード・インストールはおこなってくださいね。
合わせて読みたい!拡張機能に関する記事一覧
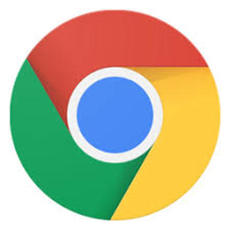 YouTubeに便利なChrome拡張機能12選【最新版】
YouTubeに便利なChrome拡張機能12選【最新版】 【Chromeメモリ解放】メモリの自動解放のやり方と拡張機能を紹介
【Chromeメモリ解放】メモリの自動解放のやり方と拡張機能を紹介 Chromeで新しいタブに特定ページを設定する拡張機能「New Tab Redirect」
Chromeで新しいタブに特定ページを設定する拡張機能「New Tab Redirect」 Twitcher(Chrome拡張機能)でTwitterの複数アカウントを一瞬で切り替え!使い方を解説!
Twitcher(Chrome拡張機能)でTwitterの複数アカウントを一瞬で切り替え!使い方を解説!






























