2020年01月18日更新
【WordPress】さくらのレンタルサーバにインストールする方法!
皆さんはWordPressを利用していますか?WordPressのサーバーにさくらインターネットというさくらのレンタルサーバーがあります。今回はWordPressでさくらインターネットというさくらのレンタルサーバーにインストールする方法を説明をします。

目次
- 1【WordPress】さくらのレンタルサーバーにインストールするための準備
- ・さくらのレンタルサーバーとは?
- ・レンタルサーバーの契約
- ・さくらインターネットの会員登録
- ・データベースの作成
- ・PHPのバージョンの確認
- ・独自ドメインの取得
- 2【WordPress】さくらのレンタルサーバにインストールする方法~クイックインストール~
- ・クイックインストールの方法
- 3【WordPress】さくらのレンタルサーバにインストールする方法~手動インストール~
- ・手動インストールの方法
- 4【WordPress】さくらのレンタルサーバにインストールする際の注意点
- ・ライトプランではWordPressが使えない
- ・インストールするアプリの数に注意
- ・合わせて読みたい!サーバーに関する記事一覧
【WordPress】さくらのレンタルサーバーにインストールするための準備
本記事ではWordPressでさくらインターネットというさくらのレンタルサーバーにインストールする方法を説明をします。さて、WordPressでさくらのレンタルサーバーにインストールをするためには準備が必要です。
ここではWordPressでさくらのレンタルサーバーにインストールする準備を詳しく解説していきたいと思います。
さくらのレンタルサーバーとは?
さくらのレンタルサーバーとはレンタルサーバーを借りる個人向けのサービスです。サーバーを低価格でレンタルすることができます。さくらのレンタルサーバーの プランは全部で5つあり、個人利用向けの『ライト』『スタンダード』『プレミアム』。
法人で利用することも可能な『ビジネス』『ビジネスプロ』などのプランがあります。
レンタルサーバーの契約
そもそもWordPressというのはサーバーインストール型のブログ用ソフトウェアのことを指します。そのため、WordPressを使うにはサーバーをインストールする必要があるのでさくらのレンタルサーバーに契約をします。公式サイトにアクセスします。
続いて画面の右上に表示されている『お申込み』をクリックします。
続いてさくらのレンタルサーバーの契約プランを選択します。おすすめは低価格な『スタンダード』プランです。
さくらインターネットの会員登録
続いて画面が切り替わるのでさくらのレンタルサーバーに会員登録をします。『新規会員登録へ進む』をクリックします。
続いて上記の画面のようにさくらのレンタルサーバーから連絡が来るメールアドレスを入力します。最後に『会員登録のご案内メールを送信』をクリックします。
データベースの作成
まずは、さくらのレンタルサーバーのサーバーコントロールパネルにアクセスをしてドメイン名とパスワードを入力しログインします。
上記の画面のように『アプリケーションの設定』の『データベースの設定』をクリックします。
すると、データベースの設定の中に『データベースの新規作成』があるのでクリックします。データベースの情報を入力してデータベースの作成は完了です。
PHPのバージョンの確認
続いてPHPのバージョンを確認します。もしバージョンが違っていたら変更しましょう。さくらのレンタルサーバーのサーバーコントロールパネルに行き『アプリケーションの設定』の『PHPのバージョン選択』をクリックします。
すると、上記の画面のように現在のPHPのバージョンが表示されます。変更が必要な場合は『お選びください』をクリックすると変更することができます。
もし、バージョンを変更する場合には新しいバージョンを選択した後に必ず最後に『変更』をクリックして保存しましょう。
独自ドメインの取得
続いて独自ドメインを取得します。さくらのレンタルサーバーのサーバーにアクセスをし、『さくらのドメイン』をクリックします。すると上記の画面が表示されます。
中央の検索窓に取得したいドメインを入力します。
検索窓に打ち込んだドメインが実際に使用可能かを調べてくれてもし可能であれば『申し込む』という赤い表記になります。独自ドメインを取得する場合にはその中から好きなものを選択し『申し込む』をクリックし、必要事項を入力して完了です。
 ローソンのサーバーに不正攻撃が!公式HP/アプリを一時停止!
ローソンのサーバーに不正攻撃が!公式HP/アプリを一時停止!【WordPress】さくらのレンタルサーバにインストールする方法~クイックインストール~
本記事ではWordPressでさくらインターネットというさくらのレンタルサーバーにインストールする方法を説明をします。先ほどはさくらのレンタルサーバーの準備などを行いました。ブログなどを解説する際に必ず必要になります。
続いてWordPressにさくらのレンタルサーバーをインストールする方法としてクイックインストールの方法を紹介します。
クイックインストールの方法
ここではWordPressにさくらのレンタルサーバーをクイックインストールする方法を簡単に紹介します。
- 「サーバコントロールパネル」にログイン
- データベースの情報が表示されているか確認
- 「クイックインストール 」を選択
- 「ブログ」を選択
- 「WordPress」を選択
- 「ライセンス/規約」の確認
- 「同意」にチェックを入れ必要事項を入力
- 「インストール」を選択
- 「アプリケーションの設定へ進む」を選択
- 必要事項を入力
- 「WordPressをインストール」を選択
- インストール完了
「サーバコントロールパネル」にログイン
まずはさくらのレンタルサーバーの『サーバーコントロールパネル』にログインをします。
データベースの情報が表示されているか確認
まずはデータベースの情報が表示されているかを確認します。上記の画面のように『アプリケーションの設定』の『データベースの設定』をクリックし、見てみましょう。
「クイックインストール 」を選択
それでは早速WordPressにさくらインターネットをインストールしていきます。さくらインターネットをインストールするには『運用に便利なツール』の中にある『クイックインストール』をクリックします。
「ブログ」を選択
その中にある『ブログ』をクリックします。
「WordPress」を選択
『ブログ』をクリックすると『インストールメニュー』画面が表示されるので『WordPress』をクリックします。
「ライセンス/規約」の確認
続いて表示されている利用規約を確認します。
「同意」にチェックを入れ必要事項を入力
規約を確認したら『同意』にチェックをします。継続して必要事項を入力してください。
「インストール」を選択
最後に入力内容に間違いがないかを確認して『インストール』をクリックします。
「アプリケーションの設定へ進む」を選択
すると画面が切り替わります。上記の画面のように表示されている『アプリケーションの設定へ進む』をクリックしましょう。
必要事項を入力
WordPressのブログの設定の画面になります。ここでは以下の項目を入力しましょう。
- サイト(ブログ)名
- ユーザー名
- パスワード
- メールアドレス
「WordPressをインストール」を選択
必要事項の入力が終了したら最後に『WordPressをインストール』をクリックします。
インストール完了
これでWordPressにさくらインターネットのインストールを行うことができました。ブログを開設することができます。
 インスタグラムとWordPressを連携して埋め込むプラグインの設定方法
インスタグラムとWordPressを連携して埋め込むプラグインの設定方法【WordPress】さくらのレンタルサーバにインストールする方法~手動インストール~
本記事ではWordPressでさくらインターネットというさくらのレンタルサーバーにインストールする方法を説明をします。先ほどはさくらのレンタルサーバーの準備などを行いました。ブログなどを解説する際に必ず必要になります。
また、クイックインストールの方法も説明しました。続いてはさくらインターネットを手動インストールする方法を詳しく解説していきたいと思います。
手動インストールの方法
ここではWordPressにさくらインターネットを手動インストールする方法を簡単に紹介します。
- 「WordPress」公式ページにアクセス
- 「WordPressをダウンロード」を選択
- 「WordPress」を任意の場所にダウンロード
- ファイルを解凍
- さくらのレンタルサーバーの「サーバコントロールパネル」にログイン
- データベースの確認/作成
- ダウンロードしたファイルをFTPでアップロード
- アップロードした場所へアクセス
- 「さあ、始めましょう!」を選択
- 必要事項の入力
- 「送信」を選択
- 「インストール実行」を選択
- ログインに使用する項目を入力
- 「WordPressをインストール」を選択
- インストール完了
「WordPress」公式ページにアクセス
まずは、手動インストールするためにWordPressにアクセスします。
「WordPressをダウンロード」を選択
ここではWordPressをダウンロードします。WordPressをダウンロードするには『WordPressを入手』をクリックしましょう。
「WordPress」を任意の場所にダウンロード
続いてWordPressをダウンロードしたい場所を選択します。ダウンロード先を選択したらWordPressをダウンロードします。
ファイルを解凍
ダウンロードしたファイルがZIPファイルになっているのでこのファイルを解凍します。
さくらのレンタルサーバーの「サーバコントロールパネル」にログイン
続いてさくらのレンタルサーバーの『サーバーコントロールパネル』にログインをします。
データベースの確認/作成
ログインしたら『アプリケーションの設定』の『データベースの設定』をクリックし、データベースを確認します。
ダウンロードしたファイルをFTPでアップロード
先ほどダウンロードしたWordPressのファイルをFTPでレンタルサーバへアップロードして下さい。
アップロードした場所へアクセス
FTPでレンタルサーバーへアップロードしたところにアクセスします。
「さあ、始めましょう!」を選択
下の方にスクロールすると『さあ、始めましょう!』というボタンがあるのでこちらをクリックします。
必要事項の入力
続いて必要事項の入力をします。以下の項目をサーバーコントロールパネルを参考に入力します。
- データベース名
- ユーザー名
- パスワード
- ホスト名(データベースサーバ名)
「送信」を選択
データベースを確認しながら必要事項を入力したら最後に『送信』をクリックします。
「インストール実行」を選択
『送信』をクリックすると上記の画面に切り替わります。『インストール実行』をクリックします。
ログインに使用する項目を入力
続いてWordPressのログイン時に必要な項目を入力します。以下の項目を入力しましょう。
- サイト名
- ユーザー名
- パスワード
- メールアドレス
「WordPressをインストール」を選択
項目の入力が完了したら『WordPressをインストール』をクリックします。
インストール完了
これでWordPressを手動インストールすることができました。
 【Windows10】オンデマンド機能のOpenSSHサーバーのインストール方法!
【Windows10】オンデマンド機能のOpenSSHサーバーのインストール方法!【WordPress】さくらのレンタルサーバにインストールする際の注意点
本記事ではWordPressでさくらインターネットというさくらのレンタルサーバーにインストールする方法を説明をします。先ほどはさくらのレンタルサーバーの準備などを行いました。ブログなどを解説する際に必ず必要になります。
また、クイックインストールや手動インストールの方法も説明しました。最後はWordPressにさくらのレンタルサーバにインストールする際の注意点です。
ライトプランではWordPressが使えない
さくらのレンタルサーバーには色んなプランがありますが、値段が安いからといって、ライトプランを選択しないようにしましょう。WordPressだけではなくブログ・CMSのインストール機能はライトプランでは利用することができないのです。
インストールするアプリの数に注意
サイトをカスタマイズなどをするためにアプリケーションを多数インストールすると、データベースやサーバの負荷が急激にかかってしまいます。もし不可がかかり過ぎた場合にはさくらのレンタルサーバーから利用内容に制限がかかります。
今回はWordPressにさくらのレンタルサーバーをインストールする方法を紹介しましたがいかがでしたか?ぜひWordPressで利用する際には参考にしてください。
合わせて読みたい!サーバーに関する記事一覧
 「Amazon EC2」のコストはどれくらい?レンタルサーバーより安い?
「Amazon EC2」のコストはどれくらい?レンタルサーバーより安い? 「サーバーのIPアドレスが見つかりませんでした」の原因・対処法
「サーバーのIPアドレスが見つかりませんでした」の原因・対処法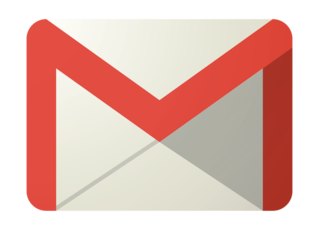 GmailのSMTPサーバーを使ってGmail以外からメールを送信する方法
GmailのSMTPサーバーを使ってGmail以外からメールを送信する方法



































