2020年02月04日更新
【Windows10起動】BIOSが起動しないときの原因と対処法!
Windows10起動した際にBIOS起動しないことはありませんか。Windows10のOSをパソコンにインストールする際などは、BIOSモードで起動する必要があります。ここではWindows10でBIOSモードが起動しない時の対処法について紹介します。

目次
- 1【Windows10起動】BIOSが起動しない理由とは
- ・いくつかの原因が考えられる
- 2【Windows10起動】BIOSを起動する方法
- ・起動手順
- 3【Windows10起動】BIOSが起動しない主な原因
- ・マザーボードの埃/汚れ
- ・CMOSバックアップの電池切れ
- ・パーツの故障/不具合
- 4【Windows10起動】BIOSがまだ起動しないときの対処法
- ・最低限の構成で起動を試す
- ・BIOSの起動キーの確認
- ・起動オプションから開いてみる
- ・パソコンの電源を完全に切る
- ・高速スタートアップを無効に設定する
- ・キーボード/モニターの接続方法の見直し
- ・サポートユーティリティを使ってみる
- ・最後に
- ・合わせて読みたい!Windowsに関する記事一覧
【Windows10起動】BIOSが起動しない理由とは
Windows10でBIOSという機能を起動したことはありますでしょうか。パソコンにOSのインストールを行う際は、BIOSモード起動する必要があります。
そもそもBIOSとは、Basic Input Output Systemの略です。 マザーボード上のROMに搭載されているプログラムです。デスクトップパソコンとノートパソコンを問わず、必ず搭載されています。
ここではWindows10でBIOSを起動しないトラブルが発生した際の対処法や理由について紹介いたします。是非参考にしてみてください。
いくつかの原因が考えられる
Windows10でBIOSを起動しないトラブルが発生した際の原因や理由は複数あり、初心者にはすぐに原因解明することは難しいかもしれません。
Windows10でBIOSを起動しないトラブルが発生した際は、専門の人に確認するかインターネットで調査をする必要があるかもしれません。
また誤った対処法をしてしまうと逆にWindows10でBIOSを起動しない現状が悪化してしまうこともあります。なのでここのサイトの情報参考にしてから、実施することをおすすめします。
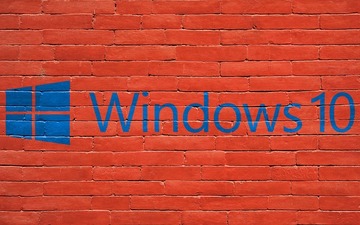 「Windows10/8.1」でBIOSに入れない/CDが起動しないときの対処法!
「Windows10/8.1」でBIOSに入れない/CDが起動しないときの対処法!【Windows10起動】BIOSを起動する方法
Windows10でBIOSを起動しない場合についてここで原因や対処法について紹介していきますが、そもそもWindows10でBIOSを起動する方法は知っていますか。
まずはWindows10でBIOSモードにする方法について紹介していきます。BIOSモードとはどのようにして起動すればいいのでしょうか。起動手順を確認してみましょう。
起動手順
Windows10でBIOSを起動する手順を紹介していきますが、Windows10でBIOSを起動する際に実はパソコンによってWindows10でBIOSを起動方法が異なっていることを知っていますか。
実はパソコンの方やベンダーによってWindows10でBIOSを起動で利用するキーが異なっています。ここでは一般的なWindows10でBIOSを起動する手順を紹介します。
F2/delでBIOSを起動する場合
Windows10でBIOSを起動する手順としては、まず”F2”キー又は”del”でBIOSを起動する方法があります。パソコンを一度停止or再起動されて、OSが起動する前に”F2”キー又は”del”キーでBIOSを起動する方法です。
”F2”キー又は”del”でBIOSを起動する際にHPのパソコンやDELLのパソコンによっては、押下するキーが異なってきます。もしわからなければ、公式ページでキーボードを確認してみましょう。
詳細オプションから起動する場合
またBIOSの起動には詳細オプションから起動する方法があります。詳細オプションから起動する方法は、パソコンの方やメーカーに関係なくBIOSを起動することができます。
[スタート]メニューで[歯車(設定)]アイコンをクリックして、[Windowsの設定]画面を開く。ここで[更新とセキュリティ]を選択する。
[更新とセキュリティ]画面の左ペインで[回復]を選択し、右ペインの「PCの起動をカスタマイズする」の[今すぐ再起動]ボタンをクリックする。
再起動後、この[詳細オプションの選択]画面が表示されるので、ここの[PCの電源を切る]をクリックする。これで詳細オプションからBIOSを起動することができます。
 Windows10の「BIOS」の起動手順をメーカー別に解説!
Windows10の「BIOS」の起動手順をメーカー別に解説!【Windows10起動】BIOSが起動しない主な原因
Windows10でBIOSを起動する方法として、”F2”キー又は”del”で起動する方法と詳細オプションで起動する方法についてはわかって頂けましたでしょうか。
それではそれぞれのWindows10でBIOSを起動しようとしたのに起動しない場合はどのような理由や原因が考えられるのでしょうか。
ここでは一般的に考えられるWindows10でBIOSを起動しない原因について紹介していきます。
マザーボードの埃/汚れ
まずWindows10でBIOSを起動しない原因としては、マザーボードの埃がたまっていたり、汚れがひどいとBIOSが起動しないことがあります。なので時折パソコンのマザーボードを掃除したり、綺麗にする必要があります。
CMOSバックアップの電池切れ
またCMOSバックアップの電源切れでもWindows10でBIOSを起動しないことがあります。CMOSとは、コンピュータのCPUを構成する基本電源回路として利用され、システムLSIといえばCMOSといわれるほど使われています。
なのでそのCMOSバックアップを取得するために電池がないとBIOSを起動させないようになっているため、CMOSバックアップの電源を準備する必要があります。
パーツの故障/不具合
またWindows10でBIOSを起動しない原因として稀あるのが、パーツの故障やパーツの不具合です。ずっと利用していたパソコンをWindows10にアップグレードした人はありえることです。
Windows10でどんなパーツに故障や不具合があるとBIOSの起動に影響が発生するのでしょうか。
メモリの問題
まずパソコンの脳みそと呼ばれているメモリの部分に故障/不具合があるとBIOSが起動しないことがあります。
メモリは、パソコンのメモリはパソコンの操作をするところで大事な情報をもっています。なのでメモリが故障/不具合が発生していると色んな機能が利用できないようになっています。
マザーボード/BIOSの問題
ちなみにメモリ以外にもマザーボードやBIOS事態に問題がある場合もWindows10でBIOSを起動しない原因になることがあります。
しかしこのパーツに問題があり起動しない場合は、初心者には直すことができません。なので修理店や家電量販店に持っていき直してもらう必要があります。
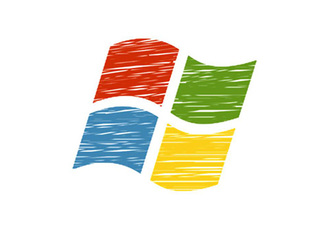 Windows10までのWindowsの歴史をくわしく紹介!
Windows10までのWindowsの歴史をくわしく紹介!【Windows10起動】BIOSがまだ起動しないときの対処法
それではWindows10でBIOSが起動しない場合はどのような対処法があるのでしょうか。簡単にできる対処法もあれば、少し難易度が高い対処法もあります。
まずはそれぞれの起動しない対処法を確認して、自分でできる対処を試してみるといいかもしれません。
最低限の構成で起動を試す
まずは最低限の構成で起動を試すとWindows10でBIOSを起動しない対処法になることがあります。最低限の構成とは、モニターやマウスといった接続をできる限り排除することです。
不要な接続をしないで純粋にパソコンがBIOSの機能のみに集中できる環境をつくると正常にBIOSが起動することがあります。
BIOSの起動キーの確認
Windows10でBIOSを起動しない対処法として、BIOSの起動キーが間違っている可能性があります。起動しないと思っていても、キーボードのきーを間違えているとBIOSは起動しないので注意してください。
なので自分のパソコンの型を調べて、BIOSの起動キーをまず確認してみましょう。
起動オプションから開いてみる
BIOSが起動しない時に起動オプションから開いてみることも対処法になります。Windowsが起動しないときに利用することが起動オプションからでもBIOSを起動させることができます。
起動オプションは、セーフモードとも呼ばれ詳細オプションの「オプションの選択」から「トラブルシューティング」をクリックすることで、起動オプションを開くことができます。
パソコンの電源を完全に切る
また電源をずっと起動してるパソコンの場合は、一度パソコンの電源を完全に停止させるとBIOSが正常に起動することもあります。
再起動ではなく、完全に電源を停止させることがポイントです。電源を落として、電気を一度放電することでパソコンが正常に動作することがよくありますので、試しにパソコンの電源を停止させてみましょう。
高速スタートアップを無効に設定する
また高速スタートアップが原因でBIOSが起動しないこともあります。高速スタートアップとは、パソコンの起動を速くするため、シャットダウン時にメモリやCPUなどの状態を保存しておく機能です。
高速スタートアップは便利な機能なのですが、高速スタートアップによって正常にBIOSが起動しないことがあります。そのような場合は高速スタートアップを無効化させましょう。
高速スタートアップを無効化する方法は、コントロールパネルより「システム設定」の「現在利用可能ではない設定を変更します」をクリックします。
そして「シャットダウン設定」欄の「高速スタートアップを有効にする」のチェックを外して、「変更の保存」をクリックします。
キーボード/モニターの接続方法の見直し
いつも利用しているキーボード/モニター等の周辺機器の接続によってもBIOSが起動しないことがあります。キーボード/モニターがパソコンに繋がっていると相性の問題で、正常にBIOSが起動しないことがあります。
毎日利用しているとキーボード/モニターの接続しているのが当たり前ですが、もし不具合があるのなら一度キーボード/モニターの接続を外してから試してみるといいかもしれません。
キーボード/モニターの接続を外しても、その後同じ接続口にコードを接続させれば今までと同様に利用できるの安心してください。
サポートユーティリティを使ってみる
そしてサポートユーティリティでもBIOSが起動しない時の対処法になることがあります。サポートユーティリティとは、Windowsやメーカーが提供しているサポートユーティリティサービスのことです。
サポートユーティリティは、あまり利用する機会が少ないのでサポートユーティリティという言葉を知らない人が多くいるかと思いますが、サポートユーティリティはパソコンを購入していれば誰でも利用できるサポートです。
サポートユーティリティの使い方は、メーカーによって異なっていますので、自分のパソコンのメーカーを確認して、サポートユーティリティを利用してみましょう。
最後に
Windows10でBIOSが起動しない時の原因や対処法について紹介してきましたが、いかがでしたでしょうか。Windows10は、原因がいくつかあり、調査に時間がかかることがあります。
なのでまずは自分ですぐにできる対処法を試してみて、BIOSが起動できるようにならないか試してみてみるといいかもしれません。
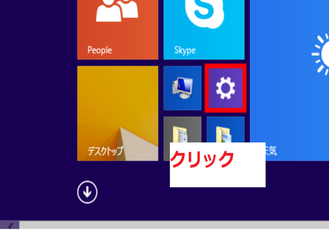 Windows10のアップグレードをなるべく失敗しない方法!
Windows10のアップグレードをなるべく失敗しない方法!合わせて読みたい!Windowsに関する記事一覧
 Windows10の「Google 日本語入力」のプロパティについて解説!
Windows10の「Google 日本語入力」のプロパティについて解説! Windows10の「スタートアップ」の場所についてくわしく解説!
Windows10の「スタートアップ」の場所についてくわしく解説! 【Windows10】「Ubuntu」をインストールする方法!
【Windows10】「Ubuntu」をインストールする方法!






![[詳細オプションの選択]画面](http://s3-ap-northeast-1.amazonaws.com/cdn.appli-world.jp/production/imgs/images/000/425/679/original.jpg?1580738930)

















