Windows10の「スタートメニュー」のアイコンを追加/削除する方法!
本記事では、Windows10のスタートメニューの編集について、スタートメニューのアイコンを追加/削除する編集方法などを解説させていただきます。Windows10のスタートメニューのアイコンを追加/削除したいと考えている方に参考にしていただければ幸いです。

目次
【Windows10】「スタートメニュー」とは
本章では、Windows10のスタートメニューとはどのようなものなのかについて説明させていただきます。下記のリンクをクリックすると、マイクロソフトのWindows10公式サイトにアクセスすることができます。
画面左下のロゴをクリックすると表示される画面
Windows10のスタートメニューを表示させるには、Windows10の画面左下に表示されているスタートボタンをクリックします。
Windows10の画面左下に表示されているスタートボタンをクリックすると表示される画面がWindows10の「スタートメニュー」です。
Windows10のスタートメニューには、アプリアイコンや設定アイコンなどが表示されています。
スタートメニューのフォルダーは2種類ある
Windows10のスタートメニューに表示されるショートカットアイコンは、スタートメニューの中にある「プログラム」のフォルダーの中に保存されています。スタートメニューのフォルダーは、「全ユーザー共通」と「ユーザー固有」の2種類があります。
そのため、アカウント全体のアイコンを変更したい場合は「全ユーザー共通」を選択し、個別のアカウントをのアイコンを変更したい場合は「ユーザー固有」を選択する必要があります。
 Windows10の「スタートアップ」の場所についてくわしく解説!
Windows10の「スタートアップ」の場所についてくわしく解説!【Windows10】「スタートメニュー」の編集方法~事前準備~
本章では、Windows10のスタートメニューを編集する方法について、初めに事前準備方法を解説させていただきます。
事前準備
Windows10の全ユーザー共通のスタートメニューの実体は、「C:\ProgramData\Microsoft\Windows\Start Menu\Programs\」にあります。
そして、ユーザー固有のスタートメニューの実体は、「C:\Users\(ユーザ名)\AppData\Roaming\Microsoft\Windows\Start Menu\Programs\」にあります。
「ProgramData(全ユーザー共通のフォルダー)」も「AppData(ユーザー固有のフォルダー)」も、初期設定では「隠し属性」が付加されています。
そのため、「隠しファイル」にチェックを入れ、隠れているファイルやフォルダーを表示させる必要があります。以下で、隠しファイルを表示させる方法を解説させていただきます。
隠しファイルを表示させる設定方法
隠しファイルを表示させる設定手順は以下の通りです。1.Windows10のタスクバーに表示されているエクスプローラーをクリックします。
2.Cドライブをクリックします。
3.「表示」をクリックします。
4.「隠しファイル」にチェックを入れます。
「隠しファイル」にチェックを入れると、「ProgramData」が表示されます。この画面で「隠しファイル」にチェックを入れ、隠しファイルを表示させると、「C:\Users\(ユーザ名)」画面にて「AppData」も表示されます。
隠しファイルを表示させる設定手順の説明は以上です。
 Windows10のスタートアップの場所/パスについて解説!
Windows10のスタートアップの場所/パスについて解説!【Windows10】「スタートメニュー」の編集方法~追加~
本章では、Windows10のスタートメニューを編集する方法について、ショートカットアイコンを追加する方法を解説させていただきます。
全ユーザー共通のスタートメニューへ追加する方法
初めに、Windows10の全ユーザー共通のスタートメニューへショートカットアイコンを追加する方法を説明させていただきます。1.「Windowsキー+R」を押します。2.「ファイル名を指定して実行」が表示されます。
「C:\ProgramData\Microsoft\Windows\Start Menu\Programs\」をコピーして貼り付けてください。
3.「OK」をクリックします。
4.全ユーザー共通のスタートメニューのフォルダーが表示されます。「新しいフォルダー」をクリックし、ショートカットアイコンをスタートメニューに追加してください。
Windows10の全ユーザー共通のスタートメニューへショートカットアイコンを追加する方法の説明は以上です。
ショートカットを追加できないときの対処法
Windows10の全ユーザー共通のスタートメニューへショートカットアイコンを追加しようとした際に、拒否される場合があります。その際の対処法を説明させていただきます。
1.スタートメニューへ追加したいプログラムファイルのショートカットを、予め別のフォルダ上に作成しておきます。2.そのショートカットファイルをドラッグし、全ユーザー共通のスタートメニューのフォルダへドロップします。
3.「続行」をクリックします。
上記の通りに操作すると、全ユーザー共通のスタートメニューへショートカットアイコンを追加することができます。
ユーザー固有のスタートメニューへ追加する方法
続いて、Windows10のユーザー固有のスタートメニューへショートカットアイコンを追加する方法を説明させていただきます。1.「Windowsキー+R」を押します。2.「ファイル名を指定して実行」が表示されます。
「C:\Users\(ユーザ名)\AppData\Roaming\Microsoft\Windows\Start Menu\Programs\」をコピーして貼り付けてください。尚、(ユーザー名)の部分は、ご自分のユーザー名を入力してください。
3.「OK」をクリックします。
4.ユーザー固有のスタートメニューのフォルダーが表示されます。「新しいフォルダー」をクリックし、ショートカットアイコンをスタートメニューに追加してください。
Windows10のユーザー固有のスタートメニューへショートカットアイコンを追加する方法の説明は以上です。
 「Windows10」にNVIDIAドライバをインストールする手順を解説!
「Windows10」にNVIDIAドライバをインストールする手順を解説!【Windows10】「スタートメニュー」の編集方法~削除~
本章では、Windows10のスタートメニューを編集する方法について、ショートカットアイコンを削除する方法を解説させていただきます。Windows10のスタートメニューのショートカットアイコンは、スタートメニュー画面から削除することができます。
尚、本章で説明させていただく削除方法は、アプリそのものを削除できる削除方法ではなく、スタートメニューのアイコンのみを削除する削除方法となっています。
削除方法
Windows10のスタートメニューのショートカットアイコンを削除する手順は以下の通りです。
削除したいアイコンを右クリック
Windows10のスタートメニューのショートカットアイコンを削除するには、初めに、Windows10のスタートボタンをクリックします。
Windows10のスタートメニューのショートカットアイコンを削除するには、続いて、削除したいアイコンのところで、右クリックします。この際、削除したいアイコンのところにマウスカーソルがある状態にしてください。
「ファイルの場所を開く」をクリック
削除したいアイコンのサブメニューが表示されます。「その他」にマウスカーソルを合わせてください。
削除したいアイコンのサブメニューのその他のサブメニューが表示されます。「ファイルの場所を開く」をクリックしてください。
アイコンを右クリックし削除
削除したい項目の所で、右クリックします。この際、削除したい項目のところにマウスカーソルがある状態にしてください。
「削除」をクリックします。上記の削除方法で、スタートメニューからショートカットアイコンを削除することができます。Windows10のスタートメニューのショートカットアイコンを削除する手順の説明は以上です。
 Windows10の「サウンドミキサー」でPCの音/マイク録音する方法!
Windows10の「サウンドミキサー」でPCの音/マイク録音する方法!【Windows10】「スタートメニュー」の編集方法~非表示~
本章では、Windows10のスタートメニューを編集する方法について、ショートカットアイコンを非表示にする方法を解説させていただきます。
すべてのアイコンを非表示にする方法
初めに、Windows10のスタートメニューのすべてのアイコンを非表示にする方法を説明させていただきます。
「個人用設定」をクリック
Windows10のスタートボタンをクリックします。
歯車アイコンをクリックします。
Windowsの設定画面が表示されます。「個人用設定」をクリックしてください。
「スタートメニューにアプリの一覧を表示する」をオフ
「スタート」をクリックします。
Windows10の個人用設定のスタート設定画面が表示されます。「スタートメニューにアプリの一覧を表示する」をオフにしてください。
尚、非表示に設定しても削除されるわけではないため、「スタートメニューにアプリ一覧を表示する」をオンに戻せば、また表示されます。Windows10のスタートメニューすべてのアイコンを非表示にする方法の説明は以上です。
特定のアイコンを非表示にする方法
続いて、Windows10のスタートメニューの特定のアイコンを非表示にする方法を説明させていただきます。尚、個別に非表示にできるアイコンは、スタートメニュー画面の「よく使うアプリ」の欄に表示されているアイコンのみとなっています。
アイコンを右クリック
Windows10のスタートボタンをクリックします。
非表示にしたいアイコンのところにマウスカーソルがある状態で、右クリックします。
その他の「この一覧に表示しない」をクリック
「その他」にマウスカーソルを合わせます。
「この一覧に表示しない」をクリックします。Windows10のスタートメニューの特定のアイコンを非表示にする方法の説明は以上です。
Windows10のスタートメニューの編集について、スタートメニューのアイコンを追加/削除する編集方法などを解説させていただきましたが、いかがでしたでしょうか?
Windows10のスタートメニューのアイコンを追加/削除したいと考えている方に参考にしていただければ幸いです。
合わせて読みたい!Windows10に関する記事一覧
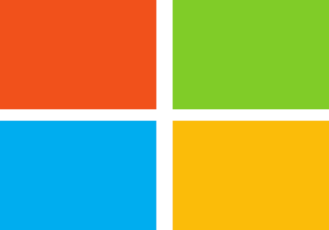 Windows10の「Microsoft Store」の設定について解説!
Windows10の「Microsoft Store」の設定について解説! 「Windows10 Enterprise」と「Professional」は何が違うのか解説!
「Windows10 Enterprise」と「Professional」は何が違うのか解説! Windows10の前バージョンをダウンロードする方法!
Windows10の前バージョンをダウンロードする方法! 【Windows10】「Ubuntu」をインストールする方法!
【Windows10】「Ubuntu」をインストールする方法!









































