2020年06月24日更新
Facebookデバッガーの使い方を徹底解説
Facebookデバッガーの使い方を知らないと、OGP設定を確認することができません。Facebookを使う上で直接関係あるわけではありませんが、使い方を知らないと困ることがあります。ここでFacebookデバッガーの使い方を知っておきましょう。
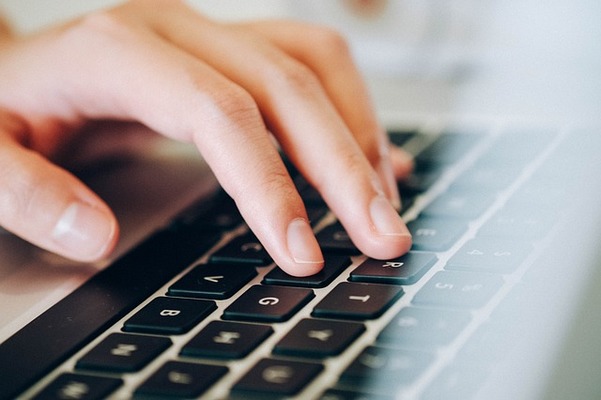
目次
Facebookデバッガーとは?
Facebookにあるデバッガーとは、OGPタグ設定を確認できるツールです。FacebookのデバッガーはFacebookを使う上で知らなくても投稿できるツールではありませんが、どういう機能があり、どういう風に使うといいのかを知っておくと便利です。
OGP設定を確認できるツール
Facebookの投稿で別のサイトをシェアしたときに表示されるサムネイル画像やタイトルは、OGPというものが設定されています。OGPとは「Open Graph Protoco」が正式名称で、このOGPはFacebookでシェアした後に変更されてしまったり、シェアした時点ではOGPが設定されていなかったりすることもあります。
このOGPのずれが原因でFacebookでシェアしたサイトのサムネイル画像やタイトルが、正常に表示されなくなる可能性があります。ちなみにサムネイルとは画像のことです。Facebookではリンク先のサイトのイメージ画像のことを言います。
Facebookの投稿でサイトをシェアしたのに正しく表示されない場合は、OGPタグ設定をデバッガーで変更して、正しい情報を投稿し直しましょう。
Facebook上のキャッシュを最新にできる
FacebookデバッガーにはOGP設定を確認することができる以外にも、キャッシュを最新のものにする機能もあります。
キャッシュとはパソコンに保存されているデータのことです。よくFacebookの調子が悪い問いにキャッシュを削除すると、スムーズになるのはパソコンのデータ容量を軽くするからです。Facebookデバッガーは、キャッシュを最新のものにする機能がメインとなっています。
 Facebookで友達を削除する方法!友達削除は相手にバレる?
Facebookで友達を削除する方法!友達削除は相手にバレる?Facebookデバッガーの使い方
Facebookのデバッガーは使い方がとても簡単です。もしFacebook内でシェアしたサイトのサムネイルが違ったり、タイトルが正常に表示されなかったりする場合は、すぐにFacebookデバッガーでOGPタブを正しくしましょう。
下記リンクにアクセスする
Facebookのデバッガーの使い方は、上記のリンクにアクセスしてFacebookにログインをします。Facebookのアカウントにログインすることを要求されるので、Facebookに登録しているメールアドレスとパスワードを入力して、ログインしましょう。
もし修正が必要なデバッガーの設定があれば、「修正が必要な問題」という警告メッセージが表示されます。警告メッセージをもとにOGPタグ設定を修正してください。もし修正してもFacebookに正しい画像が表示されない場合は、何度か同じ手順を踏んでみましょう。
URLの入力/デバッグをクリック
ログインしたら「シェアデバッガー」というタブをクリックして、正しくシェアしたいサイトのリンクを入力して「デバッグ」をクリックします。正しくシェアしたいサイトのリンクを用意しておく必要があるので、一度Facebookでシェアしたサイトの場合は新しいタブでシェアしたいサイトを表示させておきましょう。
「デバッグ」をクリックするとFacebookのクローラーがリンクにアクセスし、サンプル画面が表示されます。サンプル画面とは正しいデバッガーにすると、このサムネイルとタイトルが表示されるという画面です。
また「シェアデバッガー」ではなく「バッチインバリデイタ―」タブをクリックすると、Facebookで複数のシェアしたいサイトのリンクを同時に設定できます。
レスポンスレコードの確認
「デバッグ」をクリックしたら、画面が自動的に切り替わります。そこで「レスポンスコード」という項目が「200」になっていることを確認しましょう。もし「200」になっていないと、正しくシェアできなかったということなので、最初からOGP設定をやり直し、またシェアしたいサイトのリンクを入力します。
これの一つ前の画面で「詳細を見る」をクリックしても、OGP設定を変更したあとのシェアサイトのサムネイルなどが確認できます。
もしFacebookでシェアしたいサイトのリンクが間違っている場合は、キャッシュを独自に取得している可能性があります。キャッシュを独自に取得している状態とは、特別な設定をしていなくても起こります。
Facebookデバッガーで正しいキャッシュを取得できるように設定しましょう。
OGPタグなどの設定を確認をする
レスポンスコードが定常に設定されると、OGPタグなどのその他の情報も確認できます。この画面で不自然な部分はないか確認しておくと、Facebookの投稿でもう一度不自然な部分が出る前に対処できます。
Facebookは簡単に登録できますが、トラブルが起こったときの対処法はあまり情報が出回っていません。デバッガーの機能を知らずにFacebookをしていると、正しく表示されなくなったリンクを放置するしかなくなるので知っておきましょう。
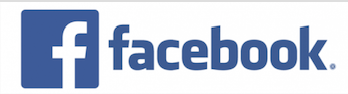 Facebookでフォローをやめる/解除すると相手にバレる?
Facebookでフォローをやめる/解除すると相手にバレる?Facebookデバッガーで正しい画像が表示されない原因
Facebookからログインし、OGPタグ設定を正しくしてもサムネイルで正しい画面が表示されない場合があります。
デバッガーの設定を修正したのに、サムネイルやタイトルが正しく表示されないのは、チェックするタイミングが原因であることがほとんどです。次の手順を踏んでみてください。
タイミングによっては正しく表示されない
デバッガーを使ったタイミングによっては、正しいサムネイルやタイトルが表示されないこともあります。もしOGP設定をしたのに正しい画面にならない場合は、少し時間が経ったタイミングでもう一度修正してみましょう。
記事を投稿した直後
Facebookに記事を投稿した直後のタイミングだと、自分が投稿した記事の画像が間違っていることに気が付いてOGP設定を行っても、すぐには反映されません。しばらく時間をおいたタイミングでもう一度確認して、やはり画像が間違っている場合はもう一度デバッガーを使ってみましょう。
OGP画像を変更した直後
Facebookデバッガーで画像を変更した直後のタイミングでは、反映されるのに時間がかかります。しばらく待ったタイミングで、Facebookに再度ログインしてみましょう。
“もう一度スクレイピング”をクリック
デバッガーで設定をしても画像が変更されない場合は、「スクレイピングの実行時間」を確認してください。それで時間帯が今日になっていないなら「もう一度スクレイピング」をクリックして、Facebookデバッガーの設定を改めてみましょう。
それでも正しい画像が表示されない場合
Facebookのデバッガーのサイトで「OGPキャッシュクリアする」という項目があるので、クリアしたいリンクを入力し、クリアボタンをクリックしましょう。リンクをクリアしたという旨のメッセージが表示されるので、その画面が確認出来たら、リンクは削除されています。
もう一度Facebookデバッガーのサイトで正しいリンクを設定して、OGPタグ設定を確認すれば正しい画像が表示されるようになります。
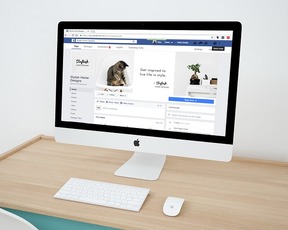 Facebookアカウント乗っ取りの対処法と6つの対策
Facebookアカウント乗っ取りの対処法と6つの対策情報が正しく表示されない場合の対処法
もしFacebookでシェアしたサイトのリンクやサムネイル、タイトルなどの情報が正しく表示されない場合は、シェアしているサイトのキャッシュを最新のものに出来ていない可能性があります。キャッシュを最新のものに変更して、正しいサムネイルとタイトルで投稿しましょう。
Facebookの投稿を一人でも多くの人に楽しんでもらうためには、正しいリンクは必須です。サムネイルが非表示になっているサイトはアクセスしにくいので、OGPタグ設定を修正しておいてください。
新しい情報を取得させる
OGPタグ設定を正しく変更できていない場合は、「このURLはまだFacebookでシェアされていません」という項目の「新しい情報を取得」をクリックしましょう。この対処法で正しい画像が表示されるようになります。
昔のインターネット・サービスとは違い、今のインターネット・サービスであるFacebookはとても簡単に設定できるようになっているので、専門知識がない人でも問題なくデバッガーで設定を修正できますよ。
いかがでしたか?
Facebookデバッガーの設定はいじったことがない人にとってはとても複雑で難しそうなものですが、使い方はとても簡単です。シェアしたサイトのサムネイルやタイトルの不具合を発見したら、自分で解決してみましょう!


















