【Chrome】フォントを強制的に游ゴシックからメイリオに変更する方法!
Google Chromeのフォントが見にくい・変更したいと思うこともあります。Google Chromeのフォントは強制的に変更することができます。この記事ではGoogle Chromeのフォントを強制的に游ゴシックからメイリオに変更する方法をご紹介します。
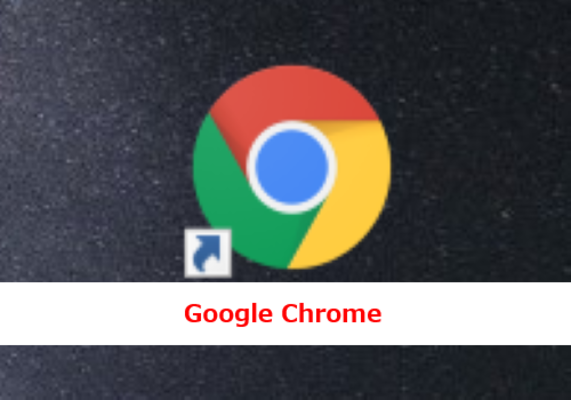
目次
- 1Google Chromeで見づらいフォントが表示される原因
- ・サイト制作者がCSSでフォント指定をしている
- ・Google Chromeのアップデート
- 2【Chrome】フォントを強制的に游ゴシックからメイリオに変更する方法~拡張機能~
- ・メイリオ大好き
- ・部分強制メイリオちゃん
- 3【Chrome】フォントを強制的に游ゴシックからメイリオに変更する方法~ブックマークレット~
- ・フォント変更の手順
- 4【Chrome】フォントを強制的に游ゴシックからメイリオに変更する方法~ショートカット~
- ・変更手順
- 5【Chrome】標準機能を使ったフォントの変更方法
- ・変更手順
- ・CSSでフォント指定されている場合は反映されない
- 6【Chrome】フォント関連の便利な拡張機能
- ・老眼対策
- ・Advanced Font Settings
- 7Firefoxのフォントを強制的に游ゴシックからメイリオに変更する方法
- ・変更手順
- 8Google Chromeでフォントを強制的に変更する際の注意点
- ・レイアウトが崩れる可能性がある
- ・おわりに
- ・合わせて読みたい!Google Chromeに関する記事一覧
Google Chromeで見づらいフォントが表示される原因
Google Chromeは、日本だけでなく世界中で人気のブラウザなので、Google Chromeをブラウザとして使われている人は多いと思います。ところがいつも見慣れているはずのGoogle Chromeのフォントが見づらい表示になっているといった経験はありませんか?
そこでこの記事ではGoogle Chromeのフォントが見づらくなってしまったので、いつもの見慣れたフォントに変更したいという場合や、自分の見やすいフォントに変更したい場合にGoogle Chromeのフォントを強制的に変更する方法をご紹介したいと思います。
そもそもGoogle Chromeのフォントはなぜ見づらい表示になってしまうのでしょうか?まずはじめにGoogle Chromeで見づらいフォントが表示されてしまう原因を考えてみましょう。
サイト制作者がCSSでフォント指定をしている
Google Chromeで見づらいフォントが表示される原因1つ目は、サイト制作者がCSSでフォント指定をしていることが考えられます。
サイト制作者がCSSでフォントを指定している場合は、Chromeの標準機能では別のフォントに置き換えることは出来ませんが、Chromeの「拡張機能」を使うことによって、強制的にメイリオに変更することができます。
Google Chromeのアップデート
Google Chromeで見づらいフォントが表示される原因の2つ目は、Google Chromeのアップデートです。Google Chromeは、アップデートの際に表示されるフォントの変更を行うことがあります。
普段見慣れていたフォントがGoogle Chromeがアップデートされたことでフォントが変更されて見にくくなってしまったということが考えられます。突然フォントが変更されて違和感を感じてしまうという人も少なくないと思います。
 【Evernote】Google Chrome拡張機能のウェブアプリを紹介!
【Evernote】Google Chrome拡張機能のウェブアプリを紹介!【Chrome】フォントを強制的に游ゴシックからメイリオに変更する方法~拡張機能~
Google Chromeのフォントを強制的に游ゴシックからメイリオに変更する方法はいくつかあります。Google Chromeのフォントを強制的に游ゴシックからメイリオに変更する方法として1つ目は、拡張機能をつかって変更する方法をご紹介します。
CSSでフォント指定をしている場合もChromeの「拡張機能」を使うことで強制的にメイリオに変更することができます。
メイリオ大好き
Chromeの「拡張機能」を使ってGoogle Chromeのフォントを強制的に游ゴシックからメイリオに変更する方法の1つ目は、「メイリオ大好き」です。「メイリオ大好き」は下記リンクからChromeの「拡張機能」に追加することができます。
上記リンクをクリックするとChromeウェブストアの「メイリオ大好き」が開くので「Chromeに追加」をクリックします。
「メイリオ大好き」を追加しますか?と表示されるので、「拡張機能を追加」をクリックします。
これで「メイリオ大好き」が追加できました。既に游ゴシックで表示されているページを開いている場合は、画面左上の更新ボタンをクリックします。
すると、この「メイリオ大好き」を拡張機能を追加した後で開いたページは、游ゴシックがすべてメイリオに変更されています。
部分強制メイリオちゃん
Chromeの「拡張機能」を使ってGoogle Chromeのフォントを強制的に游ゴシックからメイリオに変更する方法の2つ目は、「部分強制メイリオちゃん」です。「部分強制メイリオちゃん」は下記リンクから「拡張機能」に追加することができます。
上記リンクをクリックしてChromeウェブストアの「部分強制メイリオちゃん」が開いたらの「Chromeに追加」をクリックします。
「部分強制メイリオちゃん」を追加しますか?と聞かれるので「拡張機能を追加」をクリックします。
「部分強制メイリオちゃん」がChromeに追加できました。既に游ゴシックで表示されているページを開いている場合は、画面左上の更新ボタンをクリックします。
すると「部分強制メイリオちゃん」を拡張機能を追加した後で開いたページは、游ゴシックがすべてメイリオに変更されます。
 Google Chromeにブックマークフォルダを作成する方法!
Google Chromeにブックマークフォルダを作成する方法!【Chrome】フォントを強制的に游ゴシックからメイリオに変更する方法~ブックマークレット~
Google Chromeのフォントを強制的に游ゴシックからメイリオに変更する方法の2つ目は、「ブックマークレット」です。
これまでご紹介した拡張機能によってフォントを変更した場合は、全てのページのフォントがメイリオに変更されてしまいますが、「ブックマークレット」は特定のページだけ「メイリオ」に変更したい場合などに便利です。
フォント変更の手順
「ブックマークレット」でGoogle Chromeのフォントを強制的に游ゴシックからメイリオに変更する手順をご紹介します。
ソースコードを用意する
「ブックマークレット」でページのフォントをメイリオにするためには、お気に入り(ブックマーク)に登録するURLを削除して下記のソースコードを入力する必要があります。
| ブックマークレットのソースコード | |
|---|---|
| javascript:(function(){document.head.innerHTML+="<style>body,h1,h2,h5,h3,h4,p,div,span{font-family: 'メイリオ' !important;}</style>";})() |
この後ご紹介する手順で「ブックマークレット」のソースコードの入力画面がありますが、「ブックマークレット」のソースコードは、入力画面でもう一度記載しますのでここでコピーしなくても大丈夫です。
ブックマークバーを表示
先ずはじめにブックマークバーを表示します。URLの下にお気に入りが登録されているバーがあります。そのスペースがブックマークバーです。ブックマークバーを表示する手順をご紹介します。
上の画像のようにブックマークバーが表示されていない場合はブックマークバーを表示しましょう。ブックマークバーが表示されている人はこの項目はとばして、次の見出し「ページをブックマークに登録」へ進んでください。
ブックマークバーを表示するには、Google Chromeの画面右上にある「︙」を選択します。
表示されたメニューの一覧にある「ブックマーク」をマウスでポイントします。
「ブックマーク」をポイントするとさらにメニューが表示されるので「ブックマークバーを表示」をクリックしてチェックを入れます。
これでブックマークバーを表示することができました。
ページをブックマークに登録
ブックマークバーが表示できたらページをブックマークに登録します。どこのページでもよいのでChromeのブックマークバーに登録しましょう。
ページをブックマークに登録するには、表示されているページのURLの左横にある①のアイコンをクリックしたまま②のブックマークバーまでドラッグします。
登録したブックマーク上で右クリック
ブックマークバーにページが登録できたら、登録したブックマークの上で右クリックします。
「編集」を選択
表示された一覧から「編集」をクリックして選択します。
分かりやすい名称に変更
ブックマークの編集画面が開きます。名前を分かりやすい名称に変更します。ここでは名前を「メイリオ」に変更します。
「URL」部分を削除する
名前を分かりやすい名前に変更できたら「URL」部分を削除します。ここで先ほどの「ブックマークレット」のソースコードが必要になります。
ソースコードを貼り付ける
URLを削除したら「ブックマークレット」のソースコードを貼り付けます。
| ブックマークレットのソースコード(コピーして貼り付けてください) |
|---|
| javascript:(function(){document.head.innerHTML+="<style>body,h1,h2,h5,h3,h4,p,div,span{font-family: 'メイリオ' !important;}</style>";})() |
「保存」を選択
名前の変更と「ブックマークレット」のソースコードを貼り付けることができたら「保存」をクリックして選択します。
フォント変更したいページ上で用意したブックマークをクリック
フォント変更したいページ上で用意したブックマークをクリックします。
メイリオに変更することができました。もともと見にくいページではありませんでしたが、メイリオに変更したことで文字がさらにハッキリしてとても見やすくなりました。以上が「ブックマークレット」でフォントを変更する手順です。
「ブックマークレット」は、すべてのフォントを変更することはできませんが、自分がメイリオに変更したいページで簡単に操作することができるのでとても便利です。
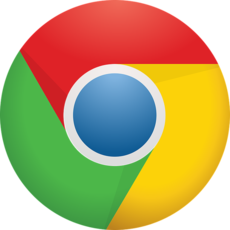 【chrome://】Chromeの詳細設定一覧!隠し機能も解説!
【chrome://】Chromeの詳細設定一覧!隠し機能も解説!【Chrome】フォントを強制的に游ゴシックからメイリオに変更する方法~ショートカット~
Google Chromeのフォントを強制的に游ゴシックからメイリオに変更する方法の3つ目は、ショートカットです。Chromeのショートカットを作成してフォントを変更することができます。
変更手順
Chromeのショートカットからフォントを強制的に游ゴシックからメイリオに変更する手順は以下のとおりです。
「Google Chrome」を終了させる
はじめに「Google Chrome」を終了させます。
ショートカット上で右クリックを押し「プロパティ」を開く
Google Chromeのショートカットアイコンの上で右クリックします。
メニュー一覧の一番下にある「プロパティ」をクリックして選択します。
「リンク先」を編集する
Google Chromeのプロパティが開いたら「リンク先」を以下のとおりに変更します。
| Google Chromeのプロパティ | |
|---|---|
| リンク先・変更前 | |
| "C:\Program Files\Google\Chrome\Application\chrome.exe" | |
| リンク先・変更後 | 変更前のリンクの後ろに下記リンクをコピーして貼り付けます。 |
| --disable-directwrite-for-ui(--の前に半角スペースがあります。) | |
リンク先に、リンク先変更前のリンクの後ろに変更後のリンクをコピーして貼り付けます。リンク先の貼り付けができたら保存します。これでChromeをショートカットから起動するとフォントが変更されています。
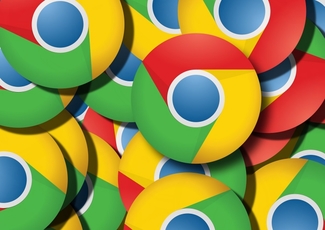 Chromeのフォントが汚い?フォントを変更して表示文字をきれいにする方法
Chromeのフォントが汚い?フォントを変更して表示文字をきれいにする方法【Chrome】標準機能を使ったフォントの変更方法
Google Chromeのフォントを強制的に游ゴシックからメイリオに変更する方法の4つ目は、Chromeの標準機能を使う方法です。Chromeの設定からフォントやフォントサイズを簡単に変更することができます。
変更手順
Chromeの標準機能を使ったフォントの変更手順をご紹介します。
Google Chromeを開く
Chromeの標準機能を使ったフォントの変更手順の1つ目は、Google Chromeを開きます。
画面右上の「︙」を選択
Chromeの標準機能を使ったフォントの変更手順の2つ目は、Google Chromeが開いたら、画面右上の「︙」のメニューをクリックします。
「設定」を開く
Chromeの標準機能を使ったフォントの変更手順の3つ目は、表示されたメニュー一覧から「設定」をクリックして開きます。
「デザイン」項目内の「フォントをカスタマイズ」を選択
Chromeの標準機能を使ったフォントの変更手順の4つ目は、「デザイン」項目内の「フォントをカスタマイズ」を選択です。設定画面の一覧から「デザイン」をクリックします。
「デザイン」項目内の「フォントをカスタマイズ」をクリックして選択します。
任意のフォントを選択
Chromeの標準機能を使ったフォントの変更手順の5つ目は、任意のフォントを選択します。フォントの設定画面が開いたら、下向き三角アイコンをクリックします。
プルダウンメニューにたくさんのフォントが表示されます。一覧から自分の好きな任意のフォントを選択します。以上がChromeの標準機能を使ったフォントの変更手順です。
フォントの設定画面では、フォントの設定以外にもフォントサイズや最小フォントサイズなどを設定することもできるのであなたの使いやすいように設定してみてはいかがでしょうか?
CSSでフォント指定されている場合は反映されない
Chromeの標準機能を使ったフォントの変更方法をご紹介しましたが、Chromeの標準機能を使った方法ではCSSなどでフォントを指定されている場合は反映されないので覚えておいてください。
CSSでフォント指定されている場合は、Chromeの「拡張機能」を使うことによって、強制的にメイリオに変更することができます。
 Chrome拡張機能おすすめ62選!便利なアドオン(拡張機能)を厳選
Chrome拡張機能おすすめ62選!便利なアドオン(拡張機能)を厳選【Chrome】フォント関連の便利な拡張機能
拡張機能を使って「Chrome」のフォントを強制的に游ゴシックからメイリオに変更する方法として「メイリオ大好き」と「部分強制メイリオちゃん」をご紹介しましたが、他にもChromeフォント関連の便利な拡張機能があるのでご紹介します。
老眼対策
Chromeフォント関連の便利な拡張機能の1つ目にご紹介するのは、「老眼対策」です。老眼は遠くの文字などは見えますが、近くの文字が読みにくくなるといった症状です。老眼になる人、ならない人。老眼になる年齢も40歳前後からと個人差があります。
最近ではスマホやパソコンを使うことが増えたため若い人でも老眼になるということもあるようです。「老眼対策」は下記リンクをクリックしてChromeウェブストアの「老眼対策」にアクセスして、「Chromeに追加」をクリックします。
「老眼対策」を追加しますか?と確認されるので「拡張機能に追加」をクリックします。すると「老眼対策」がChromeに追加されましたと表示されます。既に開いているページがある場合は、ページを更新すると「老眼対策」が適用されます。
「老眼対策」で文字が太くなりハッキリしました。このように「老眼対策」は、フォントを太字にして、大きくすることができます。
老眼以外にも目が疲れてパソコンの文字が見えにくいと感じることがあります。そんなときは「老眼対策」という名前に抵抗がなければ「老眼対策」を使ってみると良いかもしれません。文字が太くて大きいのでハッキリしてとても見やすくなります。
Advanced Font Settings
Chromeフォント関連の便利な拡張機能の2つ目は、「Advanced Font Settings」です。「Advanced Font Settings」は、フォントの詳細設定をすることができます。
「Advanced Font Settings」は、下記のリンクをクリックしてChromeウェブストアの「Advanced Font Settings」にアクセスします。
「Chromeに追加」をクリックすると、「Advanced Font Settings」を追加しますか?と確認されるので「拡張機能を追加」をクリックします。
「Advanced Font Settings」は、英語表記ですが、フォントの詳細設定をすることができます。
 【Windows】Mozilla Firefoxの使い方の基本と設定方法まとめ
【Windows】Mozilla Firefoxの使い方の基本と設定方法まとめFirefoxのフォントを強制的に游ゴシックからメイリオに変更する方法
Firefoxも、とても利用者の多いブラウザとして有名です。このFirefoxのフォントも変更することができます。Firefoxのフォントを強制的に游ゴシックからメイリオに変更する方法をご紹介します。
変更手順
Firefoxのフォントを強制的に游ゴシックからメイリオに変更する手順は以下のとおりです。
Firefoxを開く
Firefoxのフォントを強制的に游ゴシックからメイリオに変更する手順1つ目は、Firefoxを開きます。
メニューボタンをクリック
Firefoxのフォントを強制的に游ゴシックからメイリオに変更する手順2つ目は、メニューボタンをクリックします。Firefoxの画面右上の三の形のメニューボタンをクリックします。
「オプション」を選択
Firefoxのフォントを強制的に游ゴシックからメイリオに変更する手順3つ目は、「オプション」を選択します。Firefoxのメニュー一覧から「オプション」をクリックして選択します。
「コンテンツ」を選択
Firefoxのフォントを強制的に游ゴシックからメイリオに変更する手順4つ目は、「コンテンツ」を選択します。このオプション画面の左側に「コンテンツ」が表示される人は「コンテンツ」をクリックします。
「フォントと配色」で「メイリオ」を選択
Firefoxのフォントを強制的に游ゴシックからメイリオに変更する手順5つ目は、「フォントと配色」で「メイリオ」を選択します。「コンテンツ」をクリックした人は「コンテンツ」一覧に「フォントと配色」があります。
「コンテンツ」が無かった人は少し下にスクロールすると「言語と外観」に「フォントと配色」があります。Firefoxの「既定のフォント」右側の下向き三角をクリックして、一覧からメイリオを選択します。
「詳細設定」を選択
Firefoxのフォントを強制的に游ゴシックからメイリオに変更する手順6つ目は、「詳細設定」を選択します。既定のフォント・サイズの右側にある「詳細設定」をクリックします。
他のフォントの項目で「メイリオ」を指定
Firefoxのフォントを強制的に游ゴシックからメイリオに変更する手順7つ目は、他のフォントの項目で「メイリオ」を指定します。他のフォントの項目の右側にある下向き三角をクリックします。
他のフォントの項目で「メイリオ」を選択して指定します。
「Webページが指定したフォントを優先する」のチェックを外す
Firefoxのフォントを強制的に游ゴシックからメイリオに変更する手順8つ目は、「Webページが指定したフォントを優先する」のチェックを外します。
「Webページが指定したフォントを優先する」の左側のチェックボックスのチェックを外して「OK」をクリックします。これでFirefoxのフォントを強制的に游ゴシックからメイリオに変更することができます。
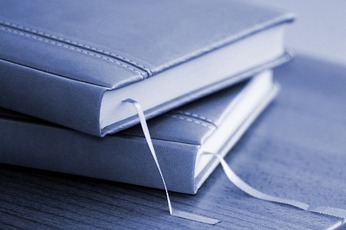 Google Chromeでブックマークを左側に固定表示する方法
Google Chromeでブックマークを左側に固定表示する方法Google Chromeでフォントを強制的に変更する際の注意点
最後にGoogle Chromeでフォントを強制的に変更する際の注意点を確認しておきましょう。
レイアウトが崩れる可能性がある
Google Chromeでフォントを強制的に変更する際の注意点は、レイアウトが崩れる可能性があるということです。
それぞれのサイトではサイトごとにフォントなども考えて全体のデザインが設定されています。フォントが変更されるとサイト側が想定したとおりに表示がされなくなることがあります。
大きくレイアウトが崩れてしまうということはないとは思いますが、フォントが変更されたことで文字サイズが変わって、はみ出したり文字が部分的に隠れてしまったりする可能性があります。
おわりに
「Chrome」でフォントを強制的に游ゴシックからメイリオに変更する方法をご紹介しました。文字が見にくいと、とてもストレスを感じてしまいます。でも、ただ文字が大きければ良いというわけではありませんね。
見やすくて読みやすいフォントだと、とても気分が良いと思います。ここでご紹介した方法は特に難しい設定はないので、あなたもいろいろと試してみて下さい。最後までお読みいただき、有難うございました。
合わせて読みたい!Google Chromeに関する記事一覧
 Web版「Google Earth」がChrome以外のブラウザで利用可能に!
Web版「Google Earth」がChrome以外のブラウザで利用可能に! 【Google Chrome】高速化の拡張/設定方法をくわしく解説!
【Google Chrome】高速化の拡張/設定方法をくわしく解説! 【GoogleChrome拡張アプリ】「Vimium」の使い方をくわしく解説!
【GoogleChrome拡張アプリ】「Vimium」の使い方をくわしく解説! Google Chromeで「ホストを解決しています」と表示され繋がらないときの解決法!
Google Chromeで「ホストを解決しています」と表示され繋がらないときの解決法!
































































