2020年06月26日更新
Twitter検索コマンドの使い方全まとめ!23の検索コマンドが便利すぎる?
Twitterでツイートを探す際、普通にキーワードで検索して頑張って遡っていたりしませんか? 実は、そんなことをしなくても、コマンドで条件を絞って検索できる機能がTwitterにはあります。便利な検索コマンドの使い方をここで覚えて実際に使ってみましょう。

目次
- 1Twitter/ツイッター検索コマンド機能とは
- 2Twitter/ツイッター検索コマンド機能でできることとできないこと
- ・検索コマンドを使っても、プロフィール文の検索はできない
- 3Twitter/ツイッター検索コマンド便利な使い方/使用方法
- ・日付を期間指定してツイートを検索する方法
- ・特定のユーザー名やアカウントのツイートを検索する方法
- ・画像・動画を含むツイート、類似画像を検索する方法
- ・特定のワードを除外する検索機能
- 4Twitter/ツイッター知っておくと便利な高度な検索の使い方/方法
- ・AND検索:「複数のワード」を含んだツイートを検索する
- ・OR検索:「少なくとも1つの検索ワード」を含むツイートに絞り込み
- ・完全一致検索:“”内と完全に一致したツイートのみ検索
- ・タグ検索:ハッシュタグのワードに絞って検索
- ・ポジティブ&ネガティブ検索:ツイートの感情を限定して検索
- ・near&within検索:ツイートされた「場所」を絞って検索
- ・geocode検索:ツイートされた場所を「厳密」に検索
- ・lang検索:指定した言語に絞って検索
- ・リツイート検索:指定した数以上のリツイートがされた投稿を検索
- ・いいね検索:指定した数以上のいいねがされたツイートを検索
- ・リプライ検索:指定した数以上のリプライがされたツイートを検索
- 5Twitter/ツイッター公式アプリにない「検索オプションの保存」を、モバイルから行う方法
Twitter/ツイッター検索コマンド機能とは
Twitterは日々多くのツイートで溢れ、それらをさかのぼろうとするとこの上なく手間ですよね。かといって、効率的な検索方法が分からない、という人もいるかと思います。
そんな方にお勧めなのが、Twitterで使える検索コマンドと呼ばれる機能です。
検索コマンドとは、より精密に範囲や条件を指定して検索できる機能を指します。基本的な日付やユーザーでの条件指定だけでなく、リツイートやいいねなどもその条件に指定することが可能で、よく使うものからあまり使わないかもしれないものまで様々です。
 Twitter(ツイッター)とは?そもそもTwitterとは何なのか徹底解説
Twitter(ツイッター)とは?そもそもTwitterとは何なのか徹底解説Twitter/ツイッター検索コマンド機能でできることとできないこと
様々な条件を指定して検索できるのがTwitterの検索コマンドの機能ですが、実はできることが多い反面、できないこともあります。
検索コマンドを使っても、プロフィール文の検索はできない
実は、検索コマンドの機能を使ってもプロフィール文に条件を絞って検索することができません。アカウント名と並行しての検索は可能といえば可能ですが、アカウント名に含まれているものを除外しようとするのは無理があります。
もしプロフィール文で検索したい場合は、そういった機能のある外部サイト(代表的なものはツイプロ。上記リンク参照)で検索してください。
 Twitterの位置情報の設定方法!位置情報をオフにする/削除する方法も解説
Twitterの位置情報の設定方法!位置情報をオフにする/削除する方法も解説Twitter/ツイッター検索コマンド便利な使い方/使用方法
では、Twitterの検索コマンドの機能の便利な使い方、その利用方法について説明していきましょう。
日付を期間指定してツイートを検索する方法
まずは日付関係の検索コマンド機能の使い方の説明です。この検索コマンドは、検索時にさかのぼりきれない範囲のツイートを1ヶ月ごと程度で期間を区切るなどして検索して探すのに便利です。
期間指定しただけでの検索は不可能ですので、キーワード検索やほかのコマンドと併用して利用することになります。
since検索:指定した年月日~のツイートを検索
まずはsince:という検索コマンドです。これは、指定した年月日以降のツイートを検索するコマンドになります。コマンドの入力方法は「since:YYYY-MM-DD」です。YYYYは西暦の年、MMは月、DDは日付を示します。
「ねこ since:2018-10-01」という条件で検索してみましょう。キーワードと検索コマンドの間には半角全角は問いませんのでスペースを入力してください。
「ねこ」というものも該当しているのは類似の単語を含むツイートも検索しているからです。もし「猫」を含むツイートだけを検索したいのであれば、後述する完全一致での検索方法を利用してください。
日付の欄が~秒となっているものが多いのは、指定した日付以降のツイート、つまりその日付~今現在のものを検索しているからです。
until検索:~指定した年月日のツイートを検索
次に説明するのはuntil:という検索コマンドです。これは、指定した年月日以前のツイートを検索するコマンドになります。コマンドの入力方法は「until:YYYY-MM-DD」です。先ほどと同じく、YYYYは西暦の年、MMは月、DDは日付を示します。
では、今度も同じキーワードで、コマンドを変更したうえで利用してみましょう。
「ねこ until:2018-10-01」という条件で検索してみます。キーワードと検索コマンドの間には半角全角は問いませんのでスペースを入力してください。
先ほどと同じく、「猫(ねこやネコも含む)」という単語に合致するツイートが表示されています。10月1日以前のもの、と指定していますので、10月2日以降のツイートはコマンドではじかれて検索されません。
上記画像では目につきませんが、検索結果には10月1日のものも検索されています。
検索範囲は「以前」ですので、極端に言えば、Twitterが稼働し始めたころまでのツイートが検索されることになります。(実際にはそのころまでこの検索だけでさかのぼりきることはできません)
sinceとuntilを組み合わせて特定の期間の検索も可能
実は、上記二つの検索コマンドを利用して、Twitterのツイートを特定の期間を指定して検索することもできます。むしろ、片方の検索コマンドの機能だけを利用している時より便利な使い方ができます。
since(以降)とuntil(以前)を組み合わせると、「sinceで指定した日付~untilで指定した日付」を検索することができるのです。
今度は「犬 since:2018-10-01 until:2018-10-31」で検索してみましょう。このコマンドの使い方も、キーワードと検索コマンド、検索コマンドと検索コマンドとの間も半角全角は問わないのでスペースを入力してください。
今後検索する場合も、キーワードやコマンドを並べる場合はスペースの入力は必須です。
なお、untilとsinceの並び順自体は逆でも(「until:2018-10-31 since:2018-10-01」という並び順)検索に支障はありませんが、日付が逆転していると範囲指定があべこべになって検索結果は表示されませんので注意してください。
一部日付の範囲に該当しないツイート(下部、黒枠で囲ってある部分)が見えますでしょうか。
これはプロモーションツイート(広告)になります。これに関しては検索の内容に関わらず表示される場合がありますので、もしあってもツイートの下に「プロモーション」と表示されていたら無視してください。
検索範囲を10月分にしたので、10月分の検索結果が表示されます。もちろん、それ以上の日付の範囲にすることもできますし、それ以下の日付範囲にすることもできます。
なお、検索可能な日付範囲指定は、最低ラインが2日間のようです(since:2018-10-01 until:2018-10-01での検索は不可)。
特定のユーザー名やアカウントのツイートを検索する方法
ここでは、Twitterの特定のユーザー名やそのアカウントのツイートを検索する際のコマンドの使い方を説明します。ここでのコマンドの使い方で、特定のTwitterユーザー関係の検索が可能になります。
Twitterにはユーザー名といって、@マークから始まるIDがあります。ログイン時にも利用するこのユーザー名ですが、これを利用することで、そのTwitterユーザーに関するツイート検索が便利になります。
@検索:特定のユーザーに関するツイート全表示
「@ユーザー名」というコマンドで検索すると、そのTwitterユーザーに関するツイートがすべて表示されます。
そのTwitterユーザーに関するツイートすべて、というのは、そのTwitterユーザーがしたツイートだけではありません。
そのTwitterユーザーが他のTwitterユーザーに送ったリプライ、メンション(直接送るリプライ)、そのTwitterユーザーが他のTwitterユーザーから送られたリプライやメンションも指します。
また、検索したTwitterユーザーがリツイートしたものに関しては表示されませんが、それ以外はすべて表示されています。
from検索:特定のユーザーがした「ツイート」のみを検索
他のTwitterユーザーから送られたものは見たくないから、特定のTwitterユーザーがツイートしたものだけを見たい、という場合は「from:」という検索コマンドを使って検索することになります。この使い方は、「from:ユーザー名」という形になります。
この場合は、その特定のTwitterユーザーが他のTwitterユーザーにリプライやメンションを送ったものも含まれますが、他のTwitterユーザーから送られたツイートは含まれていません。
to検索:特定のユーザー宛ての「リプライ&メンション」を表示
逆に、Twitterユーザー宛てに他のTwitterユーザーが送ったリプライやメンションを検索することができます。そういう場合は「to:」という検索コマンドを利用します。これの使い方も先ほどと同じく「to:ユーザー名」と入力します。
このコマンド指定範囲である「リプライやメンション」には自分が送ったリプライ(いわゆるツリー)やメンション(メモなどに利用している人もいる)が含まれます。上記画像でTwitterの日本版公式アカウントのツイートが表示されているのはそのためです。
もし特定のTwitterユーザーに送られたリプライやメンションだけを検索したい場合は、コマンドを併用することになります。使い方としては、上記のようにto:検索の中からfrom:検索に該当するものを除外(to:ユーザー名 -from:ユーザー名)する方法です。
特定のコマンドの条件を除外する場合は、そのコマンドの前に「-(ハイフン)」を入力すればOKです(これについての詳細はまた後述します)。
画像・動画を含むツイート、類似画像を検索する方法
ここまではツイートそのものを検索する方法を説明してきましたが、ツイート以外でも条件を指定して検索することができます。キーワードなどだけで絞り切れない場合に便利なコマンドです。
画像フィルタ検索:画像が含まれたツイートのみ検索
画像が添付されたツイートのみを検索したい場合、利用する検索コマンドは「filter:images」です。これ単体でも検索が可能になりますので、画像だけを検索して見てみたい、という場合には便利なコマンドだと思います。
もっとも、Twitterに投稿されたすべての画像を見るためだけに検索する人は本当に少数だと思います。
使い方としては、条件指定する際にキーワードであったり、日付範囲の指定、特定のTwitterユーザーが投稿したものなど、他のコマンドと併用するとより精密に検索することが可能です。
検索する際に画像だけを指定することもできますが(下記画像参照)、パソコンから閲覧しているとツイートと一緒に見ることができないため、画像を添付されたツイートを検索したい場合はこのコマンドを利用したほうが検索の幅も細かくなるため便利です。
なお、gif画像はこちらの「画像」の部類に含まれるようで、画像検索するとgif画像も検索結果に表示されます。
逆に、画像が添付されたツイートを除外したい場合は「-filter:images」(filter:imagesの前に-(minus。ハイフン)を利用すれば除外することが可能です。これの詳細については口述します。
動画フィルタ検索:動画を含むツイートのみ表示
画像付きツイートだけの検索ができるなら動画付きツイートだけの検索もできるのでは? と考えた方、正解です。画像と同じく、コマンドを利用すれば動画が添付されたツイートも条件指定して検索することができます。
動画だけを検索して検索する場合のコマンドは「filter:videos」を利用します。これの使い方も、これ単体での検索も可能ですが、キーワードや日付範囲など、条件をプラスアルファで設定したほうがより便利な形で検索することができます。
動画の場合も、画像と同じく「-filter:videos」を利用すれば除外することが可能です。
リンクフィルタ検索:リンクを含むツイートのみを検索
ツイートにリンクを含むツイートのみを検索したい場合は「filter:links」という検索コマンドを利用します。
なお、この「リンク」には画像・動画・引用リツイート・外部リンクが含められています。
もし、このコマンドを利用している場合で画像や動画を除外したい場合は、「-filter:images」「-filter:videos」を利用したほうが純粋に「リンクのみ」の検索ができて便利です。
また、スパムツイートなどが表示されるのが嫌な場合は逆にリンクすべての検索結果を除外したほうがいいでしょう。
そういう場合の使い方は「-filter:links」になります。(その場合、画像や動画も一緒に除外されますし、filter:imagesなどを検索条件に追加しても矛盾するため検索ができなくなります)
アカウントフィルタ検索:認証アカウントのツイートのみ検索
Twitterが認証したアカウント(いわゆる公式マークがついたアカウント)のみを検索することもできます。この場合に利用する検索コマンドは「filter:verified」です。
source検索:ツイートの投稿元を指定して検索する
Twitterと連携しているアプリも最近は多いですよね。そんな外部のサービスを通じてツイートされたものを検索する場合は、「source:」という検索コマンドを利用します。
例えばInstagramから投稿されたものを検索する場合は「source:Instagram」を検索時に併用します。
類似画像検索:『TwiGaTen』を使って類似画像を探す
なお、類似画像を検索したい(例えば自分が投稿した画像を誰かが使っていたりしないかという確認)場合は、外部サイト「TwiGaTen」を利用します。
Twitterの日本版公式アカウントを見てみましょう。
これはリツイートしたものですので、その元のツイートも表示されていますが、類似画像のツイートが表示されています。
なお、ツイートの並びやリツイートの表示の有無、類似画像がない画像(ぼっち画像)の表示の有無などを選択することもできます。日付指定して探すこともできます。
自分で撮った写真を投稿している人、イラストを描いている人などだと自作発言をするアカウントを探す場合に利用していることもあるようです。
特定のワードを除外する検索機能
なお、特定の言葉を除外する検索も可能です。
検索:調べたいワードから、特定の言葉を除外する
調べたいワードから特定の言葉を除外する場合には、その言葉の前に-(ハイフン。マイナス)を入力します。
キーワードの場合だけでなく、ここまで述べてきたコマンドでも一部は利用することが可能です。
ただし、@検索は除外検索してみても変化はなかったので、-@ユーザー名で検索しても意味はありません。
これはおそらく、-to:ユーザー名と-from:ユーザー名で除外することにより、特定のTwitterユーザーのツイートを除外することができるからだと思われます。
また、先ほども述べましたが、「filter:links」には画像や動画も含まれます。filter:linksの検索で画像や動画を除外(-filter:images -filter:videos)することはできますが、その逆である「リンクは除外して画像や動画は検索する」(-fiter:links filter:images filter:videos)することはできませんのでご注意ください。
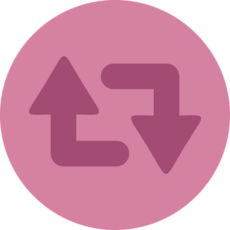 Twitterで引用リツイート(RT)を検索する方法まとめ【2018年最新版】
Twitterで引用リツイート(RT)を検索する方法まとめ【2018年最新版】Twitter/ツイッター知っておくと便利な高度な検索の使い方/方法
他にも、知っておくと便利なものがTwitterには存在します。それが「高度な検索」と呼ばれるものです。
これはパソコンブラウザ版のTwitterから利用している場合に利用できるものですが、スマホからも下記の検索方法を利用すれば同様の機能が使えます(例示画像はパソコンですが、検索方法はスマホでも同様です)。
AND検索:「複数のワード」を含んだツイートを検索する
「AND」はそれを繋げたキーワードすべてを含むツイートを検索できます。ちなみに、キーワードとキーワードの間にスペースを入れただけの検索方法(「醤油 味噌」のような形)はこのAND検索に相当します。
OR検索:「少なくとも1つの検索ワード」を含むツイートに絞り込み
「OR」はそれを繋げたキーワードのうち、いずれかを含むツイートを検索します。
完全一致検索:“”内と完全に一致したツイートのみ検索
調べる単語を”(ダブルクォーテーション)で囲めば、そのキーワードに完全一致するものを含むツイートが表示されます。
上記画像で検索した「クッキング」という単語であれば、普通に検索すると「cooking」を含むツイートも検索されてしまいます。「”クッキング”」と検索すれば、カタカナの「クッキング」だけが表示されるため、あいまいな検索を排除することが可能です。
タグ検索:ハッシュタグのワードに絞って検索
ハッシュタグの検索もできます。調べたいハッシュタグを#をつけた状態で検索すると、そのハッシュタグを含むツイートが表示されます。
ただし、ハッシュタグは完全一致するものしか検索されません。上記の場合、「#風景」というハッシュタグは検索されますが「#風景写真」などといったハッシュタグは検索されません。
ポジティブ&ネガティブ検索:ツイートの感情を限定して検索
あまり利用機会はありませんが、ツイートの感情を限定した検索もできます。
ただし、これは実際に本人が本当にポジティブな感情でツイートしたものなのか、それともネガティブな感情でツイートしたものなのかをはっきりさせるものではありません。暇つぶし程度で検索するくらいの感覚で利用してください。
ポジティブ検索:ポジティブな感情を限定して検索
ポジティブ検索とは、楽しいことや嬉しいことなど、ポジティブな感情を含むツイートが表示されます。コマンドは「:)」です。よくよく見ると笑っている顔に見えなくもないですよね。
これを「機能 :)」といった形で検索すると、なんだか楽しそうだったり嬉しそうだったりというポジティブなツイートが検索結果に表示されます。
ネガティブ検索:ネガティブな感情を限定して検索
ネガティブなツイートは、先ほどとは逆に、怒っていたり、悲しんでいたりといったネガティブなものを検索することになります。
こちらの場合は「:(」というコマンドを利用します。なんだか口をへの字にした顔文字みたいですね。分かりやすいといえば分かりやすいコマンドです。
near&within検索:ツイートされた「場所」を絞って検索
ツイートする際に位置情報を一緒にツイートすることもできますよね。その位置情報をもとに検索することもできるのですよ。
「near:」で場所名を、「within」で範囲(nearで指定した場所からの半径)を指定します。
例えば「near:名古屋 within:0.5km」と検索すると、「名古屋」から半径500m以内で投稿されたツイートが表示されます。
geocode検索:ツイートされた場所を「厳密」に検索
先ほどのnear&withinでの検索をさらに細かく指定したのがこのgeocodeです。これは緯度と経度、範囲を指定して検索することになります。
座標を厳密に指定したうえで範囲検索できる、ということですね。
なお、検索時の入力方法は「geocode(緯度,経度,範囲)」です。
geocode(35.183766,136.900294,1km)といった形で入力します。この場合、緯度が35.183766度、経度が136.900294の地点から半径1kmで投稿されたツイートを検索することができます。
lang検索:指定した言語に絞って検索
検索する単語が英語だった時、表示されたツイートが英語で困ったということは多いと思います。そんな時、検索するツイートに使われている言語を絞って検索することができます。それが「lang:」です。
日本語で検索したい場合は「lang:ja」、英語で検索したい場合は「lang:en」になります。
lang:に続けるのは2文字の言語コードになります。主だったものを表にまとめてみたので、利用してみたい言語を指定して検索してみてください。
| 日本語 | lang:ja |
| 英語 | lang:en |
| 中国語 | lang:zh |
| 韓国語 | lang:ko |
| イタリア語 | lang:it |
| ドイツ語 | lang:de |
| フランス語 | lang:fr |
また、上記で表示していないものも(すべてが利用できるとは限りませんが)下記リンク先で確認して利用してみてください。
リツイート検索:指定した数以上のリツイートがされた投稿を検索
リツイート数でツイートをコマンドを使って検索することもできます。といっても明確にこの数字、というわけではなく、指定した数以上リツイートされたツイート、という形での検索方法です。
この場合は「min_retweets:」という検索コマンドを利用します。例えば「min_retweets:100」と入力すれば、「100回以上リツイートされたツイート」を検索することが可能です。
いいね検索:指定した数以上のいいねがされたツイートを検索
リツイートができるのですから、もちろん「いいね」の数でもコマンドを使って検索することができます。これもリツイートの検索同様に、明確に数字を指定できるわけではなく、指定した数以上のいいねをされた場合の検索になります。
この場合に利用するコマンドは「min_faves:」です。「min_faves:100」と入力することで、「100回以上いいねされたツイート」を検索することができます。
リプライ検索:指定した数以上のリプライがされたツイートを検索
リプライ数でも検索が可能です。この際に利用する検索コマンドは「min_replies:」です。「min_replies:50」で50件以上リプライされたツイートを検索することができます。
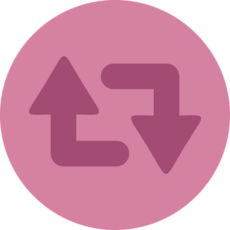 Twitterで引用リツイート(RT)を検索する方法まとめ【2018年最新版】
Twitterで引用リツイート(RT)を検索する方法まとめ【2018年最新版】Twitter/ツイッター公式アプリにない「検索オプションの保存」を、モバイルから行う方法
頻繁に使うコマンドやキーワードであれば、検索メモとして保存することが可能です。
パソコンだと上記の画面で利用可能です。検索する際に最近の検索が表示されるのですが、さらにその下に「検索メモ」として出てきて検索も便利になります。
なお、スマホでもAndroid端末であれば公式アプリから利用することができます。
しかし、iPhoneの公式アプリには検索メモを保存する機能はありません。では、検索メモを利用することができないのかといえば、そういうわけでもありません。
実は、保存された検索メモを利用することはできるのです。
どういうこと? と思う人も多いでしょう。実は、検索メモというのはブラウザごとではなくアカウントごとに保存されているものになります。
そのため、別の検索メモを利用できる端末で、アカウントにログインして検索メモを設定すれば、iPhoneアプリでも利用することができるようになるのです。
また、iPhoneでTwitterを「デスクトップ用サイト」で閲覧すれば、そこで検索メモを設定することもできるのです。パソコンを持っていなくても、iPhoneのSafariでブラウザ版にて保存すれば利用できる、ということですね。
たくさんの検索コマンドを紹介してきましたが、利用できそうなものは見つかりましたか?
これらの機能は便利なものも多く、Twitter検索で見つからなかった、探しにくい、ということも少なくなると思います。ぜひ利用してみてください。
 Twitterで日付/期間指定してツイートを検索する方法
Twitterで日付/期間指定してツイートを検索する方法



























































