2020年07月08日更新
TwitterアカウントのユーザーIDの確認・表示方法を解説
TwitterをしているとユーザーIDという言葉を聞いたことがあると思います。ではIDとは何のためにあるのか、IDを変更するにはどうしたら良いか知っていますか?TwitterのユーザーIDとはどんなものか、IDの表示方法やIDを変更できるかについて紹介します。

目次
- 1TwitterアカウントのユーザーID/data-user-idとは
- 2TwitterアカウントのユーザーIDの確認方法
- ・TwitterアカウントのユーザーIDの確認方法:「名前」とは
- ・TwitterアカウントのユーザーIDの表示方法:「ユーザー名(スクリーンネーム)」とは
- ・TwitterアカウントのユーザーIDの検索方法:「ユーザーID」
- ・Twitterアカウントの「ユーザーID」の利用シーン
- 3TwitterアカウントのユーザーIDの確認方法:「名前」の変更方法
- ・PCで「名前」を変更する
- ・iPhone/Androidで「名前」を変更する
- 4TwitterアカウントのユーザーIDの確認方法:「スクリーンネーム」の変更方法
- ・PCで「ユーザー名(スクリーンネーム)」を変更する
- ・Androidで「スクリーンネーム(ユーザー名)」を変更する
- ・iPhoneで「ユーザー名(スクリーンネーム)」を変更する
- ・ユーザーIDを好みのものへ
TwitterアカウントのユーザーID/data-user-idとは
Twitterを使っているとアカウントやユーザー名、ユーザーIDさらには「data-user-id」という言葉を聞いたことがあると思いますが、それぞれの違いとはなにか分かるでしょうか?一見同じように聞こえるこれらの言葉も実は全く別のものです。
今回はTwitterの「アカウント」「ユーザー名」「ユーザーID」「data-user-id」とはなにか、Twitterデータからの設定周りの知識について紹介します。
 Twitterを凍結された?アカウント凍結の原因と凍結解除方法
Twitterを凍結された?アカウント凍結の原因と凍結解除方法 Twitterアカウントを作れない!作成できない!原因・対処法は?
Twitterアカウントを作れない!作成できない!原因・対処法は?TwitterアカウントのユーザーIDの確認方法
まずはTwitterの「アカウント名」「ユーザー名」「ユーザーID」を確認してみたいと思います。これはTwitterでアカウントを作成していればユーザー名やIDは必ず設定されているものなのでみなさんも是非確認してみてください。
普段特に意識していない方も多いですがTwitterでは「アカウント名」「ユーザー名」「ユーザーID」は全くの別物です。特に「ユーザー名」「ユーザーID」の違いは知らない人の方が多いのではないでしょうか?これからそれぞれの違いを説明していきますね!
TwitterアカウントのユーザーIDの確認方法:「名前」とは
Twitterで「名前」とはなんでしょうか?これはユーザーIDのことではありません!
Twitterのアカウント名は画像の「名前」という部分に表示されています。Twitterのタイムラインではこのアカウント名が一番目につきますので、印象的で分かりやすいアカウント名を設定するとTwitterで注目してもらえる確率も高くなりますよ!
TwitterアカウントのユーザーIDの表示方法:「ユーザー名(スクリーンネーム)」とは
続いてTwitterの「ユーザー名」とはなにか説明します。
ユーザー名は「スクリーンネーム」とも呼ばれます。こちらもTwitterアカウント作成時に設定した「@~」の部分がユーザー名になります。
スクリーンネームという呼び方は一般的に公開されており、リプライの際にもこのTwitterのユーザー名を記入してやり取りするためです!
すでに設定したTwitterのユーザー名はTwitterプロフィールの「Twitterデータ」から表示することができます。
この「Twitterデータ」は普段使用しているときには特に意識することはないと思います。しかしTwitterのユーザー名以外にもユーザーIDなど重要な情報が表示できるので一度表示してみることをおすすめしますよ!
TwitterアカウントのユーザーIDの検索方法:「ユーザーID」
Twitterのユーザー名が確認できたら続いてTwitterの「ユーザーID」とはなにかを確認しましょう。
先ほど確認したTwitterの「ユーザー名」のすぐ下に数字の羅列が表示されていますが、それが「ユーザーID」です。
「ID?Twitterでこんな数字設定したことないぞ!?」と思ったかも知れません。
そうです、TwitterのユーザーIDはアカウント名やユーザー名のように自分で設定するものではありません!TwitterのユーザーIDはアカウント作成時にTwitter側で自動的に割り振られる番号がIDになります。
ですので多くの方はTwitterのユーザーIDを見たことないのは当然。Twitterデータを開いてはじめてIDを知る方が多いと思います。
TwitterのユーザーIDを調べる方法はTwitterデータ以外にもあります。それは「data-user-id」から調べる方法です。「data-user-id」とはTwitterのユーザーIDが定義されている変数になります。
Twitterにログインした状態でソースコードを開いてみましょう。するとTwitterのプロフィール部分に「data-user-id」が定義されているのが確認できると思います。(「data-user-id」で検索すると便利です)
「data-user-id」で定義されている数字があなたのユーザーIDです。Twitterデータで確認したものと同じか確認してみてはどうでしょうか?その際は「DATA-USER-ID」のように大文字にしないように注意してください!
Twitterアカウントの「ユーザーID」の変更方法
Twitterデータからアカウント名、ユーザー名、ユーザーIDを表示することができました。「アカウント名」「ユーザー名」の表示変更はみなさんすでに出来ると思いますが、ユーザーIDはどうでしょうか?
実はTwitterのユーザーIDとは変更することができないものです!
Twitterデータで確認した際もただのテキスト表示で編集ボタンがないことに気づいたかと思います。TwitterのユーザーIDはTwitterで自動的に割り振られる一意のIDのためTwitterデータから表示はできるものの好みのIDへ変更することはできないのです。
Twitterアカウントの「ユーザーID」の利用シーン
Twitterの「ユーザーID」はTwitterからかってにIDを割り振られるのですが、なんのためのIDなのでしょうか?これはTwitter側でIDを使ってあなたのアカウントを判別しているのです。
もちろんユーザーID以外にもユーザー名やメールアドレスなどを合わせてアカウントの判別を行っているのですが、このユーザーIDはTwitterがあなたがあなたであると判別する重要なIDなのです。
 Twitterのサブ垢(サブアカウント)の作成方法!バレないサブ垢の作り方(iPhone/Android)【2018年最新版】
Twitterのサブ垢(サブアカウント)の作成方法!バレないサブ垢の作り方(iPhone/Android)【2018年最新版】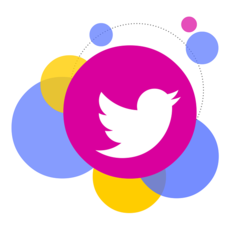 Twitterアカウント名(名前)とユーザー名の違いとは?
Twitterアカウント名(名前)とユーザー名の違いとは?TwitterアカウントのユーザーIDの確認方法:「名前」の変更方法
Twitterデータから「アカウント名」や「ユーザーID」「data-user-id」を確認できました。続いてはそれらの変更方法についてです。
もちろん「ユーザーID」「data-user-id」については先ほど”編集できない”ということをお伝えしましたので、ここではTwitterのアカウント名の変更方法を紹介します!
PCで「名前」を変更する
Twitterの名前とはアカウント名であることは先ほど説明済みです
読者の皆さんのTwitter利用環境はPCだったりスマホだったり様々かと思います。まずはPCからTwitterのアカウント名を変更する方法について紹介します。
1 twitter.comにログインしてプロフィール画面で[プロフィールを編集]をクリックする
PCからTwitterのアカウント名を変更するにはTwitter.comへログインした状態で、自分のTwitterの「プロフィール」画面を開いてみましょう。「プロフィールを編集」というボタンがあるのでクリックすると各項目の編集をすることができます。
2 「名前」を変更する
Twitterプロフィールの各項目が編集出来るようになったのでTwitterの「アカウント名」を好みのものへ編集してみましょう!ちなみにTwitterのアカウント名には絵文字も使うことができるのでこの機会に試してみてはどうですか?
3 [変更を保存]をクリックする
Twitterアカウント名の変更を完了するには編集した内容をきちんと「保存」する必要があります。編集画面の「変更を保存」ボタンをクリックすることでTwitterへ編集した内容を保存しTwitterへ公開することが出来るようになります。
iPhone/Androidで「名前」を変更する
続いてはスマートフォンからTwitterのアカウント名を変更する方法です。ですが、先ほどのPCからTwitterのアカウント名を変更する流れと大きな違いはありません。順を追って紹介します!
1 プロフィール画面からプロフィール編集画面を開く
スマートフォンからTwitterのアカウント名を編集するにはまずTwitterアプリを開きます。自分のTwitter「プロフィール」画面を開き「プロフィールを編集」というボタンがあるのでクリックすると各項目の編集をすることができます。
2 「名前」を変更する
Twitterプロフィールの各項目が編集出来るようになったのでTwitterの「アカウント名」を好みのものへ編集してみましょう!ちなみにTwitterのアカウント名には絵文字も使うことができるのでこの機会に試してみてはどうですか?
3 [保存]をタップする
Twitterアカウント名の変更を完了するには編集した内容をきちんと「保存」する必要があります。編集画面の「変更を保存」ボタンをクリックすることで編集した内容をTwitterへ保存しTwitterへ公開することが出来るようになります。
 Twitterアカウントの作成方法と初期設定について解説
Twitterアカウントの作成方法と初期設定について解説 Twitter自分のURL(アカウント)をシェアする方法を解説
Twitter自分のURL(アカウント)をシェアする方法を解説TwitterアカウントのユーザーIDの確認方法:「スクリーンネーム」の変更方法
先ほどはTwitterのアカウント名の変更方法について紹介しました。続いてはTwitterの「ユーザー名=スクリーンネーム」の変更方法についてです。ユーザー名とは@で始まるものでしたね!(ユーザーIDと間違えないように注意!IDは変更することができません。)
こちらもPCとスマートフォンでTwitterのユーザー名変更の方法を分けて説明していきます!
PCで「ユーザー名(スクリーンネーム)」を変更する
PCからTwitterのユーザー名を変更する方法ですが、こちらもTwitter.comへログインした状態で、「プライバシーと設定」を開きます。「プライバシーと設定」を開くとユーザー情報のページが表示されており、そこでユーザー名を編集することができます!
Twitterのユーザー名は他のユーザーへリプライを送る際にも使用されるものです。このリプライのときにTwitterのユーザー名の文字数がツイートにカウントされることに注意してください。
あまり長いTwitterのユーザー名を設定してしまうと誰かがあなたにリプライを送ろうと思ったときに文字数をオーバーしてしまうかも知れません。
Androidで「スクリーンネーム(ユーザー名)」を変更する
続いてAndroidスマートフォンからTwitterのユーザー名を変更する方法です。こちらも大まかな流れはPCの場合と変わりないので安心してください。
Twitterアプリへログインした状態で「プライバシーと設定」画面を開いてください。「プライバシーと設定」を開くとユーザー情報の編集画面が表示されるのでこちらからTwitterのユーザー名を編集することができます。
ちなにみTwitterのユーザー名は「@~」で始まるものとお伝えしましたが、「プライバシーと設定」から編集する際には@を入力する必要はありません。そのままTwitterのユーザー名部分のみ入力すればOKです!
iPhoneで「ユーザー名(スクリーンネーム)」を変更する
最後はiPhoneからTwitterのユーザー名を変更する方法です。こちらもTwitterのアプリへログインし「プライバシーと設定」を開きます。「プライバシーと設定」を開くとユーザー情報の編集画面が表示されるので、ここからユーザー名を変更することができます。
Twitterのユーザー名には日本語や絵文字を使用することはできません。アルファベット(大文字・小文字)、数字のみが使用できます。
また、Twitterのユーザー名は他の人と同じユーザー名を設定することもできません。自分で設定したいユーザー名があっても他の人が先に設定している場合は諦めて他のユーザー名を設定するしかないのです。
ユーザーIDを好みのものへ
Twitterデータやdata-user-idから「ユーザーID」を調べる方法を紹介してきました。
data-user-idは使い方が難しいですが、このTwitterデータではユーザーIDの他にも様々なTwitterの情報を確認・変更することができるので必ず覚えておくようにしましょう。
一番重要なのは「IDは変更できない」ということ!ユーザー名や他の項目との一番の違いでしたね。
ユーザー名とはなにか、ユーザーIDとはなにかなど、言葉の定義がたくさん出てきて難しかったと思います。ここで覚えた知識を使ってユーザーIDを自分好みのものへ変更し楽しいTwitterライフを送ってください!
 Twitterアカウントの特定方法は?友達/知り合いを特定する/されない方法を解説!
Twitterアカウントの特定方法は?友達/知り合いを特定する/されない方法を解説! Twitterプロフィールに自分のInstagramアカウントのURLリンクを貼る方法
Twitterプロフィールに自分のInstagramアカウントのURLリンクを貼る方法






















