2020年07月01日更新
Facebookに動画を投稿する方法!動画のアップロードは簡単!
Facebookに動画を投稿する方法はご存知でしたか?写真のアップロードはしたことあるけど、動画はまだやったことないという人もいるかもしれませんが、動画のアップロードは簡単にできます。Facebookでの動画のアップロード方法を解説していきます。

目次
- 1Facebookに動画を投稿する方法~PC~
- ・Facebookにログインし上部の写真/動画アルバムをクリック
- ・アップロードしたい動画を選択する
- ・”投稿する”をタップし完了
- 2Facebookに動画を投稿する方法~スマホ~
- ・Facebookアプリを起動する
- ・新規投稿アイコンをタップする
- ・”投稿を作成”をタップする
- ・写真/動画をタップし投稿画面に追加
- ・投稿したい動画を選択し投稿ボタンをタップする
- 3Facebookに投稿できる動画の形式とサイズ
- ・下記リンクから対応形式を確認する
- ・動画ファイルの上限サイズは4GB/120分(2時間)まで
- ・動画をアップロードできない場合は上記の条件を確認する
- 4Facebookに投稿した動画の視聴回数の確認をする方法
- ・動画の共有範囲が公開になっていることを確認
- ・動画のサムネイル左下で視聴回数が見れる
- 5Facebookでアルバムに動画を追加する方法
- ・スマホアプリの場合
- ・PCの場合
- ・まとめ
Facebookに動画を投稿する方法~PC~
Facebookでは写真や文章以外に、動画ももちろん投稿することができます。文章だけの投稿や写真のみの投稿よりも動画を使用した投稿の方がその時の状況が伝わりやすいものです。
それではまず、PCでのFacebookの動画の投稿方法について解説していきます。
Facebookにログインし上部の写真/動画アルバムをクリック
Facebookに動画を投稿する時、PCの場合ですとまずFacebookにログインしたら上部の方にある「写真/動画アルバム」をクリックします。
クリックするとPCに保存されている動画を選択できる画面が出てきます。
アップロードしたい動画を選択する
動画選択画面が出てきたら、Facebookに投稿したい動画ファイルを選択し、下の方にある「開く」をクリックします。「開く」をクリックしたらすぐに動画のアップロードが始まります。
動画をアップロードしている間に、アルバムの名前などの投稿の詳細を作成します。左上のあたりに「アルバムの名前」、「動画についての説明」、「撮影場所」を記入できるところがありますので自由に作成できます。
また、右下にはこの投稿した動画をどこまでの範囲で公開するかも指定できます。全体に公開するか、友達の友達まで公開するか、友達のみに公開するか、もしくは自分だけが見れるようにも指定できます。
”投稿する”をタップし完了
Facebookのアルバムに投稿できる動画は1つだけではなく、いくつか一緒にアップロードすることができます。「写真・動画の追加」をクリックするとまた写真や動画の一覧が出てきて、好きな動画を選択できます。
動画のアップロードが終わったら右下の「投稿」をクリックしてFacebookへの動画の投稿が完了です。
 Facebookで写真/画像を保存する方法【iPhone/Android/PC】
Facebookで写真/画像を保存する方法【iPhone/Android/PC】Facebookに動画を投稿する方法~スマホ~
次にスマホからFacebookに動画を投稿する方法です。最近は動画も写真もスマホで簡単に撮影できるようになり、さらに画質もとても良いですのでぜひお気に入りの動画をFacebookに投稿してみてください。
Facebookアプリを起動する
まずはスマホのFacebookアプリを起動します。いつもPCを使ってFacebookを利用していてアプリを持っていないという人はこれを機会にダウンロードしてみてはいかがでしょうか?
スマホでのFacebookへの動画の投稿もとても簡単にできます。
新規投稿アイコンをタップする
スマホでFacebookのアプリを開くと、「今なにしてる?」という新規投稿欄がありますのでそちらをタップします。
”投稿を作成”をタップする
「投稿を作成」という画面に移動しますので、ここから編集を行っていきます。「今なにしてる?」という欄には動画についてのコメントを入れられます。
PCの時と同様にFacebookには動画を撮影した場所や、この動画の投稿の公開範囲も一緒に投稿できます。
写真/動画をタップし投稿画面に追加
「写真・動画」をタップすると、動画選択画面に移動します。スマホの写真や動画が保存されているライブラリーから一覧が出てきますので、Facebookに投稿したい動画を選択します。
動画は一つだけでなくいくつか同時に投稿できます。投稿したい動画を選択したら右上の「完了」をタップします。
投稿したい動画を選択し投稿ボタンをタップする
アップロードする動画は編集することができますので、スタンプや一言を加えたり、動画の長さを調整したりもできます。
動画の編集や動画についてのコメントなどの入力が終わったら、右上にある「シェア」をタップしFacebookへの投稿が完了です。
 Facebookでシェアする方法とシェアの使い方
Facebookでシェアする方法とシェアの使い方Facebookに投稿できる動画の形式とサイズ
Facebookに投稿できる動画ファイルの形式やサイズなどを解説していきます。どのSNSサイトもそうですが、投稿できる動画の長さや画質は限られている場合が多いです。
Facebookの場合はどのような動画ファイルを投稿できるのでしょうか?
下記リンクから対応形式を確認する
Facebookにはどのような形式の動画ファイルを投稿できるのでしょうか?下記にFacebookのヘルプセンターのリンクがありますのでこちらから対応形式を確認することができます。
Facebookのヘルプセンターによると、ほぼすべての動画ファイルの形式をサポートしているようなんですが、推奨されているのは「MP4」もしくは「MOV」になります。
動画ファイルの上限サイズは4GB/120分(2時間)まで
Facebookに投稿できる動画のサイズについてですが、上限は4GBまでとなっています。どれくらいかといいますとだいたい120分(2時間)くらいまでの動画となります。
動画のサイズが大きくなれば、Facebookにアップロードする際の時間もかかってしまうかもしれません。
動画をアップロードできない場合は上記の条件を確認する
Facebookに動画を投稿しようとしたけれど、アップロードできないという場合は、上記にあるファイル形式を確認してみてください。
また、アップロードに時間がかかりなかなかアップロードできないようであればネット環境が不安定か、もしくはFacebookのメンテナンス中、スマホであればFacebookのアプリが最新版ではないなどの原因も考えられます。
 Facebookでシェアできない原因・対処法まとめ
Facebookでシェアできない原因・対処法まとめFacebookに投稿した動画の視聴回数の確認をする方法
Facebookに動画を投稿した際に、その投稿した動画の視聴回数がとても気になりますよね?せっかく投稿したのですからたくさんの友達に見てもらいたいと思います。
投稿した動画の視聴回数はどのようにして確認できるのか、解説していきます。
動画の共有範囲が公開になっていることを確認
Facebookに投稿した動画ですが、投稿した際に公開範囲も設定したはずです。視聴回数を確認したい動画の投稿をもう一度見直してみてください。もし限定された人のみもしくはプライベートに公開されていたら視聴回数は確認できないと思います。
動画のサムネイル左下で視聴回数が見れる
PCの場合ですと、このような感じでFacebookに自分が投稿した動画の左下に視聴回数が表示されています。スマホで確認すると右下のあたりに視聴回数が表示されています。
 Facebookで友達の投稿・Facebookページが見れない時の対処法
Facebookで友達の投稿・Facebookページが見れない時の対処法Facebookでアルバムに動画を追加する方法
Facebookで動画を新しく投稿する際に、以前に作成して既にアップロードしてあるアルバムに追加することができます。こちらも簡単に追加できます。
スマホアプリの場合
スマホのアプリでFacebookの既存のアルバムに動画を追加していきます。全然複雑ではないので簡単にアップロードできます。
「今なにしてる?」からアルバムに動画を追加
先ほどの動画の投稿と同じようにFacebookのアプリを開いて、「今なにしてる?」という欄をタップします。「投稿を作成」画面に移動したら自分の名前の下あたりに「+アルバム」というボタンがあるので、そちらをタップします。
アルバム一覧から動画を追加したいものを選択します。そうすると、「アルバムに追加」という名前に変わりますので、あとはいつもと同じように動画を投稿すれば完了です。
既存のアルバムを表示させてから追加
Facebookに既存のアルバムを表示させて、そちらから動画を追加させることもできます。自分のプロフィールから「写真」をタップするとそこに「アルバム」というボタンがありますのでタップします。
アルバムの画面に移動したら「写真/動画を追加」ボタンがありますので、そちらをタップし動画を追加させることができます。
PCの場合
PCの場合には、まず自分のプロフィールから「写真」を選択しその中から動画を追加したいアルバムを開きます。そうしますと「写真/動画を追加」ボタンがありますのでこれをクリックしてアップロードできます。
まとめ
Facebookの動画の投稿方法について解説してきました。結構簡単に動画の投稿ができるんですが、もしアップロードできないという場合には、ファイル形式や動画のサイズを見直してみてください。
Facebookに写真や動画を投稿して保存しているという人もいると思います。動画をどんどん投稿してFacebookの機能を使いこなしていきたいですね。
 FirefoxでYouTube動画が見れない/再生できない原因・対処法まとめ
FirefoxでYouTube動画が見れない/再生できない原因・対処法まとめ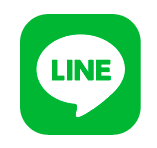 LINEの動画が見れない/再生できない原因・対処法【iPhone/Android】
LINEの動画が見れない/再生できない原因・対処法【iPhone/Android】

























