【iPad/iPad mini】「Safari」の閲覧履歴の表示/削除方法を解説!
iPad/iPad miniでSafariの閲覧履歴を表示し、再度簡単にアクセスすることができます。他の人と共用のiPad/iPad miniの場合は、Safariの閲覧履歴を削除することができます。また、他の対処法も解説します。
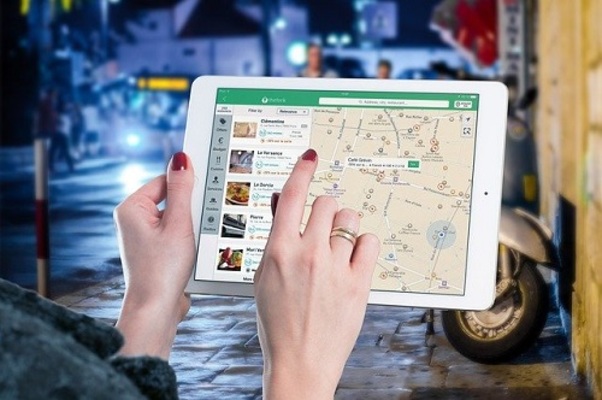
目次
- 1【iPad/iPad mini】「Safari」の履歴を表示する方法
- ・アクセス中Webサイトの履歴を表示する手順
- ・すべての履歴を表示する手順
- 2【iPad/iPad mini】「Safari」の履歴を削除する方法
- ・Safariの閲覧履歴を個別に削除する手順
- ・Safariの閲覧履歴をまとめて消す手順
- 3【iPad/iPad mini】「Safari」の履歴とCookieを削除する方法
- ・キャッシュやCookieとは
- ・閲覧履歴/キャッシュ/Cookie を削除する手順
- ・Cookieをブロックする手順
- ・コンテンツブロッカーを使用する手順
- 4【iPad/iPad mini】「Safari」の履歴を残さないようにする方法
- ・ブライベートブラウズを使用する
- ・プライベートブラウズを使用する手順
- 5【iPad/iPad mini】「Safari」の履歴を消去できない場合
- ・Safariの履歴を消せない理由/対処法
- ・合わせて読みたい!iPadに関する記事一覧
【iPad/iPad mini】「Safari」の履歴を表示する方法
iPadやiPad miniでは、以前閲覧したWebサイトに再度簡単にアクセスすることができます。iPadやiPad miniで閲覧したSafariの履歴を表示することによってです。
アクセス中Webサイトの履歴を表示する手順
iPad/iPad miniのSafariで現在アクセス中のWebサイトの閲覧履歴を表示するには、画面上部の左端にある「<」を長押しします。現在のタブの履歴が表示されます。
すべての履歴を表示する手順
iPad/iPad miniでこれまでに見たすべての履歴を表示するには、画面左上のブックマークアイコンをタップします。
次の画面で時計マークをタップすると、「すべての閲覧履歴」が表示されます。
 【Apple】新型iPad Proの2本のCM動画を同時に公開!
【Apple】新型iPad Proの2本のCM動画を同時に公開!【iPad/iPad mini】「Safari」の履歴を削除する方法
iPad/iPad miniのSafariの履歴の表示機能は便利な反面、自分が閲覧したWebサイトを家族や友達に見られるのは抵抗があります。Safariの履歴を削除する方法もあります。
Safariの閲覧履歴を個別に削除する手順
iPad/iPad miniのSafariの閲覧履歴を個別に削除することができます。
ブックマークを表示
SafariでWebサイトにアクセスし、画面左上のブックマークをタップします。
履歴タブを表示
履歴タブを表示し、一覧の中の削除したい履歴を選択します。
スワイプして閲覧履歴を削除する
削除したい履歴を選択し、左にスワイプします。スワイプとは、指を画面から離さずに動かすことです。削除したいWebサイト名に指を置いたまま左に動かすと「削除」という文字が表示されます。「削除」をタップすると履歴が削除されます。
Safariの閲覧履歴をまとめて消す手順
iPad/iPad miniのSafariの履歴をまとめて削除することもできます。
ブックマークを表示
Safariでブックマークを表示します。
履歴タブを表示
ブックマーク画面の履歴タブを表示します。
消去をタップする
履歴一覧の一番下にある「消去」をタップします。
削除したい閲覧履歴の期間を選択する
削除したい閲覧履歴の期間を選択します。
 【ソラコム】eSIMサービスをiPhone/iPad向けに開始!
【ソラコム】eSIMサービスをiPhone/iPad向けに開始! 【iOS/iPadOS 13.3.1】アップデートの配信開始!不具合を修正!
【iOS/iPadOS 13.3.1】アップデートの配信開始!不具合を修正!【iPad/iPad mini】「Safari」の履歴とCookieを削除する方法
iPad/iPad miniの履歴を削除する別の方法として、設定画面でSafariの履歴とCookieを削除する方法があります。
キャッシュやCookieとは
iPadやiPad miniを含め、どのデバイスにもキャッシュやCookie機能が付いています。キャッシュとは、閲覧したWebサイトのデータを残しておく仕組みで、素早く再度アクセスできるというメリットがあります。
Cookieとは、Webサイトの閲覧履歴に加えて、IDやパスワードなども保存しておく仕組みの事です。
閲覧履歴/キャッシュ/Cookie を削除する手順
便利な機能ですが、Webサイトの閲覧履歴やキャッシュ・Cookieを削除することができます。
設定を起動する
iPad/iPad miniの「設定」を起動します。
履歴とWebサイトデータを消去
iPad/iPad miniの設定画面で「Safari」を選択し、「履歴とWebサイトデータを消去」をタップします。閲覧履歴やキャッシュ・Cookieが削除されます。
Cookieが削除されますので、iPad/iPad mini内で保存していたIDやパスワードもすべて削除されてしまうので注意が必要です。
全Webサイトデータを削除
キャッシュやCookieは削除するものの、閲覧履歴を残すという方法もあります。iPad/iPad mini設定画面の「Safari」で「詳細」を選択します。「Webサイトデータ」を選択し、次の画面で「全Webサイトデータを削除」をタップします。
Cookieをブロックする手順
最初からCookieをブロックする方法もあります。
設定を起動する
iPad/iPad miniで「設定」を起動します。
すべてのCookieをブロック
設定画面で「Safari」を選択し、「すべてのCookieをブロック」をオンにします。注意点として、Cookieをブロックすると、IDやパスワードが正しくてもログインできないWebサイトがあるなど、Webサイトの一部が機能しなくなる場合があります。
コンテンツブロッカーを使用する手順
不要な閲覧履歴等を残さないために、最初からコンテンツブロッカーを使用しているユーザーも多くいます。
コンテンツブロッカーとは
コンテンツブロッカーとは、SafariでCookieや画像、ポップアップなどのコンテンツをブロック(阻止)できるようにする拡張機能の事です。Safariでの広告がブロックされますので、通信料が大きく減り、表示が高速化するというメリットがあります。
Appをダウンロード
コンテンツブロッカーを使用するためには、App StoreからコンテンツブロッカーAppをダウンロードします。
設定を開く
ダウンロードしたら、iPad/iPad miniの設定画面の「Safari」で「コンテンツブロッカー」を選択し、使用する設定にします。
コンテンツブロッカーを使用する
コンテンツブロッカーの設定では、複数使用する事も可能です。注意点として、iOS向けの製品ではありますが、Apple社ではなく他社が開発・製造していますので、万が一何らかのトラブルが生じた場合は、Appleは一切責任を負わないとされています。
コンテンツブロッカーをおすすめの人
コンテンツブロッカーは必ずしも必要なものではありませんが、間違えて広告をクリックすることが頻繁にある人にはおすすめです。他にも、過激な広告やおとり広告等が不安な人にもおすすめです。
【iPad/iPad mini】「Safari」の履歴を残さないようにする方法
家族等で共用のiPad/iPad miniを使用しているのであれば、Safariの履歴を残さないようにする方法があります。
ブライベートブラウズを使用する
iPad/iPad miniのSafariで履歴を残さないためには、プライベートブラウズをオンにして利用します。
プライベートブラウズとは
プライベートブラウズとは、Webサイトの閲覧履歴や検索履歴が全く残らず、自分の使用方法を他の人に知られることがない機能の事です。
プライベートブラウズを使用する手順
プライベートブラウズを使用するには、Safariを起動し、画面右上のタブアイコンをタップします。
設定/終了
画面上部にある「プライベート」をタップし、画面が変わったら「完了」をタップします。プライベートブラウズが有効になっている場合は、検索バーやツールバーの背景が黒色になります。
【iPad/iPad mini】「Safari」の履歴を消去できない場合
手順通りにしたとしても、Ipad/iPad miniのSafariの履歴を消去できない場合があります。その理由や対処法を解説します。
Safariの履歴を消せない理由/対処法
iPad/iPad miniのSafariの履歴を消せない理由として挙げられるのは、使用しているiPad/iPad miniの機能制限がオンになっている場合です。機能制限とは、特に親が子供に一部機能を制限して有害アプリやWebサイトから守ることができる機能です。
機能制限をオフにすることにより、Safariの履歴を消去することが可能になります。iOS12以降のiPad/iPad miniは、スクリーンタイムに機能制限が入っています。
機能制限を解除しても履歴を消去できない場合は、iPad/iPad miniのOSを最新版にアップデートして、再度試してみることができます。
合わせて読みたい!iPadに関する記事一覧
 【iPad】「iOS12」の主な機能の使い方をくわしく解説!
【iPad】「iOS12」の主な機能の使い方をくわしく解説! 【iPad Pro 10.5インチ】iPad Air 10.5との違いは?スペック/価格を比較!
【iPad Pro 10.5インチ】iPad Air 10.5との違いは?スペック/価格を比較! iPad版のPhotoshopに「被写体を選択」機能!AIが選択範囲を識別!
iPad版のPhotoshopに「被写体を選択」機能!AIが選択範囲を識別! AppleがiPad用のキーボードにタッチジェスチャー追加の特許を取得!
AppleがiPad用のキーボードにタッチジェスチャー追加の特許を取得!





















