2020年04月28日更新
Amazon Musicで音楽をダウンロード/聴く方法を解説!
「Amazon Prime Music」などAmazon Musicはダウンロード販売や聴き放題サービスを提供しています。本記事では「Amazon Prime Music」などAmazon Musicの定額サービスで曲をダウンロードする方法を解説します。

目次
Amazon Musicで音楽をダウンロードするメリット/デメリット
Amazonが展開している音楽サービス「Amazon Music」には会員向けサービス「Amazon Prime Music」と定額聴き放題音楽サービス「Amazon Music Unlimited」があります。これらを総称して「Amazon Music」と呼びます。
最初に「Amazon Prime Music」など「Amazon Music」サービスで音楽をダンロードする方法やメリット・デメリットについて解説します。
メリット
「Amazon Prime Music」などの「Amazon Music」で音楽をダウンロードするメリットです。
ダウンロードすることで通信がないところでも聴ける
「Amazon Prime Music」など「Amazon Music」は音楽をダウンロードしてオフライン再生することが可能です。事前にダウンロードしておくと通信がないところでも音楽を聴くことができます。
オフライン再生すれば通信量も節約できる
「Amazon Prime Music」など「Amazon Music」のオフライン再生を使うと自宅のWifiなどでダウンロードできるので、外出時にスマートフォンで音楽をストリーミング再生しなくて済むので通信量を節約することができます。
デメリット
続いて「Amazon Prime Music」などの「Amazon Music」で音楽をダウンロードするデメリットです。
容量の問題
「Amazon Prime Music」などの「Amazon Music」で音楽をたくさんダウンロードするとスマートフォンの容量を使います。上記のようにストリーミングによる通信量を節約できる反面、容量の問題を気にしなけれなりません。
それぞれのデバイス用でしか聴けない
「Amazon Prime Music」などの「Amazon Music」でダウンロードした音楽はそれそれのデバイスでしかオフライン再生できないという点もデメリットです。
 Apple TVで「Amazon Music」がSpotifyにつづいて利用可能に!
Apple TVで「Amazon Music」がSpotifyにつづいて利用可能に!Amazon Musicで音楽をダウンロードする方法
「Amazon Prime Music」などの「Amazon Music」で音楽をダウンロードする方法はPC/ブラウザとアプリでは異なります。ここからはそれぞれのデバイスで「Amazon Prime Music」で音楽をダウンロードする方法を解説します。
PC/ブラウザ
PC/ブラウザで「Amazon Music」をダウンロードする方法です。ブラウザ版ではオフラインでダウンロードできませんが、PC版アプリケーションで「Amazon Music」を使用している場合、ダウンロードした曲の保存先をファイル設定できます。
ダウンロード方法はPC版(Mac・Windows)のAmazon Musicアプリケーションを立ち上げ、右上のアカウント名から「設定」をクリックします。
設定全般のメニューで「ダウンロード先」のフォルダを指定できます。これでダウンロード先を任意で決めることができます。
ここからは「Amazon Music」のPCでのダウンロード方法です。「Amazon Music」のPCへのダウンロードはアルバムジャケットを右下の「ダウンロード」にドラッグ&ドロップするだけです。
以上で「Amazon Music」のPC上へのダウンロードは完了します。
アプリ
続いてスマートフォンのアプリ版の「Amazon Music」のダウンロード方法です。「Amazon Music」で個々のアルバムジャケットのしたの「ダウンロード」ボタンをタップするとオフラインに音楽がダンロードできます。
曲を「Amazon Music」でダウンロードする場合は曲タイトル右横の「︙」をタップし「ダウンロード」を選ぶとDL可能です。
 「Amazon Music」をダウンロードできないときの対処法!
「Amazon Music」をダウンロードできないときの対処法!Amazon Musicでダウンロードした楽曲の見分け方
続いてはPCやアプリで「Amazon Music」でダウンロードした楽曲の見分け方を解説しています。
ダウンロードしたかしていないか見分ける/確認する方法
「Amazon Music」のPCやアプリで音楽をダウンロードしてたしていないか忘れてしまう場合もあるので、幾つかの中から簡単に「ダウンロードしたかしていないか見分ける・確認する方法」見分け方を紹介します。
PC/ブラウザ
「Amazon Music」でダウンロードしたかしていないか見分ける・確認する手っ取り早い方法は、曲の右横にあるダウンロードアイコンが「ダウンロード済み」表示になっているか確認する方法です。
なお「Amazon Music」のPCアプリの「ダウンロード」をクリックするとパソコン上にダウンロードされた音楽を確認することができます。
ちなみに「マイミュージック」に選んだ曲もダウンロードしていない音源は「ダウンロード済み」のリストに表示されないのでオフライン上では聴くことできないのでご注意ください。
アプリ
「Amazon Music」のスマートフォンアプリでダウンロードしたかしていないか見分け方・確認する方法は、ダウンロードアイコンが表示されているかです。「ダウンロード済み」の場合は非表示になっています。
ダウンロードした曲の容量を節約する設定
「Amazon Music」のスマートフォンアプリでダウンロードした曲の容量を節約する設定は「︙」→「設定」→「ダウンロード設定」でダウンロードについて設定します。
「ダウンロード設定」画面で「標準」と「容量節約」があるので「容量節約」を選んでください。
 【Amazon Music】購入した楽曲をMP3でパソコン保存する方法!
【Amazon Music】購入した楽曲をMP3でパソコン保存する方法!Amazon Musicで音楽をダウンロードした曲を聴く方法
最後に「Amazon Music」で音楽をダウンロードした曲を聴く方法を確認します。
PC/ブラウザ
「Amazon Music」のPCアプリケーションとブラウザ版は立ち上げて曲を選ぶだけで再生できます。ブラウザ版はオフライン対応していませんのでPCアプリをインストールしてください。
ダウンロードした曲はオフライン環境でも聴くことができますが、家など常にオンラインで聴く場合はオンライン・オフラインの差は余り感じないと思います。
アプリ
「Amazon Music」のスマートフォンアプリ版もアプリを立ち上げて曲を選ぶと再生される簡単なアプリケーションです。曲をダウンロードしていない場合はストリーミングで通信量を食わないように気をつけましょう。
オフラインで聴く方法
ここからは「Amazon Music」をオフラインで聴く方法を確認します。
PC/ブラウザ
「Amazon Music」のPCアプリケーション版はダウンロードした曲をオフライン状態でも再生することができます。オフラインだとダウンロードしている曲が再生されない状態になります。
アプリ
「Amazon Music」のスマートフォン版アプリは「オフライン再生モード」があります。「︙」で「Amazon Musicオプション」が立ち上がるので「オフライン再生モード」を選んでください。
「オフライン再生モード」では端末にダウンロードしている曲だけが再生される仕組みになっています。
まとめ
ここまで「Amazon Music」について解説してきました。「Amazon Music」のPCアプリ、スマホ用アプリ共にかなり利便性が高く、以前に比べて使いやすいサービスとなっているので興味のある方は試してみてください。
合わせて読みたい!Amazonに関する記事一覧
 「Amazonプライムビデオ」のPINコードの設定方法を解説!
「Amazonプライムビデオ」のPINコードの設定方法を解説!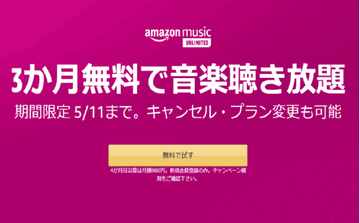 【Amazon Music Unlimited】3ヶ月無料キャンペーン!期限は5月11日まで!
【Amazon Music Unlimited】3ヶ月無料キャンペーン!期限は5月11日まで! 「Amazon Music Unlimited」でジブリ楽曲アルバムを配信!
「Amazon Music Unlimited」でジブリ楽曲アルバムを配信! 2020年のAmazonの初売りは1月3日から!中身が見える福袋など開催!
2020年のAmazonの初売りは1月3日から!中身が見える福袋など開催!























