【LINE】ピン留め機能で「特定トーク」でリスト上部で固定配置する方法!
LINEにはピン留めの機能があります。この機能を使うことで特定のトークをリスト上部に固定することができます。常に目のつく場所に置かれることで、特定のトークの変化をリストから見逃すことがなくなりました。LINEのピン留め機能についてまとめました。

目次
- 1【LINE】ピン留め機能とは
- ・特定のトークを常時上に表示させる設定
- ・トークはトークルームのこと
- ・ピン留め機能のメリット
- 2【LINE】ピン留め機能で「特定トーク」をリスト上部に固定配置する方法
- ・iPhone版LINEでリスト上部に固定する手順
- ・Android版LINEでリスト上部に固定する手順
- 3【LINE】ピン留め機能で「特定トーク」を解除する方法
- ・iPhone版LINEで固定解除する手順
- ・Android版LINEで固定解除する手順
- 4【LINE】ピン留め機能と並び替え機能の違い
- ・ピン留めと並び替えの関係
- 5【LINE】ピン留め機能された「特定トーク」を並び替える方法
- ・iPhone版で配置の順番を並び替える手順
- ・Android版で配置の順番を並び替える手順
- ・合わせて読みたい!LINEに関する記事一覧
【LINE】ピン留め機能とは
LINEには普段使っているトークをソートする機能として、ピンを立てておくピン留め機能があります。このページではピン留め機能の使い方や複数ピン留めしたときに配置される順番、並び替えなどLINEの機能をまとめました。
特定のトークを常時上に表示させる設定
まずLINEのピン留め機能がどんなものかについてです。ピン留めはLINEの機能の1つで、トークリストの上部に特定のトークを固定表示させることができます。
「恋人からのメッセージにすぐに気付きたい」「先輩からの用事を見逃せない」「友達が体調を崩しているから、万が一を考えてすぐに見れるようにしたい」など公私を問わず役に立ちます。
トークはトークルームのこと
英語のトーク、話すという言葉とは少し異なり、LINEのトークはトークルームを指しています。トークをピン留めというと発言を重要表示させる機能のように感じられるかもしれません。
しかし実際はAさんとのトークルーム、Bさんとのトークルームのように「話す場所」の順番を管理する機能がピン留め表示です。
ピン留め機能のメリット
LINEのピン留め機能にはメリットがあります。ピン留め機能を使えば「頻繁に利用するわけではないけど、重要なトーク」などの管理がより一層楽になります。
見やすい位置に表示される
ピン留め機能はトークリストのうち、1番見やすい上部に配置されます。目立つ部分にあるため、使いやすい機能となっています。
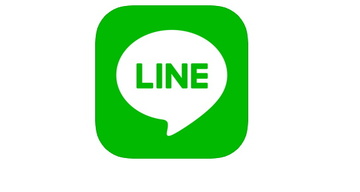 【LINE】「既読」がつくタイミングはいつか解説!
【LINE】「既読」がつくタイミングはいつか解説!【LINE】ピン留め機能で「特定トーク」をリスト上部に固定配置する方法
ピン留め機能について分かったところで、次は具体的な使い方についてまとめました。iPhone、Androidで少しLINEの仕様は異なりますが、大きく変わることはありません。
iPhone版LINEでリスト上部に固定する手順
まずはiPhone版LINEでピン留めする方法についてです。固定する方法は少しの操作でできるため、1度できてしまえば次からは忘れることもありません。
トークを右へスワイプする
まずはトークリストの画面に行き、トークを右へスワイプします。右へスワイプすることで後述するピンボタンが出てきます。
表示されたピンボタンをタップする
次に表示されたピンボタンをタップします。ピンボタンでタップすることで選択したトークを上部に固定することができます。これでiPhone版のピン留め方法は終わりです。
Android版LINEでリスト上部に固定する手順
iPhone版に続いてAndroid版LINEでのピン留め方法です。Android版LINEでもリスト上部に固定する方法はほぼ同じで、長押しする部分にだけ変更が見られます。
トークを長押ししてメニューを表示する
固定させたい、特定のトークを長押ししてメニューを表示させます。メニューにはいくつかの項目が見られ、その中にピン留め機能も用意されています。
メニュー内にあるピン留めを選択する
トークを長押ししてメニューを表示させたら、メニュー内にあるピン留めをタップすることでピン留め完了です。iPhoneとの違いは右にスワイプさせるか長押しするかだけで、ピン留めを選択するのは一緒です。
 【LINE】友達リストのグループ分け/整理方法を解説!
【LINE】友達リストのグループ分け/整理方法を解説!【LINE】ピン留め機能で「特定トーク」を解除する方法
ピン留め機能は非常に便利な機能であることが分かりました。次はピン留め機能で特定トークを解除する方法です。
iPhone版LINEで固定解除する手順
1度ピン留めしたトークは規定の手順を踏むことで固定を解除することができます。固定する方法と同じく、解除も簡単なため気軽にピン留めを使うことができます。
ピン留め中のトークを右へスワイプする
iPhone版LINEの場合、ピン留め中のトークを右へスワイプさせることでメニュー画面を表示させることができます。ピン留めするときと同じく、ピン留め中のトークを右へまずスワイプします。
表示されたピンをタップして解除する
右スワイプすることでメニューが表示されます。メニュー内に表示されたピンをタップすることで、ピン留めを解除することができます。アイコンを選択すればすぐに固定は解除されます。iPhoneの手順はこれで完了です。
Android版LINEで固定解除する手順
iPhone版に続いてAndroid版の固定解除の手順です。ピン留めの手順と同じく、解除の場合もAndroid版とiPhone版で大きな違いはありません。
ピン留め中のトークを長押ししメニューを表示する
Androidの場合も最初の手順はメニューを表示させるところからです。ピン留め中のトークを長押しすることでメニューを表示させます。
メニュー内のピン留め解除を選択する
メニューが表示されたら、メニュー内にあるピン留め解除を選択します。iPhone版との違いは右にスワイプするか長押しするかだけです。これでAndroid版の解除手順は終了です。
 【LINE】「ピン留め」機能とは?便利な使い方も解説!
【LINE】「ピン留め」機能とは?便利な使い方も解説!【LINE】ピン留め機能と並び替え機能の違い
LINEにはピン留め機能とともに、並び替え機能も存在します。両者がどのように違うのか、少し混乱してしまうかもしれません。どちらも似たような機能を持っているためです。
ピン留めと並び替えの関係
ピン留めと並び替えという2つの機能は以下のような仕様で順番が分けられています。ピン留めが便利な場面もあれば、並び替えの方が整理しやすいこともありえます。
ピン留めと並び替えは厳密には以下のように違うものですが、よくわからない場合はどちらか片方だけでも覚えておくとトークリスト内で優先させたいトークがあるときに便利です。
ピン留めと並び替えはどちらも「優先表示させたいトークをリストの上部にもってこれる」機能となっています。
最優先はピン
まず最初に覚えておくと便利な仕様として、並ぶ順番でピンは最優先されるということです。ピンを付けたトークは並び替えよりも優先され、トークリストの上部に常に配置されます。
次は並び替えの基準
ピンを付けたトークの次は、並び替えでソートされたトークルームの順番が採用されます。ピン留めしたトークを更にお気に入りに追加した場合はそれもきちんと考慮されます。
この場合は並び替え基準に従って入れ替わるため、ピン留めされたトークの中でも更に順番を設定することが可能です。
最後は受信時間
順番の決定事項の最後は受信時間です。何もトークリストの設定をしていない場合、受信時間で並ぶのはご存じの方も多いと思われます。受信時間が新しいものほどトークリストの上部に上がってきます。
ピン留めされお気に入りに追加されたトークが複数ある場合、受信時間によってトークリストの順番が入れ替わります。
【LINE】ピン留め機能された「特定トーク」を並び替える方法
ピン留め機能のシステムはさまざまな仕様を持っています。使い方次第でLINEをより便利に扱うことができます。ここではピン留め機能を使ったトークが複数ある場合についてまとめています。
iPhone版で配置の順番を並び替える手順
ピン留めしたトークが複数ある場合、更に並び替えたいと思うかもしれません。iPhoneの場合でもAndroidの場合でも、ピン留めしたトークを並び替えるのは難しくありません。
トークリストの最上部をタップしメニューで並び替える
iPhoneの場合、トークリストの最上部をタップすることから始めます。タップすることでトークの並び替え画面を表示させることができます。後は並び替えたい順番に設定していけば完了です。
Android版で配置の順番を並び替える手順
Androidの場合でも、ピン留めしたときと同じくiPhone版LINEと大きく変わる場面はありません。Android版のLINEは画面にあるアイコンをタップすることで並び替えが可能になります。
メニュー内でトークの並び替えを選び並び替える
Androidの場合は画面の右上にあるアイコンからメニューを表示させます。メニューを表示させたら「トークを並び替える」をタップしお好みの順番に並び替えてください。
合わせて読みたい!LINEに関する記事一覧
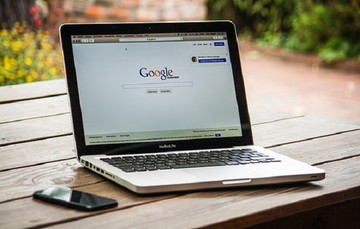 【LINE トーク】AndroidでGoogleドライブにバックアップする方法!
【LINE トーク】AndroidでGoogleドライブにバックアップする方法! 【LINE】スライドショー機能の使い方!テーマ/写真を選ぶだけ?
【LINE】スライドショー機能の使い方!テーマ/写真を選ぶだけ? LINEの「バースデーカード」に返信する方法は?返信できない?
LINEの「バースデーカード」に返信する方法は?返信できない?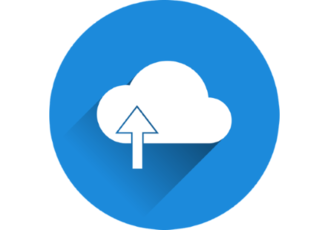 【LINE Keep】容量の確認/保存ファイルの削除方法を解説!
【LINE Keep】容量の確認/保存ファイルの削除方法を解説!



















