【LINE Keep】容量の確認/保存ファイルの削除方法を解説!
LINE Keepは、LINEの写真やファイルなどを保存できるクラウドストレージです。LINEアカウントに付き1つあるその容量を知りたいという人もいるでしょう。この記事ではLINE Keepの空き容量の確認方法や、保存ファイルの管理方法などを紹介しています。
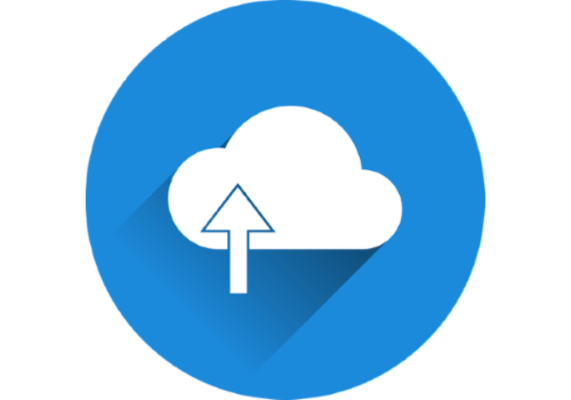
目次
「LINE Keep」とは
現在、ネット上にはGoogleドライブやiCloudなど様々なクラウドサービスが存在しています。LINE Keepはそのうちの一つであり、LINE利用者であれば誰でも使うことが可能なサービスになります。
LINE上にファイルを保存可能
LINE Keepとは、LINE上にあるサーバーにファイルを保存できるものです。ネット上のファイル保存先(ストレージ)であり、その活用方法は人それぞれですが、LINEで受信したファイルの保存に最適なサービスです。
写真/テキスト/動画などを保存できる
WebストレージであるLINE Keepには、写真やテキスト(Wordファイルなど)、動画を保存することが可能です。基本的にはLINEで受信したデータを保存する場所ですが、スマホ内のファイルを保存することも可能です。
容量は1GBまで保存できる
LINE Keepの保存容量は合計で1GBまでとなっています。写真の画素数設定を1枚1MBだと仮定すると、1000枚ほど保存できることになります。なお、この枚数は目安ですので、ファイル1つの容量が大きいほど保存できるファイルの数も少なくなります。
無期限で保存できる
なお、LINE Keepに保存しているファイルには、基本的に保存期限はありません。ただし、1つのファイルのサイズが50MBを超える場合は例外として30日間しか保存できません。動画などの大きなファイルをLINE Keepに保存する場合は注意が必要です。
他ユーザーからはアクセスできない
ネット上の保存先というのは利用するのが不安、という人もいると思います。しかし、LINE Keepにその心配はありません。他のユーザーからはアクセスできない独立した物となっているため、見ることができるのは自分だけですので安心してください。
 「Amazon Drive」と「Googleドライブ」を比較!違いは?
「Amazon Drive」と「Googleドライブ」を比較!違いは?【LINE Keep】容量の確認方法
さて、自身のLINE Keepの空き容量はどれだけあるのか、確認しなければ保存しようにも不安があると思います。ここではLINE Keepの容量の確認方法についてを解説していきます。
ストレージの空き容量を確認する手順
LINE Keepのストレージ空き容量を確認する手順を説明します。LINEのアプリから可能ですので、別のアプリのインストールは不要です。
アプリを起動する
まずはLINEアプリを起動しましょう。アプリ一覧でもホーム画面でも、LINEアプリを開けられる場所からで問題ありません。
「ホーム」をタップ
LINEアプリを起動したら、LINEのホーム画面を開きます。下にあるメニューバーで「ホーム」をタップしましょう。
「Keep」をタップ
自身のアカウントアイコンと名前の右端辺りに「Keep」というボタン部分があります。ここをタップしてください。
メニュー画面から「設定」をタップ
LINE Keepの画面右上にある三点リーダーがメニューボタンになります。そこをタップしましょう。
メニューが開きますので、「設定」をタップします。
「Keepストレージ」を確認する
LINE Keepの空き容量は「Keepストレージ」から確認できます。ここをタップしてください。
「Keepストレージ」を開くと、総合的な利用中のストレージが表示されます。上記画像だと「写真・動画」「メモ」「リンク」「ファイル」の4種類で分類したタイプ別の使用容量も見ることが可能です。
 【スマホ】Googleドライブの使い方!アップロード/共有方法を解説!
【スマホ】Googleドライブの使い方!アップロード/共有方法を解説!「LINE Keep」保存ファイルの削除方法
LINE Keepの空き容量が足りないと感じる場合、不要になったファイルを削除して、空き容量を増やしましょう。ここではLINE Keepの保存ファイルを削除する方法を解説していきます。1つずつ(複数選択可)の削除と一括削除の2つの方法があります。
ファイルを1つずつ削除する手順
LINE Keep内の任意のファイルを1つずつ削除する手順ですが、先程のKeep画面から行うこととなります。
「Keep」をタップ
LINE Keepの画面までは前述の通り、LINEアプリを起動→ホーム→Keepと言う流れになります。ホーム画面にてKeepを開きましょう。
メニュー画面から「アイテムを選択」をタップ
「Keep」をタップして開いた画面で、右上のメニューボタン(三点リーダー)をタップし、LINE Keepのメニューを開いてください。
メニューから「アイテムを選択」をタップしましょう。
チェックマークをタップ
LINE Keepに保存されているデータの一覧が表示されます。右側にある○マークがチェックボックスになっていますので、削除したいファイルをタップしてチェックを入れる形で選択してください。
ゴミ箱をタップして削除する
LINE Keepから削除したいファイルの選択が完了したら、左下にあるゴミ箱マークをタップしてください。
削除していいかどうかという確認のダイアログが表示されますので、「削除」をタップしてファイルの削除を行ってください。
複数のファイルを削除できる
なお、この方法では複数のファイルを削除することも可能です。複数のファイルを削除したい場合は、削除したいファイルのチェックを入れるだけです。
この場合も削除したい複数のファイルの選択が完了したらゴミ箱マークをタップして削除を行ってください。
ファイルを一括削除する手順
なお、内容のチェックなどは不要なのでLINE Keepの中身すべてを一括削除したいという場合は、複数選択をちまちませずとも削除が可能です。
メニュー画面から「設定」をタップ
LINE Keepの一括削除は、LINE Keepの設定画面から行います。LINE Keepのメニューから「設定」を開いてください。
「Keepストレージ」を選択
LINE Keepの設定画面が開いたら、その項目のうちの「Keepストレージ」を選択しましょう。
「すべて削除」を選択
LINE Keepの設定画面下部に「すべて削除」というボタンがあります。ここをタップして一括削除を行うことになります。
 iCloud Driveとは?iCloudとの違いも徹底解説!
iCloud Driveとは?iCloudとの違いも徹底解説!「LINE Keep」使い方のポイント
さて、LINE Keepの内容やその容量確認・ファイル管理についてを紹介してきたところで、ここからはLINE Keepの使い方のポイントについてを紹介していきます。
ファイルの保存方法
基本的にはLINEで受信した写真などを保存する場所としての活用法が主となりますが、スマホ端末内のファイル(LINE上にないファイル)を保存することも可能です。
Keep画面で「+アイコン」をタップ
スマホのファイルをLINE Keepに保存する場合、上の右の方にある「+」のアイコンをタップしてください。
端末内のファイルを保存できる
タイプ別に分類するために、LINE Keepに追加したい端末内のファイルの種別を選択しましょう。
スマホのファイル管理画面が表示されますので追加したいものを選択しましょう。表示されるファイル管理アプリにもよりますが、ファイルの長押しで複数選択が可能な場合もあります。
ファイルの検索方法
LINE Keepの中に多くのファイルがある場合、特定のファイルを探すのは大変です。こういった場合にファイルを簡単に検索する方法についてを紹介していきます。
タブを切り替える
LINE Keepは、容量確認画面でもありましたがタイプ別に分類されています。Keepの画面でもタブでタイプ別に確認することが可能となっていますので、タブを切り替えてファイルを探してみましょう。
「虫眼鏡アイコン」をタップして検索
また、Keep右上にある虫眼鏡アイコンを利用すればファイル名で直接検索をすることも可能です。
ファイルの名前が分かっているような場合はこの検索方法が分かりやすいとでしょう。
コレクションを追加できる
ファイルの種類が増えてきたときの管理方法として、もともとあるタイプ別の分類以外にも、コレクションと言っていわゆるフォルダ管理も可能となっています。
コレクションは「Keep」の画面から増やすことが可能です。任意のコレクション名を入力することで作成が完了します。
作成したコレクションを開けば「アイテムを追加」というボタンがありますので、そこからLINE Keepに保存済みのファイルを分類することが可能です。
最後に
LINE Keepは、LINEアプリで簡単に容量確認やファイルの管理が可能です。トークアプリとしてだけでなく小さめではありますが外部のストレージとしても活用可能ですので、LINE用として使うなどすると便利になるかと思います。
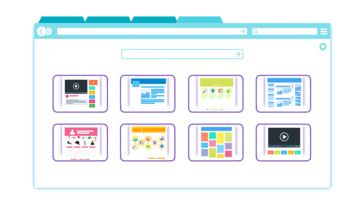 「Yahoo!ボックス」は使いどころが難しいオンラインストレージなのか解説!
「Yahoo!ボックス」は使いどころが難しいオンラインストレージなのか解説!合わせて読みたい!LINEに関する記事一覧
 【LINE】「複数人トーク」の作り方!注意点も解説!
【LINE】「複数人トーク」の作り方!注意点も解説!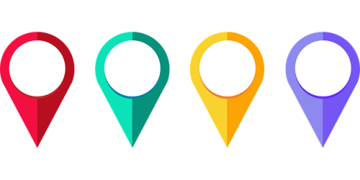 【LINE】「位置情報」を相手に共有する方法/送り方を解説!
【LINE】「位置情報」を相手に共有する方法/送り方を解説! LINEで「電気料金」のお知らせを配信するサービス開始!
LINEで「電気料金」のお知らせを配信するサービス開始!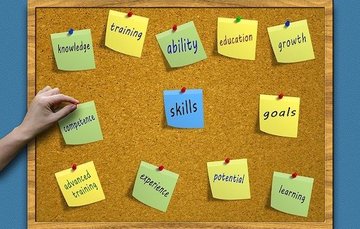 【LINE】裏技/小技52選!便利な使い方も解説!
【LINE】裏技/小技52選!便利な使い方も解説!





































