2020年07月30日更新
Chromeでブックマークが同期できない?PCとAndroidの設定方法
スマホでもPCでも操作感覚が近く、ブックマークを同期できる点も便利なGoogle Chrome。この記事では、Google Chromeのブックマークが同期できない場合の原因と設定方法を、スマホとPCに分けて解説します。
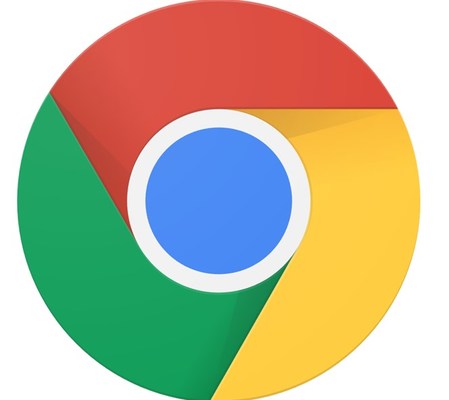
目次
PCとスマホでChromeが同期できない原因と対処方法
ブックマークとは、「お気に入り」や「しおり」といった意味合いがあり、PCやスマホの主要WEBブラウザであるGoogle Chrome(以下、Chrome)では、ブックマークは「お気に入りのWEBページのアドレスを記憶させておく機能」としての使い方が一般的です。
Chromeでは、Googleアカウントを通じてスマホとPC間でブックマークを共有でき、それぞれの端末で再度ブックマークをする手間が必要なく、PCで登録しておいたブックマークを外出先でスマホで見るといった便利な使い方も可能です。
PC、スマホ間でブックマーク設定を共有できることがChromeのメリットですが、「同期設定をしたのにブックマークが同期されていない」、「設定方法がわからなくてブックマークが同期できない」という声がちらほら聞かれます。
Chromeでブックマーク同期ができない場合原因は、PC側の同期設定の問題、スマホ側の同期設定の問題、アカウント違いの3つに大きく分かれます(今回はエラーや故障は除外します)。
この記事では、PCとAndroidでChromeのブックマークが同期できない時の設定方法を3つに分けて解説し、Chromeの連絡先が同期されない時の設定方法も併せてご紹介します。
Chromeでブックマークが同期できない〜PC側の設定〜
PCとスマホでブックマークを同期設定するには、まず前提としてGoogleアカウントを作成している必要があり、作成したアカウント(メールアドレスとパスワード)をPCとスマホで共有することで、アカウントにあるブックマークを同期することができる仕組みです。
まずはPC側のChromeでブックマークの同期設定をする方法を解説します。
PCの同期設定を変更する方法
ブックマークを同期させるには、Chromeの画面右上、①の【Google Chromeの設定】をクリックし、表示された項目の下段、②の【設定】をクリックします。
【設定】をクリックすると、上のような画面がChromeの別ウインドウで起動するので、一番上の【同期を有効にする】を選択します。
Chromeへのログイン画面が表示されたら、Googleアカウントに設定したアドレスを入力し右下の【次へ】をクリックします。Googleアカウントをまだ持っていない方は、【アカウント作成】から始める必要があります。続けてパスワードを入力してログインしましょう。
ログインが成功すると上のような画面が表示されます。下部の【オンにする】でChromeをブックマーク含め一括同期させることもできますが、ここでは【設定】を選択します。
同期の詳細設定の画面では、PCとスマホ間で「何を同期させるか」を選ぶことができます。それぞれの項目にある右側の切り替えボタンをクリックすることで、細かく同期、非同期を設定できます。
今回の例では【ブックマーク】と【パスワード】をChromeで同期させています。同期設定が完了したら、左下にも記載があるように、同期設定のページから離れることでChromeのPC側でのブックマークの同期設定が完了します。
再び【設定】の画面に戻り、Googleアカウントに登録したメールアドレスが表示されていたら、PC側でのChromeのブックマーク同期設定は成功です。
Chromeでブックマークが同期できない〜Android側の設定〜
続けて、Android本体側でChromeのブックマークの同期設定を行います。同じAndroid OSでも機種やバージョンによって若干設定方法は異なりますが、基本的な部分は同じです。
Androidの同期設定を変更する方法
AndroidでChromeを起動し、画面右上の赤丸、【設定】をタップします。表示された項目からさらに【設定】を選択します。
表示されたAndroidのChrome設定画面上部、【同期は無効です】の項目をタップします。
AndroidとPC間でGoogleアカウントが共有されていれば、画面上部に登録したアドレスが表示されているはずです。真ん中の【同期】をタップします。
Android本体の同期設定画面上部、①の【同期】をタップすることですべての同期が有効になります。個別で同期する項目を設定したい場合は②の【すべてを同期する】をタップし、チェックマークを外します。
同期設定が完了したら、Androidの戻るボタンをタップし、【同期】の項目にPCと同じアドレスが表示されていればAndroid本体側のブックマーク同期設定も成功です。これでChromeのブックマークがAndroidとPCで同期されているはずです。
Chromeでブックマークが同期できない〜連絡先〜
ChromeをはじめとしたGoogleの提供するサービスでは、同一アカウント内であればブックマーク以外にも連絡先などを同期することができます。しかし、PC本体側、またはスマホ本体側の設定により同期されない場合があります。
連絡先が同期されない原因は大きく分けて3種類あり、1つ目が連絡先の権限が許可されていない、2つ目が自動同期が設定されていない、3つ目がアカウントが共有されていないケースが考えられます。
ここでは、連絡先が同期されない原因の1つ目と2つ目を解説します。
Chromeに連絡先の権限を許可する
1つ目の権限を許可されていないケースでは、OS6.0以降の方は気にしなくて大丈夫です。Android OS6.0以降では、Chromeに限らずアプリケーションが本体の情報を参照する場合、アクセス権限の許可をその都度求めてくる仕様になっています。
6.0以前のAndroid OSでは、Chromeの設定から連絡先の権限を許可する必要があります。意外と見落としがちなのが2つ目の自動同期が設定されていないケースです。
自動同期を有効にするには、Chromeではなくスマホ本体側で設定する必要があります。スマホ本体の【設定】→【アカウント同期】から【自動的にデータを同期】を有効にすることで、連絡先を同期させることができます。
Chromeでブックマークが同期できない〜再起動〜
Chromeで設定を行ってもブックマークが同期されない場合、再起動をかけなければ変更が反映されないケースもあります。再起動といっても難しい操作ではありません。
ここでは、ブックマークの同期が反映されない場合の再起動方法を、スマホとPCに分けて解説します。
スマホ本体を再起動する方法
スマホ側でChromeを再起動する際、本体ごと再起動する必要はありません。Chromeの一時停止などのエラーが起こっている場合を除き、ブックマークだけが同期できないのであれば単に反映されていない可能性が高いからです。
スマホのChromeの再起動は、タスクキルすることで行います。右下の□ボタンをタップして起動しているアプリの一覧を表示し、Chromeを選択して左右どちらかにスワイプします。
そのあとChromeを再起動すれば、ブックマークの同期が反映される可能性があります。
ブラウザを再起動する方法
PC側でも同じくブックマークを同期させるだけであれば、本体側を再起動する必要はありません。ブラウザ(Chrome)を一度右上の×ボタンで閉じ、再度ショートカットなどをダブルクリックすると再起動します。この操作でブックマークの同期が反映される可能性があります。
それでもブックマークが同期されない時の対処法
PC側、スマホ本体側でブックマークの同期設定を行い正常に完了し、スマホの自動同期も有効に設定した、再起動もかけた、それでもChromeのブックマークが同期されない場合、Googleアカウントを共有できていない可能性が考えられます。
また、複数のアドレスをGoogleアカウントとして設定し(仮にAとBとします)、PC側ではAのアドレスでログインしていてスマホ側ではBでログインしている場合、ブックマークの同期は反映されません。
スマホとPCでGoogleアカウントが共有できているかを確認する方法を解説します。
スマホの設定を開く
スマホ、PC側それぞれ操作は同じで、Googleのアカウント画面からブックマークをはじめ同期設定を確認します。上の画像では見やすいよう例としてPCのアカウント管理画面を挙げていますが、スマホの場合も同じです。
アカウントの設定を変更する
画面右上のアカウントアイコンをクリックすると、現在ログインしているGoogleのアカウントが表示されています。Chromeのブックマークを同期させるには、PC側とスマホ側で同じアドレスが表示されているかを確認してください。
ログインし直す
スマホとPCで違うアドレスでGoogleにログインしている場合、またはログイン画面が表示された場合は、共通したアカウントでログインし直す必要があります。
また、複数のアカウントを作成していてそれぞれ違うアカウントでログインしている場合は、画面下部【ログアウトしてから別のユーザーとしてログイン】を選択します。
Googleアカウントが共有できていて、同期の自動認証が有効に設定されていれば、Chromeのブックマークが同期されているはずです。それでも同期されなければ、再度それぞれに同期設定をすれば、ブックマークが共有される可能性が高いです。
今回の記事では、Chromeのブックマークが同期されない場合の原因とスマホ側、PC側それぞれの設定方法を解説しました。Chromeのブックマーク同期機能を使って快適なWEBブラウジングをぜひ楽しんでください。


























 Google Chromeのブックマークの保存場所はどこ?
Google Chromeのブックマークの保存場所はどこ? Google Chromeが重い/遅い時の原因・対処法【軽快】
Google Chromeが重い/遅い時の原因・対処法【軽快】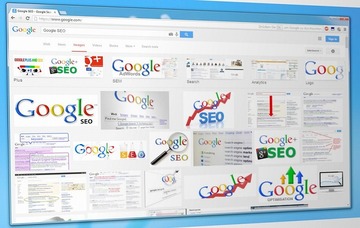 Google Chromeで画像を保存/一括保存する方法
Google Chromeで画像を保存/一括保存する方法