インスタグラムの「レイアウト」の使い方をくわしく解説!
Instagram(インスタグラム)に投稿する画像の加工アプリとして、Instagram(インスタグラム)が公式で出しているレイアウトというものがあります。そのレイアウトの使い方や利用してできることなどを紹介していきます。
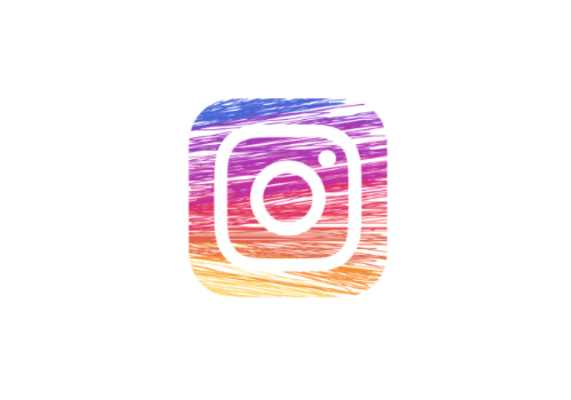
目次
インスタグラム/Instagramの「レイアウト」とは
撮影した写真や動画を共有する事ができるInstagram(インスタグラム)で見かけるものの中で、その加工を行っている人の投稿を見たことがあると思います。
Instagram(インスタグラム)に投稿しようにも、どのようなアプリを利用して加工すればいいのか分からないという人、簡単に加工できるアプリを探している人もいるのではないでしょうか。
そんな方におすすめなのが「Layout from Instagram(レイアウト)」というアプリです。
Layout from Instagramというインスタグラムの別アプリ
Layout from Instagram(レイアウト)とは、Instagram(インスタグラム)とは異なるアプリケーションです。
Instagram(インスタグラム)は投稿するためのアプリですが、Layout from Instagram(レイアウト)はInstagram(インスタグラム)に投稿する画像を加工する別のアプリになります。
スペック/仕様
Layout from Instagram(レイアウト)は下記のようなスペッック/仕様となっています。
| Layout from Instagram | ||
|---|---|---|
| 対応OS | iPhone | Android |
| リリース日 | 2015年3月24日 | 2015年5月19日 |
| 開発者 | Instagram, Inc. | |
| サイズ | 15.5MB(※デバイスによって変動) | |
| 価格 | 無料 | |
| カテゴリー | SNS・コミュニティ | |
| 写真・ビデオ | ||
| SNS | ||
| 写真SNS | ||
| Instagram(インスタグラム) | ||
| インスタ向けの写真加工 | ||
主なできること
Layout from Instagram(レイアウト)は複数の写真をコラージュすることに特化したアプリです。このアプリでできることとはどのようなものなのか、使い方の説明の前にできることの内容についてを紹介していきます。
画像加工が簡単にできる
Layout from Instagram(レイアウト)では、画像の加工を簡単に行うことが可能です。画像を上下回転させたり左右の反転をさせたりという簡単な画像加工を行うことができるため、画像加工初心者でも使いやすくなっています。
9枚の写真を1枚の画像にできる
Layout from Instagram(レイアウト)では、最大で9枚の写真を組み合わせて1つの画像に加工することができます。また、すでにコラージュ済みの画像を利用することで、実質9枚以上の画像の組み合わせで作ることも可能です。
様々なSNSでシェアできる
Layout from Instagram(レイアウト)でシェアに利用できるSNSはInstagramだけではありません。InstagramとFacebookのほか、TwitterやLINEなどシェアできるSNSが複数あるため、Instagramユーザーでなくても気軽に利用できます。
 【画像加工アプリ】「MoShow」でインスタ映え写真を作成する方法!
【画像加工アプリ】「MoShow」でインスタ映え写真を作成する方法!【インスタグラム】「レイアウト」の評価
では、InstagramでLayout from Instagram(レイアウト)はどのような評価を受けているのか、どこが良い点なのか・どこが悪い点なのかも含めて紹介していきます。
良い評価
まずは、Layout from Instagram(レイアウト)が受けている良い評価とはどのようなものかについてを紹介していきます。
インスタがリリースしたアプリ
Layout from Instagram(レイアウト)は、Instagramが公式でリリースしたアプリです。アプリストアにある公式ではないアプリの使用に不安がある人には、「公式アプリ」という点で安心して利用できるものになります。
私は、Instagram公式の Layout from Instagram というアプリを使っています。使い勝手はそこそこですが、連携していてすぐ呼び出せるので。半分を鏡像にすることもできます。
— diphda (@diphda) July 17, 2016
広告がなく軽い
また、Layout from Instagram(レイアウト)は、公式アプリというだけあって広告もなありません。アプリ自体のデータ容量も少ないため動作も軽く使いやすいのも良い評価の一つと言えます。
悪い評価
さて、そんなLayout from Instagram(レイアウト)にも、あまり良くない評価も存在しています。
パターンや機能が少ない
Layout from Layout(レイアウト)は、できることがある意味で最低限のことのみとなっており、編集できる範囲はかなり狭いです。パターン(配置)の種類や文字の入力ができないなど、できることは他の編集・加工アプリと比べると少なめです。
また、保存できる画像の形はInstagramに最適な正方形のみとなっており、それ以外の形での保存はできません。そういったできることの少なさが悪い評価の一つとなっています。
Instagramが前に出したLayoutというアプリを使ってみたかっただけ。詰め合わせた画像を直接Instagramアプリに渡せるだけで個別にフィルタかけられたりするわけじゃないのね
— Pentan (@c5h12) April 26, 2015
 【VSCO】インスタ加工におすすめの7パターン紹介!
【VSCO】インスタ加工におすすめの7パターン紹介!【インスタグラム】「レイアウト」のインストール方法
さて、良い点悪い点を含めLayout from Instagram(レイアウト)について分かったところで、インストールをどこから行うかの話に移ります。
インストールの手順
Layout from Layout(レイアウト)のインストールですが、それぞれiOSとAndroidでインストールする場所は(当然ではありますが)異なります。
iOSの場合
iPhoneやiPadなどのiOS端末では、App Storeからインストールします。「Layout from Instagram」で検索、もしくは下記リンクからインストールを行ってください。
Androidの場合
Android端末の場合、Google Playストアからインストールします。こちらも「Layout from Instagram」で検索、もしくは下記リンクからインストールを行ってください。
 画像加工アプリ『PicsArt』の使い方や機能をわかりやすく解説
画像加工アプリ『PicsArt』の使い方や機能をわかりやすく解説【インスタグラム】「レイアウト」の使い方
さて、Layout from Instagram(レイアウト)のインストールもできたと思いますので、ここからはLayout from Instagram(レイアウト)の使い方の説明を行っていきます。
使い方の手順
Layout from Instagram(レイアウト)の使い方の手順ですが、写真を選んで編集し、SNSへシェア、という流れになります。それぞれやり方を説明していきます。
layoutで写真を選ぶ
Layout from Instagram(レイアウト)アプリを開き、写真を選びましょう。カテゴリーには「ギャラリー」「フェイス」「最近」の3つのカテゴリーがあります。「フェイス」は顔がある写真と思しきものを認識してまとめてくれているカテゴリーになります。
フォトブースで写真の撮影もできる
なお、「ギャラリー」の中の「フォトブース」はその場で写真を撮って画像を追加するものとなります。
フォトブースを起動すると端末のインカメラに切り替わります(アウトカメラは利用できません)。
フォトブースでは、撮影ボタン欄にある数字分連続撮影して追加できます。撮影ボタン横にある数字をタップすることで、連続撮影する枚数を1~4枚の範囲で選択できます。
真ん中のシャッターボタンを押すと、1秒のセルフタイマーが動作し、1秒間隔で設定した枚数分撮影してくれます。撮影後には編集画面(レイアウト画面)へ遷移するため、そのまま編集を行うことができます。
フォトブースで撮影した画像に関しては「Photo Booth(フォトブース)」フォルダに保存されますので、フォトブースで撮影した写真を別のアプリで活用する、ということも可能です。
画像のレイアウトを編集し保存する
レイアウト画面で画像を選択すると、上部分にコラージュの候補が表示されます。
必要枚数を選択後、コラージュ候補の中で利用したいものを選びましょう。
レイアウトを選択すると編集画面へ移ります。「ミラー」「回転」に関しては、レイアウト画面中の各画像を選択して利用します。ドラッグして表示する場所の調整をしたら、ピンチを利用して大きさを変更するなどの編集も可能です。
「ボーダー」は画像の間に線を入れるかどうかの設定です。こちらはコラージュ画像全体に対するものとなります。
編集が完了したら「保存」ボタンを押しましょう。
SNSにシェアできる
なお、シェアできるSNSは「Instagram」と「Facebook」しか表示されていません。Twitterなどはどこからシェアをするかというと、「その他」の共有マークから行います。
ここをタップするとシェアするためのアプリが表示されます。TwitterやLINEなどを利用してシェアしたい場合はここを利用してください。
写真の保存場所はどこ?
Layout from Instagram(レイアウト)で作成・保存した画像の保存場所がどこなのか分からず探している方もいると思いますので、保存場所についても説明します。
「Layout」フォルダに保存される
保存した画像がどこに保存されるかですが、保存先は端末内に作成された「Layout」フォルダになります。
なお、Layout from Instagram(レイアウト)で作成した画像に関しては、別のサービスやアプリで利用することもできますので、更に細かな編集などを行いたい場合に他の加工アプリを利用してみてください。
最後に
Layout from Instagram(レイアウト)でできるのは簡単な加工のみとは言え、Instagramにコラージュした画像を投稿したいときには手軽に利用できるアプリです。
画像の加工をしたことがないという人、複雑な加工は面倒だけどそれなりに見える加工をしたい人には使いやすいアプリかと思いますので、一度使ってみてはいかがでしょうか。
 ぼかし/モザイクアプリ5選!インスタをおしゃれに加工!
ぼかし/モザイクアプリ5選!インスタをおしゃれに加工!合わせて読みたい!画像加工アプリに関する記事一覧
 「Fotor」の使い方!画像加工/写真編集が簡単にできる!
「Fotor」の使い方!画像加工/写真編集が簡単にできる!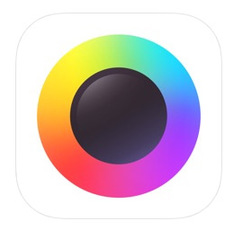 「MOLDIV」の使い方!キラキラ加工/保存方法も解説!
「MOLDIV」の使い方!キラキラ加工/保存方法も解説! 【Prisma 写真編集者】人工知能で写真を加工するアプリを紹介!
【Prisma 写真編集者】人工知能で写真を加工するアプリを紹介! インスタグラムの画像加工におすすめの無料アプリ集!おしゃれな加工をマスターしよう!
インスタグラムの画像加工におすすめの無料アプリ集!おしゃれな加工をマスターしよう!






























