【iPad】「Dock(ドック)」の使い方をくわしく解説!
iOS11以降から使えるようになったiPadの「Dock(ドック)」機能。2つのアプリを同時に表示させたり使用できiPadの機能を大きく進化させました。本記事では「Dock(ドック)」機能の基本的な使い方や便利な設定方法などを紹介します。

目次
【iPad】「Dock(ドック)」とは
iOS11以降のiPad(iPad Pro/iPad Air/iPad mini)で使えるようになった「Dock(ドック)」の使い方について解説します。機能追加によりiPadのアプリ画面で「ドック(Dock)」を呼び出すことが可能になりました。
「Dock(ドック)」機能が追加されたことで、「Dock(ドック)」内のアプリアイコンをタップしてアプリの切り替えが可能になったり、ドラッグ&ドロップで2つのアプリを同時に分割表示できるようになり、iPadの使い方が大きく変わりました。
アプリを置いておく場所
iPadの「Dock(ドック)」を簡単に説明するとアプリを置いておく場所です。iPadの追加機能により「Dock(ドック)」に使用頻度の高いアプリを置くことが可能になります。なお「Dock(ドック)」はiPadの画面下に表示されています。
他のアプリを使用中でも呼び出せる
iPadの「Dock(ドック)」機能の最もわかりやすい使い方はアプリの切り替えです。「Dock(ドック)」を使うと、他のアプリを使用中でもすぐに切り替えができて呼び出すことができます。
「Dock(ドック)」に格納しておけば、ホームに戻ってアプリを探さなくてもすぐに起動できます。
格納アプリを編集できる
iPadの「Dock(ドック)」に格納したアプリは自由に編集することができます。「Dock(ドック)」内でドラッグ&ドロップでアイコンの位置を並べ変えたり、新しいアプリを追加、削除なども画面上で直感的に編集可能です。
アプリを同時に表示できる
iPadの「Dock(ドック)」は2つのアプリを同時に表示することができます。
iPadはiOS11以前はアプリの同時表示に対応していませんでしたが、現在は「Dock(ドック)」機能の追加で、「Dock(ドック)」から移動したアプリを表示中のアプリと同時に見ることができます。
 「iPhone/iPad」で特定アプリの使用制限(スクリーンタイム)方法!
「iPhone/iPad」で特定アプリの使用制限(スクリーンタイム)方法!【iPad】「Dock(ドック)」の使い方~操作方法~
iPadの「Dock(ドック)」の使い方について解説します。まず基本的な「Dock(ドック)」上でのアプリの操作方法を紹介します。
Dockを画面に表示する/閉じる
iPadの「Dock(ドック)」を画面に「表示する」と「閉じる」方法を解説します。まずiPadのアプリ画面で、画面の下部から上に向けて軽くスライド(スワイプ)すると「Dock(ドック)」が表示されます。
| iPadの動作 | iPadの操作方法 |
| 「Dock(ドック)」を表示 | iPadの画面下部から上へスワイプ |
| 「Dock(ドック)」を閉じる | 表示中の「Dock(ドック)」を下へスワイプ |
他のアプリが起動中にiPadの「Dock(ドック)」をタップしたまま下にスライド(スワイプ)すると「Dock(ドック)」を閉じることができます。
Dockからアプリを切り替える
続いてiPadの「Dock(ドック)」からアプリを切り替える方法です。
| iPadの動作 | iPadの操作方法 |
| 「Dock(ドック)」からアプリを切り替える | 1)画面下部からスワイプして「Dock(ドック)」を表示 2)「Dock(ドック)」内の切り替えたいアプリのアイコンをタップする |
「Dock(ドック)」内の切り替えたいアプリのアイコンをタップすると、アプリの切り替えができます。
アプリを同時に表示する
続いてiPadのアプリを同時に表示する方法を紹介します。 iPadの「Dock(ドック)」を使って画面上に1つ目のアプリを開いたまま、2つ目のアプリを表示し操作することが可能です。
Slide Overを使用する
「Slide Over」はiPadの「Dock(ドック)」からアプリをドラッグ&ドロップすることで、2つめのアプリを起動できる機能です。
Split Viewを使用する
「Split View」はiPadの「Dock(ドック)」からアプリを画面の左右端までドラッグ&ドロップすると使える機能です。
「Split View」は画面上部のバーを左右にスライドすることで表示位置を変えることができます。
また上下にスライドすることで、2つのアプリを画面上に分割表示することが可能な機能です。
アプリを閉じる
「Slide Over」でアプリを閉じる方法は、「Slide Over」の状態で、アプリをドラッグして右端にスライドすることで2つ目のアプリを閉じることができます。
Split ViewからSlide Overに切り替える
「Split View」と「Slide Over」は切り替えることができます。画面上部をドラッグして下にスライドすると切り替えができます。
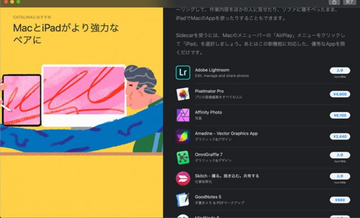 「Sidecar」の使い方!iPadをMacのサブディスプレイにするには?
「Sidecar」の使い方!iPadをMacのサブディスプレイにするには?【iPad】「Dock(ドック)」の使い方~Dockの整理~
iPadの「Dock(ドック)」の使い方。続いては「Dock(ドック)」の整理方法を紹介します。
Dockのアプリを並べ替える
「Dock(ドック)」を並べ替える方法は、「Dock(ドック)」上のいずれかのアプリをロングタップして、左右にスライドすると並びの変更ができます。
Dockにアプリを追加する
「Dock(ドック)」にアプリを追加する方法は、ホームのアプリをロングタップして「Dock(ドック)」にドラッグします。
追加できるアプリの数は?
「Dock(ドック)」に追加できるアプリの数はiPadのサイズによって異なります。
| iPadのサイズ | Dock(ドック)のアプリ数 |
| 9.7インチ | 13個 |
| 12.9インチ | 15個 |
| iPad mini(7.9インチ) | 11個 |
Dockのアプリを削除する
最後に「Dock(ドック)」上のアプリを削除する方法を解説します。「Dock(ドック)」をロングタップしてホームにアプリをドラッグすると、「Dock(ドック)」上のアプリを削除できます。
操作は「Dock(ドック)」からホーム画面に戻すような感覚です。「Dock(ドック)」上から削除されたアプリはホーム画面に表示されます。
アプリがアンインストールされる訳ではないので、なるべく使用頻度の高いアプリを「Dock(ドック)」に置いてたまに使うアプリをホームに置くと使い勝手がよくなります。
 【iPad】「Split View(スプリットビュー)」機能の使い方を解説!
【iPad】「Split View(スプリットビュー)」機能の使い方を解説!【iPad】「Dock(ドック)」の使い方~表示設定~
iPadの「Dock(ドック)」は表示設定は、特定のアプリをDockに表示しない設定など細かいカスタマイズが可能です。ここからは「Dock(ドック)」の表示設定について解説します。
Dockに表示されているアプリとは
「Dock(ドック)」に表示されているアプリには一定のルールがあります。iPadの「Dock(ドック)」には、自身で追加したアプリ以外に最近追加したアプリや最近使ったおすすめアプリが表示されます。
左側に自身で追加したアプリ、右端におすすめアプリが配置されています。左側はユーザーが選んだアプリですが、右のおすすめアプリには意図しないものが含まれる場合もあります。
追加/おすすめアプリを表示しない設定方法
「Dock(ドック)」上におすすめアプリを表示しない方法の1つが、「Dock(ドック)」上のおすすめアプリをロングタップして「ー」ボタンをタップして削除する方法です。表示しないアプリを選んで上部の「ー」で削除することができます。
設定を開く
「Dock(ドック)」上におすすめアプリを表示しない方法は他にもあります。ここからはおすすめアプリを設定で表示しない方法について解説します。
「ホーム画面とDock」をタップ
iPadの「設定」画面から「ホーム画面とDock」を選びます。
表示設定を切り替える
「ホーム画面とDock」ではホーム画面画面の設定ができます。「おすすめアプリ」を表示しない場合は一番下の項目「おすすめApp/最近使用したAppをDockに表示」をオフにしてください。
これでおすすめアプリを表示しない設定は完了です。
まとめ
ここまでiPadの「Dock(ドック)」機能について解説しました。「Dock(ドック)」によってiPadの性能が上がり、2つのアプリが使えるマルチタスキングなどPC並に利便性がよくなりPCに近づいたともいわれています。
ぜひ「Dock(ドック)」の機能を活用してみてください。
合わせて読みたい!Macに関する記事一覧
 【Mac】「OneDrive」の使い方!ダウンロード/インストールも解説!
【Mac】「OneDrive」の使い方!ダウンロード/インストールも解説! 【macOS Catalina】提供を開始!iTunes終了で3つのアプリに!
【macOS Catalina】提供を開始!iTunes終了で3つのアプリに! MacでYouTube動画を無料ダウンロード保存する5つの方法
MacでYouTube動画を無料ダウンロード保存する5つの方法 【Mac】「Google日本語入力(IME)」をアンインストール/削除する方法!
【Mac】「Google日本語入力(IME)」をアンインストール/削除する方法!
























