2020年06月10日更新
【iPad Air/iPad mini】テザリング方法/使い方を解説!
iPad AirやiPad miniのテザリングの使い方やInstant Hotspot機能で接続する方法をご存じでしょうか?iPad AirやiPad miniのテザリングの使い方やInstant Hotspot機能でインターネット接続する方法を紹介します。

目次
- 1【iPad Air/iPad mini】テザリングを使うには?
- ・テザリングとは
- ・テザリング接続の種類
- ・テザリングを利用する際の注意点
- 2【iPad Air/iPad mini】テザリング方法/使い方~初回設定~
- ・テザリングの初回設定手順
- 3【iPad Air/iPad mini】テザリング方法/使い方~Wi-Fi接続~
- ・Wi-Fi接続によるテザリング手順
- 4【iPad Air/iPad mini】テザリング方法/使い方~Bluetooth接続~
- ・Bluetooth接続によるテザリング手順
- 5【iPad Air/iPad mini】テザリング方法/使い方~USB接続~
- ・USB接続によるテザリング手順
- 6【iPad Air/iPad mini】テザリング方法/使い方~Instant Hotspot機能~
- ・Instant Hotspotの特徴
- ・Instant Hotspot対応デバイス
- ・Instant Hotspotによるテザリング手順
- ・合わせて読みたい!iPadに関する記事一覧
【iPad Air/iPad mini】テザリングを使うには?
iPad AirやiPad miniのテザリングの使い方やInstant Hotspot機能で接続する方法をご存じでしょうか?iPhoneではテザリング機能やInstant Hotspot機能を使ったことがあるかたも多いかと思います。
実は、iPad AirやiPad miniなどのiPadでも条件を満たしていれば、テザリング機能やテザリングのInstant Hotspot機能を使うことができます。iPad AirやiPad miniでのテザリングの使い方を紹介します。
まずはじめに、iPad AirやiPad miniでテザリングやInstant Hotspotを使うために必要な準備や、利用できるインターネット共有機能の種類を紹介します。どのようなデバイスで利用できるか条件を確認してください。
テザリングとは
まずはじめに、テザリングとはどのような機能か確認しておきましょう。
データ通信可能な端末を経由しPCやゲーム機などをインターネット接続可能にする機能
テザリングとは、データ通信ができるデバイスを経由して、インターネット接続を可能にする機能のことを言います。データ通信ができるデバイスとは、iPhoneやiPadの場合は、CellularモデルのiPadなどのデバイスをいいます。
iPad AirやiPad miniなどのiPadシリーズであれば、Wi-Fi + Cellularモデルのデバイスであれば、これらのデバイスをWi-Fiルーターの用にアクセスポイントとして、利用することができます。
それによって、PCやゲーム機などを無線や有線でそれぞれのデバイスに接続して、そのデバイス経由でインターネットを楽しむことができます。モバイルネットワークを利用するので、外出先でも利用可能です。
テザリング接続の種類
テザリングにはいくつか種類があります。テザリングの種類とは、iPad AirやiPad miniなどのテザリングを行うデバイスとの接続方法の違いのことです。それぞれの、テザリングの種類とはどのようなものか紹介します。
Wi-Fi接続
Wi-Fi接続とは、Wi-Fiを利用して各デバイスを経由してインターネットに接続するテザリング方法です。Wi-Fiを利用しているためケーブル不要であり、通信速度も比較的早いことが特徴です。
ただし、テザリング機能を利用しているiPad AirやiPad miniなどの親機となるデバイスの電池消費が激しいことと、USB接続で行うテザリング方法よりはセキュリティが劣るという特徴があります。
Bluetooth接続
Bluetooth接続とは、Bluetoothを利用して各デバイスを経由してインターネットに接続するテザリング方法です。Wi-Fi接続よりも、iPad AirやiPad miniなどの親機となるデバイスの電池の消耗が少なく、ケーブル不要なことが特徴です。
通信速度は、他の方法よりも遅く、USB接続よりもセキュリティ面で劣るという特徴もあります。
USB接続
USB接続とは、USBケーブルを利用して有線で各デバイスを経由してインターネットに接続するテザリング方法です。この方法は有線のため他の接続方法よりも安定していて、通信速度も高速です。
さらに、USB接続で有線接続できるので充電しながらテザリングを利用することができます。また、他の方法よりセキュリティが高い特徴があります。
ただし、有線ですのでUSBケーブルが必要であり、iPad AirやiPad miniとiPhoneは接続ができないという特徴もあります。
テザリングを利用する際の注意点
テザリングを利用する際の注意点を紹介します。
利用可能な端末はキャリア契約済みのWi-Fi+Cellularモデル
Wi-Fiモデルをテザリング機能の親機として利用することができません。
携帯キャリアによってはオプション契約が必要
キャリアによっては、テザリング機能はオプションの場合があります。オプション利用料が必要な場合もあるので、各キャリアに確認しておきましょう。
通信量が多いため通信速度制限の対象になる場合もある
テザリングでのデータ通信量が多い場合には、契約通信量を超えてしまうと速度制限の対象になってしまうことがあるので、事前に確認しておきましょう。
 「iPhone8/8Plus」のテザリング設定方法を解説!
「iPhone8/8Plus」のテザリング設定方法を解説! 【iPhone】テザリング機能とは?料金/使い方も解説!
【iPhone】テザリング機能とは?料金/使い方も解説!【iPad Air/iPad mini】テザリング方法/使い方~初回設定~
iPad AirやiPad miniのテザリング機能の使い方として、初回に必要な設定を紹介します。初回に必要な設定とは、テザリングで利用するWi-Fiのパスワードの設定などです。
テザリングの初回設定手順
テザリングの初回設定手順をしょうかいします。
「設定」アプリをタップ
「設定」アプリをタップして設定を開いてください。
「モバイル通信」をタップ
設定を開いたら、「モバイル通信」をタップしてください。モバイル通信とは、Cellular版iPad AirやiPad miniのみに表示される、モバイル通信の設定を行うための項目です。
「モバイルデータ通信」がオフの場合はオンにする
モバイル通信を開いたら、「モバイルデータ通信」を確認して、オフの場合はオンにしましょう。「モバイルデータ通信」とは、モバイル回線を経由してインターネットに接続するための通信のことです。
「インターネット共有」をタップ
モバイルデータ通信をオンにしたら、設定に戻って、「インターネット共有」をタップしてください。インターネット共有とは、テザリング機能のことです。Apple製品ではテザリングのことを、インターネット共有といっています。
「ほかの人の接続を許可」をオン
「インターネット共有」をタップしたら、「ほかの人の接続を許可」をオンにしましょう。これで、テザリング(インターネット共有)が開始されます。
Wi-Fi/Bluetoothがオフの場合はダイアログが表示
もしWi-FiやBluetoothをオフにしていた場合には、警告のダイアログが表示されます。Wi-FiやBluetoothでテザリングを利用する場合には、メッセージを確認して、「Wi-Fiをオンにする」を選択します。
「Wi-Fiのパスワード」をタップ
「Wi-Fiのパスワード」をタップしてください。Wi-Fiのパスワードとは、テザリングで共有したアクセスポイントに接続するときに、子機側で入力が必要なパスワードのことです。
テザリング時に使用するパスワードを入力
テザリングで利用するWi-Fiのパスワードを決めてください。パスワードは、半角英数字で8文字以上必要です。テザリングで接続する際に必要となるパスワードになります。
間違いないことを確認し「完了」をタップ
パスワードに間違いがないことを確認したら、「完了」をタップします。パスワードが分からなくなったときには、設定から「インターネット共有」を選択すると、確認することができます。
 【iPad】iPhoneでBluetoothテザリングをする方法を解説!
【iPad】iPhoneでBluetoothテザリングをする方法を解説!【iPad Air/iPad mini】テザリング方法/使い方~Wi-Fi接続~
Wi-Fiを利用して、テザリングしているデバイスを経由してインターネットに接続する使い方を紹介します。
Wi-Fi接続によるテザリング手順
Wi-Fi接続によるテザリング手順を紹介します。初回設定を済ませてあれば、インターネット共有をオンにして、接続したいデバイス側でWi-Fiのネットワークを選択すれば、接続できるので今回はその方法を紹介します。
Wi-Fiでのテザリング中は、親機はWi-Fiでインターネットに接続できなくなるので注意してください。テザリング機能では、モバイルネットワークを各種デバイスを経由して、Wi-Fiでブリッジしています。
そのため、他のWi-Fiネットワークをテザリングするデバイスを経由して、別のWi-Fiネットワークにはブリッジできないので注意してください。
iPad Air/iPad miniの「設定」アプリをタップ
初回設定と同様に、親機となるデバイス側で「設定」アプリをタップします。
「インターネット共有」をタップ
設定を開いたら、「インターネット共有」をタップしてください。インターネット共有を開いたら、他の人の接続を許可をオンにして、テザリングを有効にしてください。
Wi-Fi接続で使用するパスワードが表示される
Wi-Fi接続で使用するパスワードが表示されます。このとき初回設定時に設定した、パスワードが表示されますが、必要な場合は、Wi-Fiのパスワードをタップして新しいパスワードを設定することができます。
テザリングする端末の「Wi-Fi」をオン
テザリングする端末(子機、テザリングで親機経由でインターネットに接続するデバイス)の「Wi-Fi」をオンにします。
Wi-Fiのネットワーク候補から「iPad Air/iPad mini名」を選択
Wi-Fiのネットワーク候補から「iPad Air/iPad mini名」を選択してください。Wi-Fiの電波を利用しているので、端末同士はなるべく近くに置いてください。
先程表示した「パスワード」を入力
接続するネットワークが見つかったら、先ほど確認したパスワードを入力してWi-Fiに接続します。一度、パスワードを入力して接続できれば、2回目以降は親機側でテザリングをオンにして、子機側のWi-Fiがオンであれば自動接続されます。
【iPad Air/iPad mini】テザリング方法/使い方~Bluetooth接続~
Bluetoothを利用して、テザリングしているデバイスを経由してインターネットに接続する使い方を紹介します。BluetoothテザリングはWi-Fiと同様に無線で行うことができますが、通信速度が遅くなり通信可能距離も短くなります。
Bluetooth接続によるテザリング手順
Bluetooth接続によるテザリング手順を紹介します。Wi-Fiの場合よりも電波が届く範囲が狭くなるので、なるべくテザリングするデバイスと、接続するデバイスの距離を近くしておいてください。
iPad Air/iPad miniの「設定」アプリをタップ
まずはじめに、親機となる側のデバイスもBluetoothがオンになっていなければいけません。iPad Air/iPad miniの「設定」アプリをタップして設定を開いてください。
「Bluetooth」をタップしオン
「Bluetooth」をタップしてBluetoothをオンにします。また、インターネット共有もオンになっていることを確認してください。
テザリングする端末の「Bluetooth」をオン
テザリングする端末(子機側、親機を経由してインターネットに接続する側)の「Bluetooth」をオンにします。
デバイス名から「iPad Air/iPad mini名」を選択
接続可能な、デバイス一覧が表示されるので、インターネット共有をオンにしているiPadを選択します。Bluetoothの通信可能距離はWi-Fiより短いのでなるべくデバイス同士を近づけてください。
「Bluetoothペアリングの要求」ダイアログが表示
「Bluetoothペアリングの要求」ダイアログがiPad側とテザリングに接続する側両方に表示されます。
両端末のコードの一致を確認し両端末の「ペアリング」を押す
ダイアログに表示されているコードを確認して、コードが同じであれば「ペアリング」を押します。コードが違う場合には「キャンセル」を選択して、Bluetoothのオン・オフしてからもう一度手順をはじめからやり直してください。
一度、ペアリングしてしまえば2回目以降はBluetoothをオンにしておけば自動的に接続されます。コードが違うのにペアリングしてしまうと、他人のデバイスに接続してしまう可能性があるので注意してください。
【iPad Air/iPad mini】テザリング方法/使い方~USB接続~
USB接続を利用して、テザリングしているデバイスを経由してインターネットに接続する使い方を紹介します。USB接続の場合は最も安定して、安全に接続が可能です。また、充電しながらテザリングができます。
USB接続によるテザリング手順
USB接続によるテザリング手順を紹介します。
iPad Air/iPad miniとPCをLightning-USBケーブルで接続
iPad AirやiPad miniなどの親機となる、デバイスとPCをLightning-USBケーブルで接続してください。社外品のUSBケーブルには充電のみ対応やデータ通信が不安定なものがあるので、純正品の利用をおすすめします。
また、はじめてデバイスをPCに繋いだときには、iPadの画面にコンピュータを信頼するか否かを選択するダイアログが表示されることがあるので、信頼を選択してください。これで、コンピュータがiPadにアクセスできます。
iPad Air/iPad miniの「設定」アプリをタップ
PCに接続したままの状態でiPad Air/iPad miniの「設定」アプリをタップして設定を開いてください。
「インターネット共有」がオンになっているのを確認
設定から、インターネット共有を開いて、「インターネット共有」がオンになっているのを確認してください。オフの場合には、インターネット共有をオンにしてください。
Wi-Fi/Bluetoothがオフの場合はダイアログが表示
Wi-Fがオフの場合はダイアログが表示されますが、今回はUSB接続でテザリングを行うので必要ありません。「BluetoothとUSBのみ」を選択します。もし、Wi-Fiをオフにしたつもりがなければオンにしても構いません。
PCがインターネット接続される
iPad AirやiPad mini経由でインターネットに接続できます。パソコン上では、テザリングしているデバイスがネットワークアダプタとして認識されています。Windows10の場合には、従量課金制のネットワークに設定しておくことをおすすめします。
【iPad Air/iPad mini】テザリング方法/使い方~Instant Hotspot機能~
テザリングの使い方として、Instant Hotspotの使い方を紹介します。Instant Hotspotという機能は初めて聞いた方も多いかと思いますので、はじめにInstant Hotspotの紹介を行います。ぜひ参考にしてください。
Instant Hotspotの特徴
Instant Hotspotの特徴を紹介します。Instant Hotspotとはどのような機能か参考にしてください。
テザリングする端末からテザリング接続をオン可能な機能
Instant Hotspotとは、事前に接続するネットワークを設定しておけば、テザリングを行っているiPadなどのデバイスを操作しないでも、テザリング接続する側の端末から、iPadなどのデバイスのテザリングを有効にする機能です。
Instant Hotspotを使えば、例えばかばんの中に入っているiPadを取り出すことなく、手元のiPhoneからテザリングをオンにして、インターネット接続を行うことができます。
Instant Hotspot対応デバイス
Instant HotspotはAppleの一部デバイスが対応しています。Instant Hotspotに対応しているデバイスを紹介するので、自身が利用しているデバイスが、Instant Hotspotに対応しているかぜひ参考にしてください。
iOS8.1以降のiPhone/iPod touch/iPadシリーズ
Instant Hotspotは、iOS8.1以降のiPhone/iPod touch/iPadシリーズに対応しています。具体的には、下記のデバイスなどに対応しているので確認してください。下記のデバイスでiOS8.1移行のものが対応しています。
- iPhone5以降のiPhone
- iPad(第4世代)、iPad Air、iPad Air2
- iPad mini、iPad mini2、iPad mini3、iPad mini4、iPad mini5
- iPad Pro
- iPod touch(第5世代以降)
OS X Yosemite以降のMac
Instant Hotspotはモバイルデバイスだけでなく、Macにも対応しています。Instant Hotspotが利用できるMacはOS X Yosemite以降のOSを搭載したMacです。具体的には下記のようなデバイスなどで利用可能です。
- ①MacBook Air(Mid 2012以降)
- MacBook Pro(Mid 2012以降)
- MacBook(Retina, 12-inch, Early 2015)
- iMac(Late 2012以降)
- Mac mini(Late 2012以降)
- Mac Pro(Late 2013)
Instant Hotspotによるテザリング手順
Instant Hotspotを使ったテザリング手順を紹介します。ただし、Instant Hotspotを利用できる条件が整っていれば特に設定が必要なく、Instant Hotspotを使ってテザリングが可能になっていることもあります。
iPad Air/iPad miniの「設定」アプリをタップ
Instant Hotspotを利用できるデバイスは全て同じApple IDでサインインしていなければいけません。まずは、Apple IDを確認しましょう。テザリングするiPadの「設定」アプリをタップして設定を開いてください。
上部のApple IDタブをタップ
設定開くと、設定画面上部にApple IDが表示されているのでその部分をタップします。サインインしていない場合位は、「iPadにサインイン」と表示されているので、Instant Hotspotで利用するApple IDとパスワードを入力してサインインします。
テザリングする端末でiPad Air/iPad miniと同一のApple IDでサインイン
Instant Hotspotを利用するには、Instant Hotspotを利用したい親機となるデバイス、子機となるデバイス全てでおなじApple IDでサインインしなければいけません。iPadに表示されたApple IDと同じApple IDでサインインしましょう。
両端末の「Bluetooth」をタップしオン
Bluetoothでテザリング接続するには、両端末の「Bluetooth」をタップしてオンにします。
テザリングする端末の「Wi-Fi」をオン
Wi-Fiでテザリングするには、テザリングする端末(子機、親機につなぐ側)の「Wi-Fi」をオンにします。
インターネット共有に表示の「iPad Air/iPad mini名」を選択
インターネット共有に表示の「iPad Air/iPad mini名」を選択して、インターネット接続を行います。
テザリングする端末にインターネット共有マークが表示
テザリング中は、画面上部にまたは左上に青い色のバーが表示されて、接続中のデバイス数が表示されます。1台接続されているときには、「インターネット共有:1台接続中」と表示されます。
長時間テザリングは充電に注意
テザリングはバッテリーの消耗が激しくなることがあるので、必要であれば充電しながら行いましょう。
合わせて読みたい!iPadに関する記事一覧
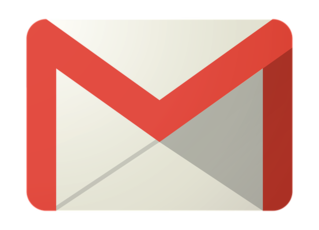 【Gmailアプリ】「iOS/iPadOS」でダークモードに対応!
【Gmailアプリ】「iOS/iPadOS」でダークモードに対応!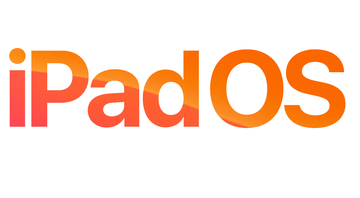 「iPadOS」の特徴/機能!iOSとの違いもくわしく解説!
「iPadOS」の特徴/機能!iOSとの違いもくわしく解説! 【iPhone/iPad】時間/時計の秒数の表示/確認方法!
【iPhone/iPad】時間/時計の秒数の表示/確認方法! 【iPad】「Dock(ドック)」の使い方をくわしく解説!
【iPad】「Dock(ドック)」の使い方をくわしく解説!
















